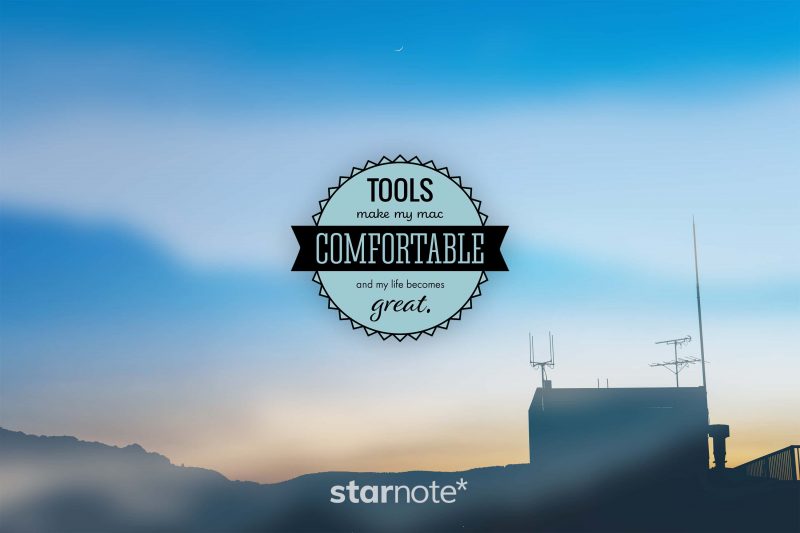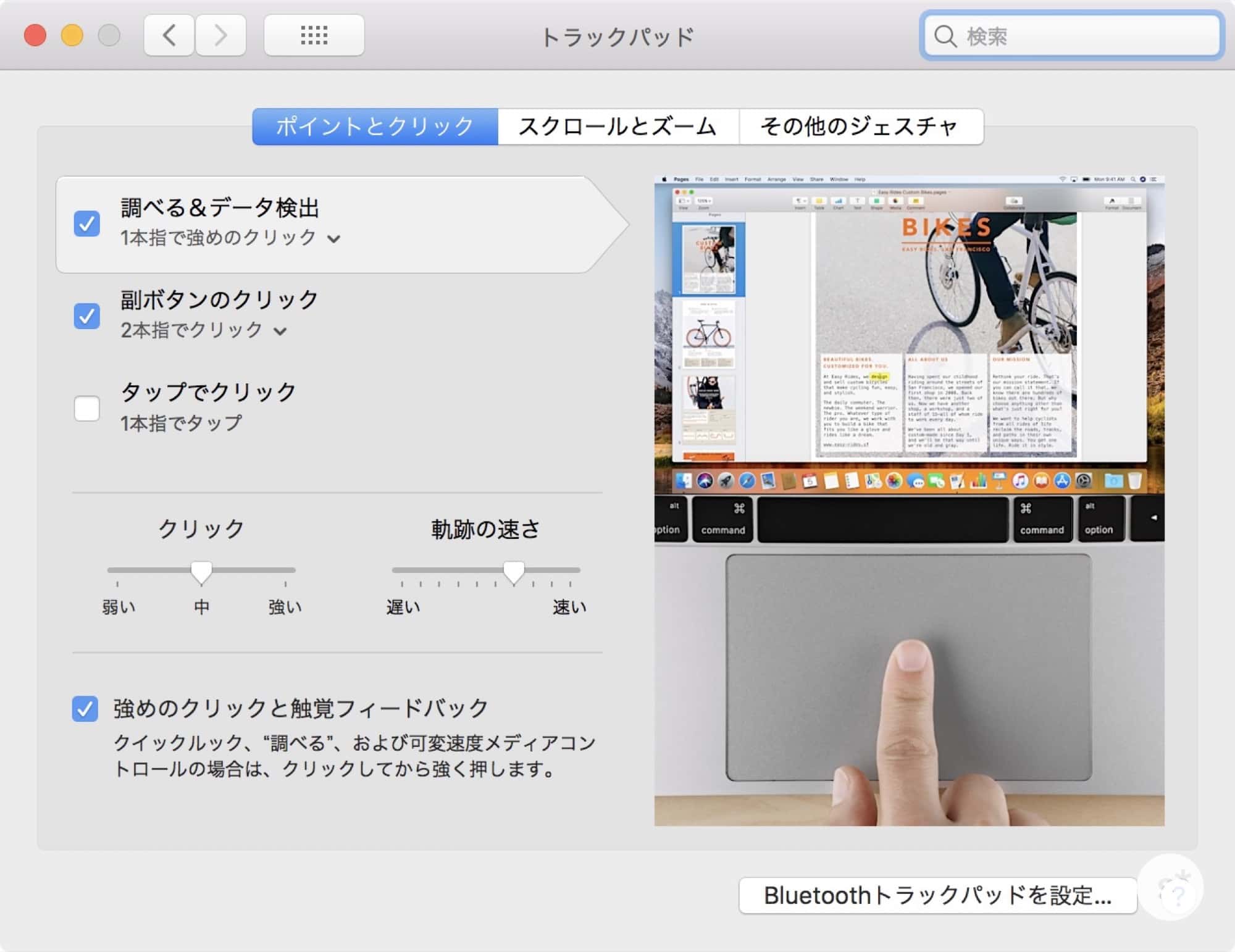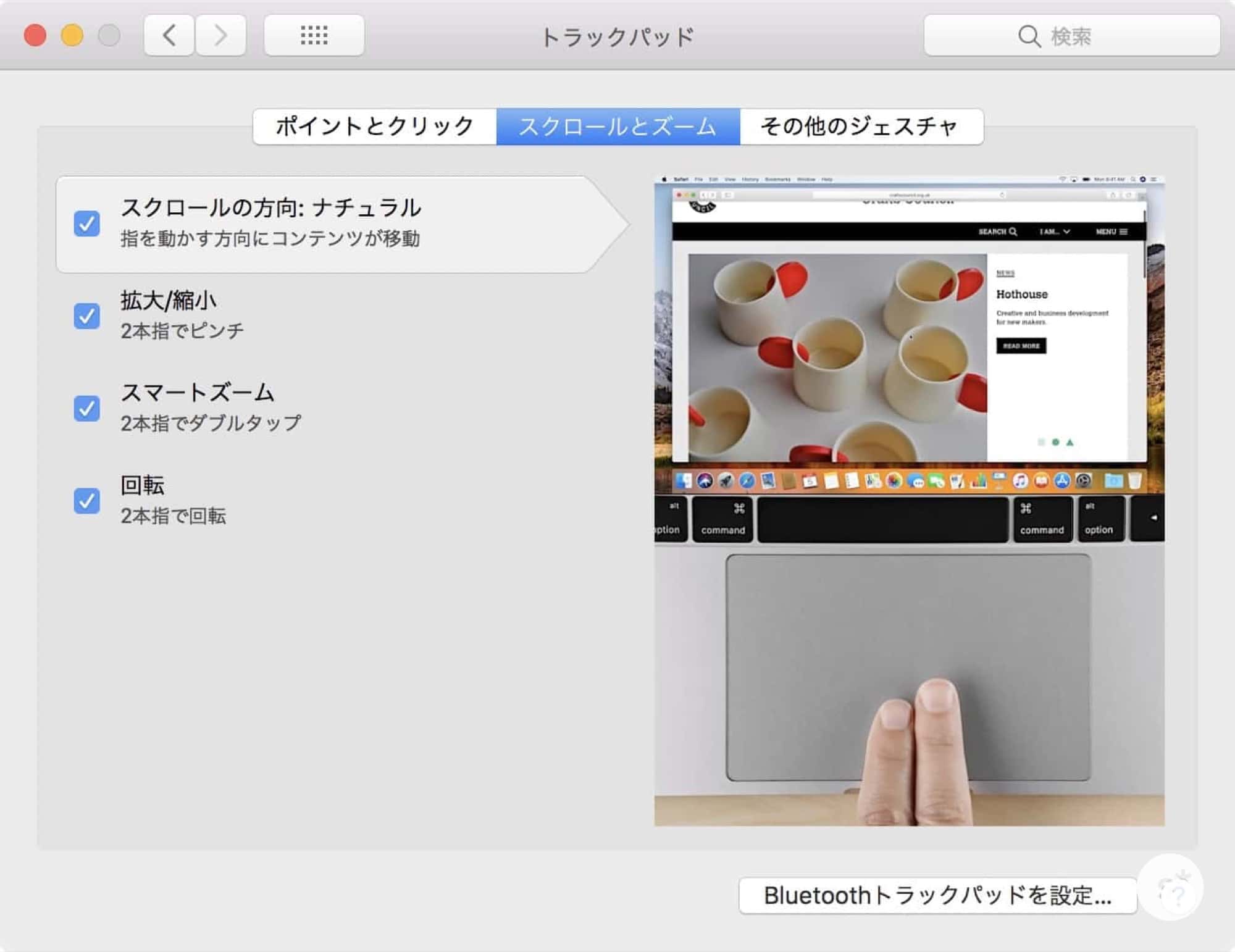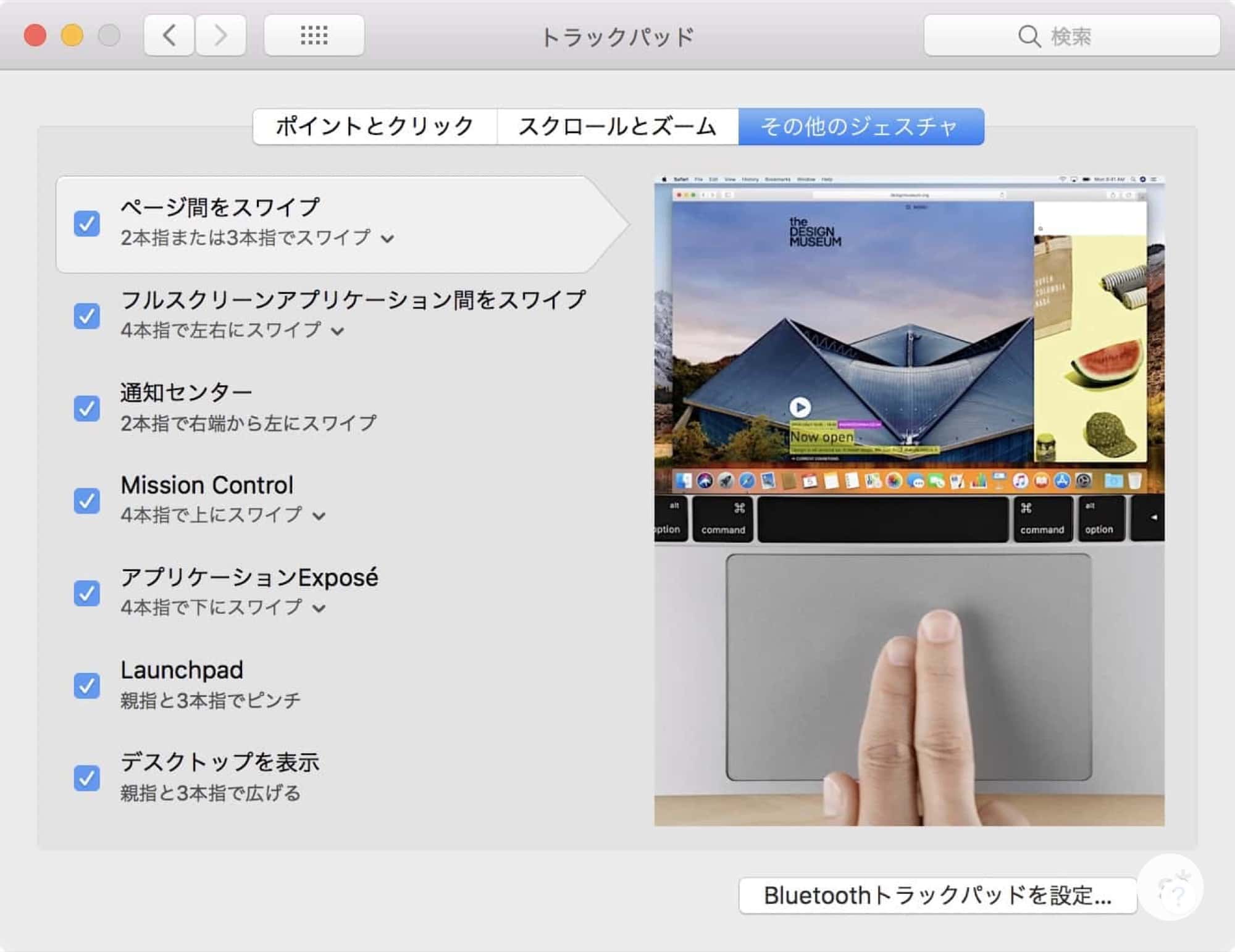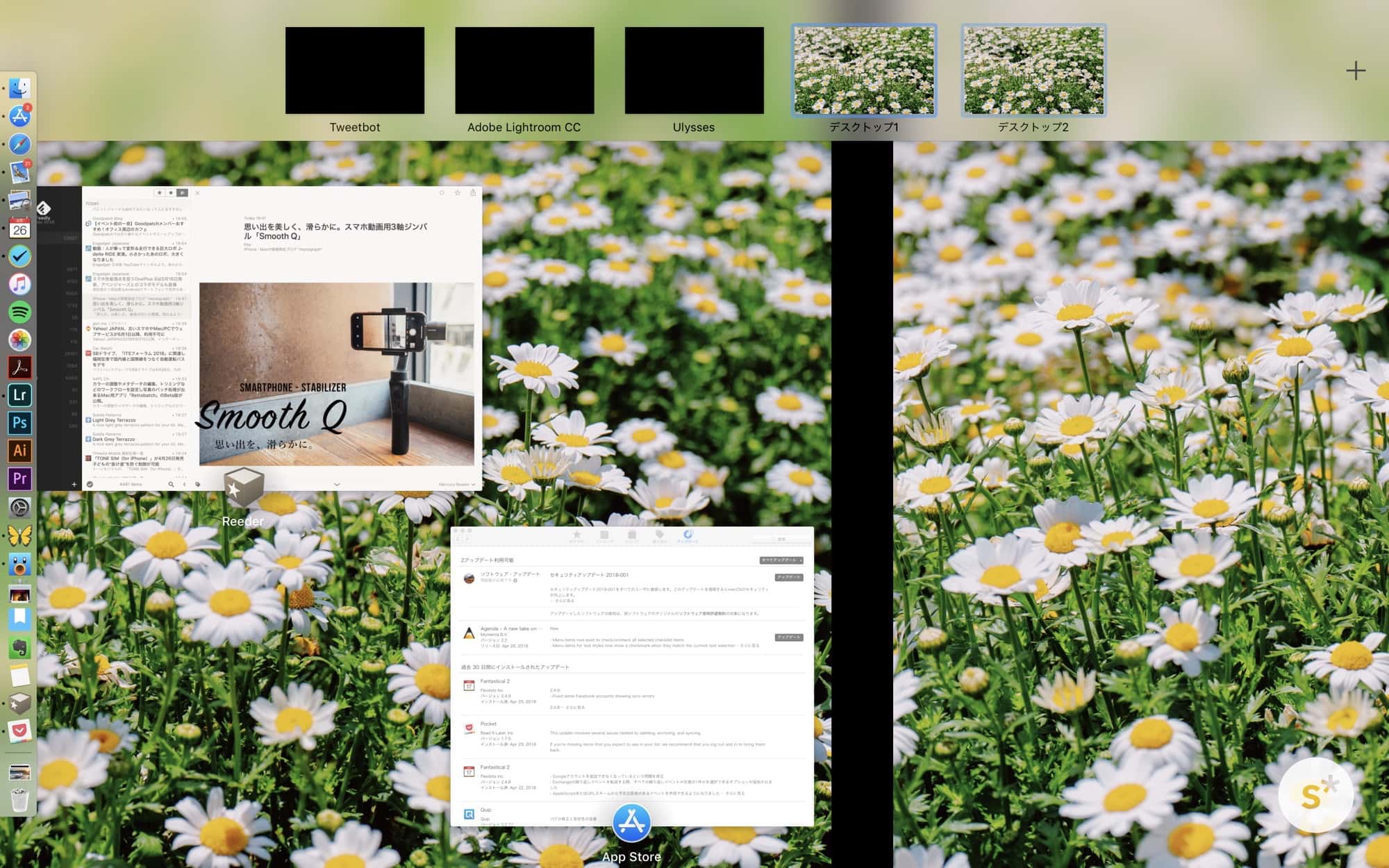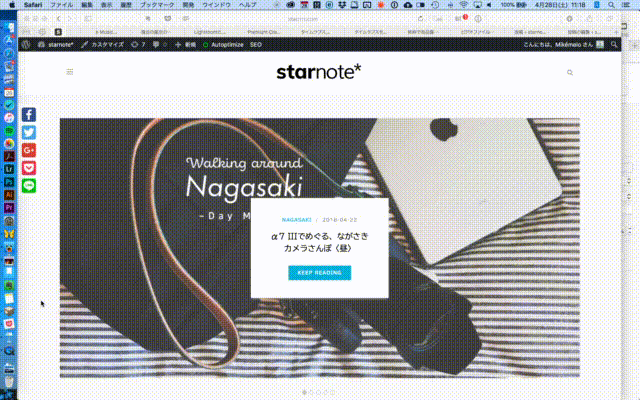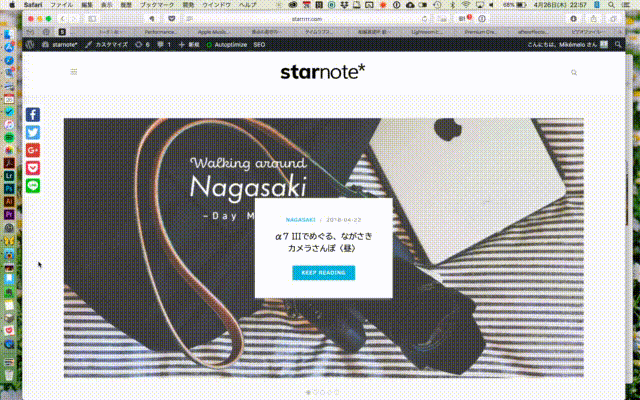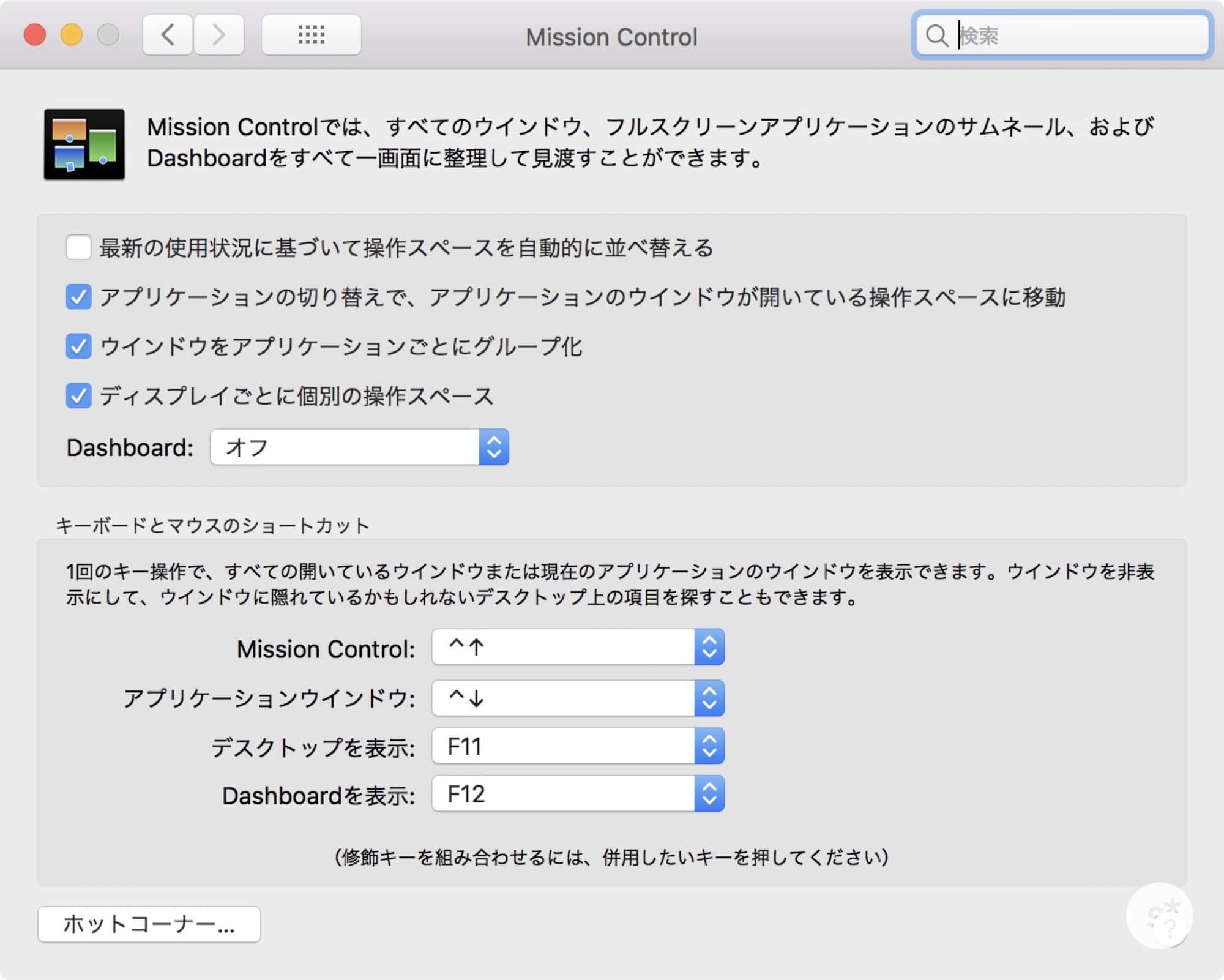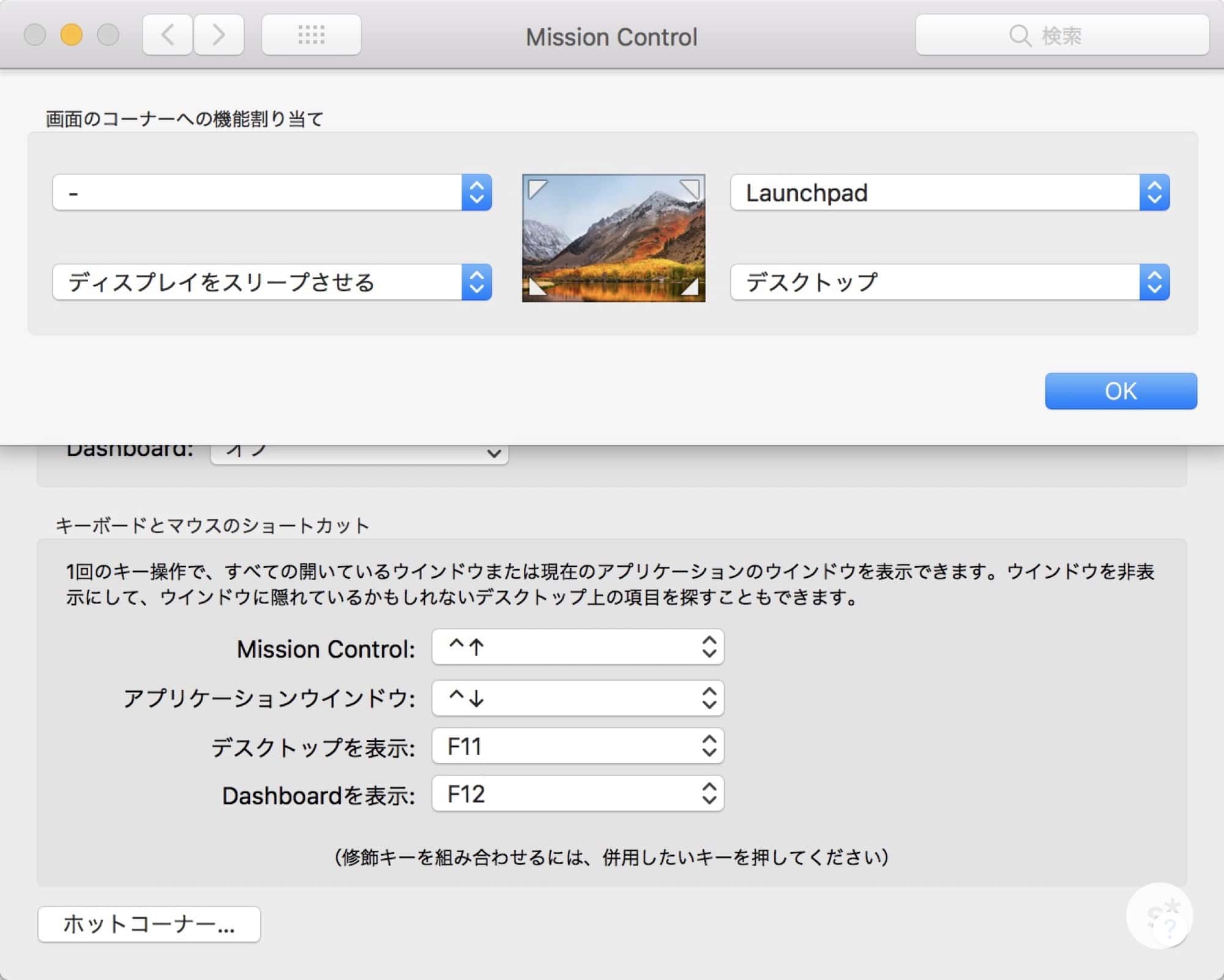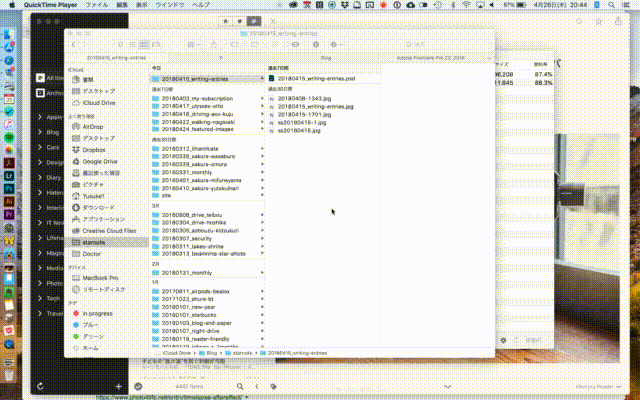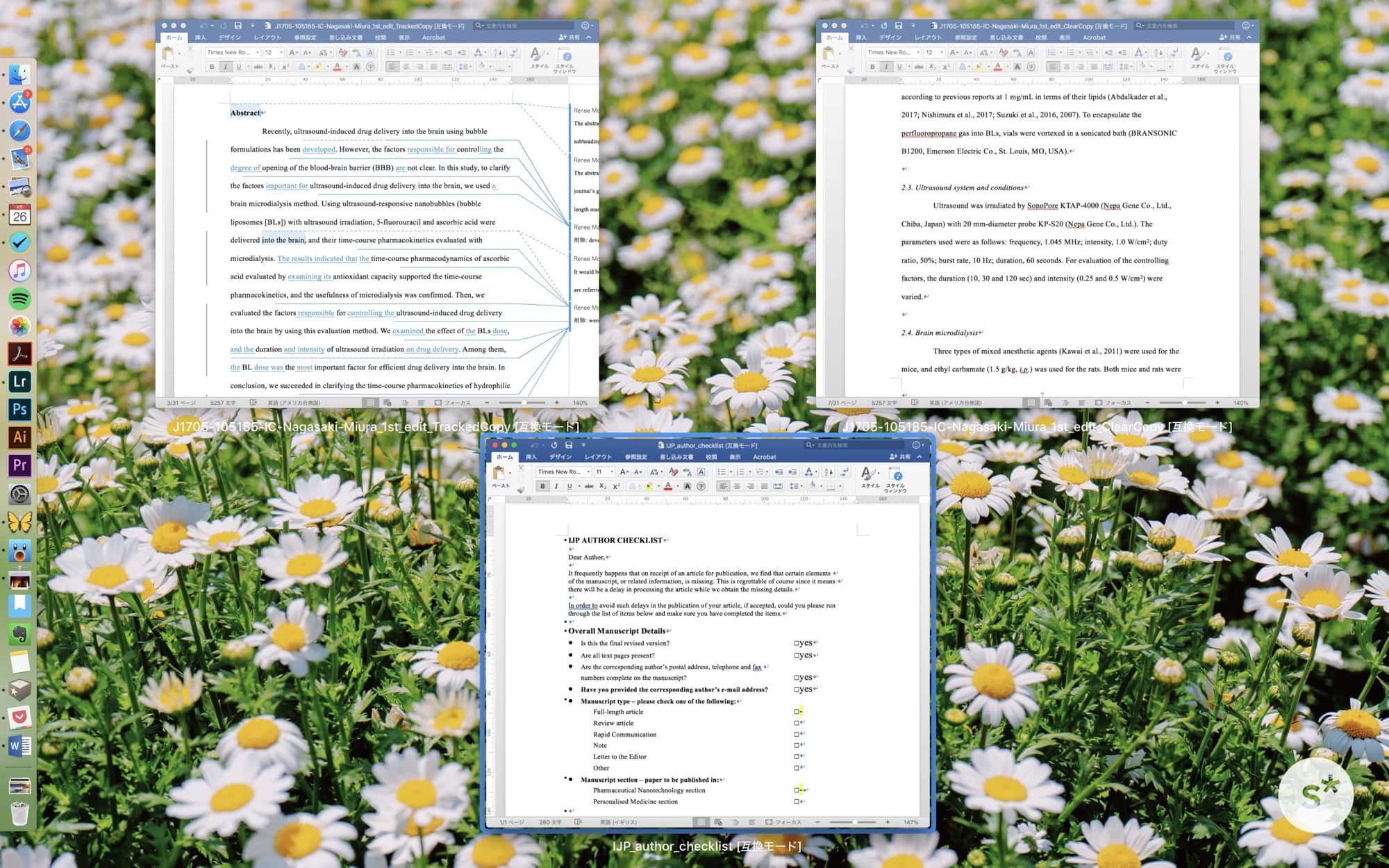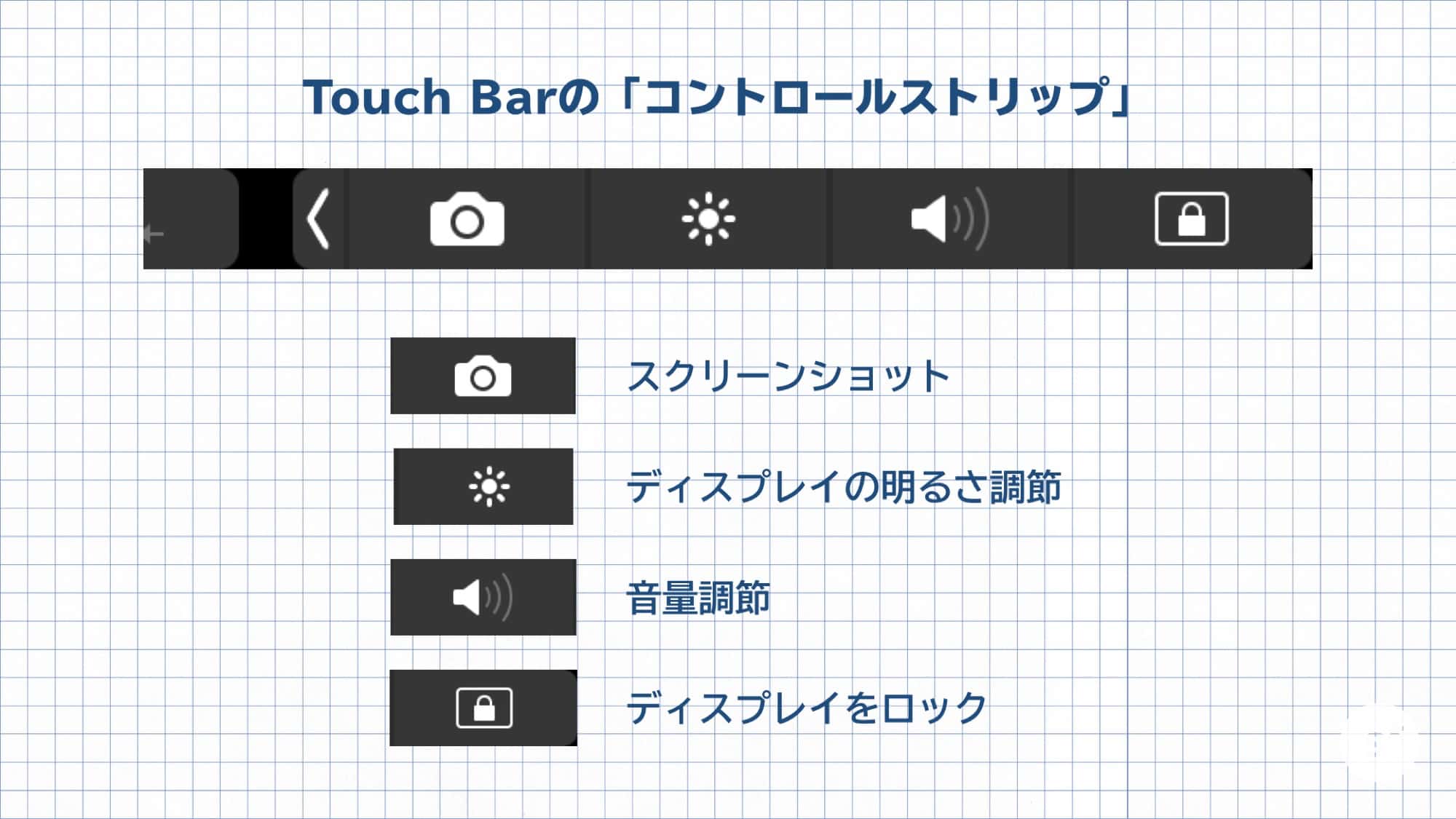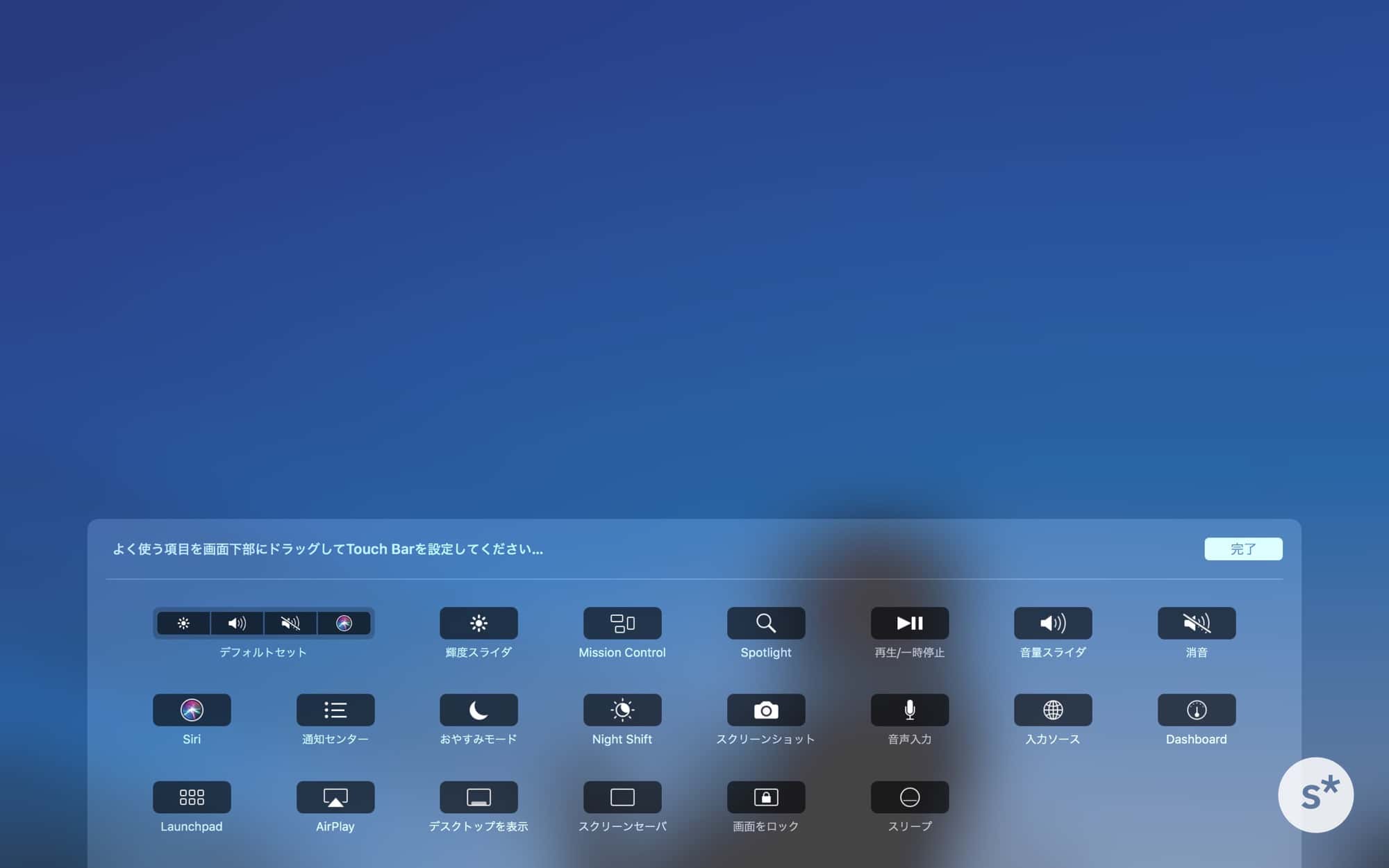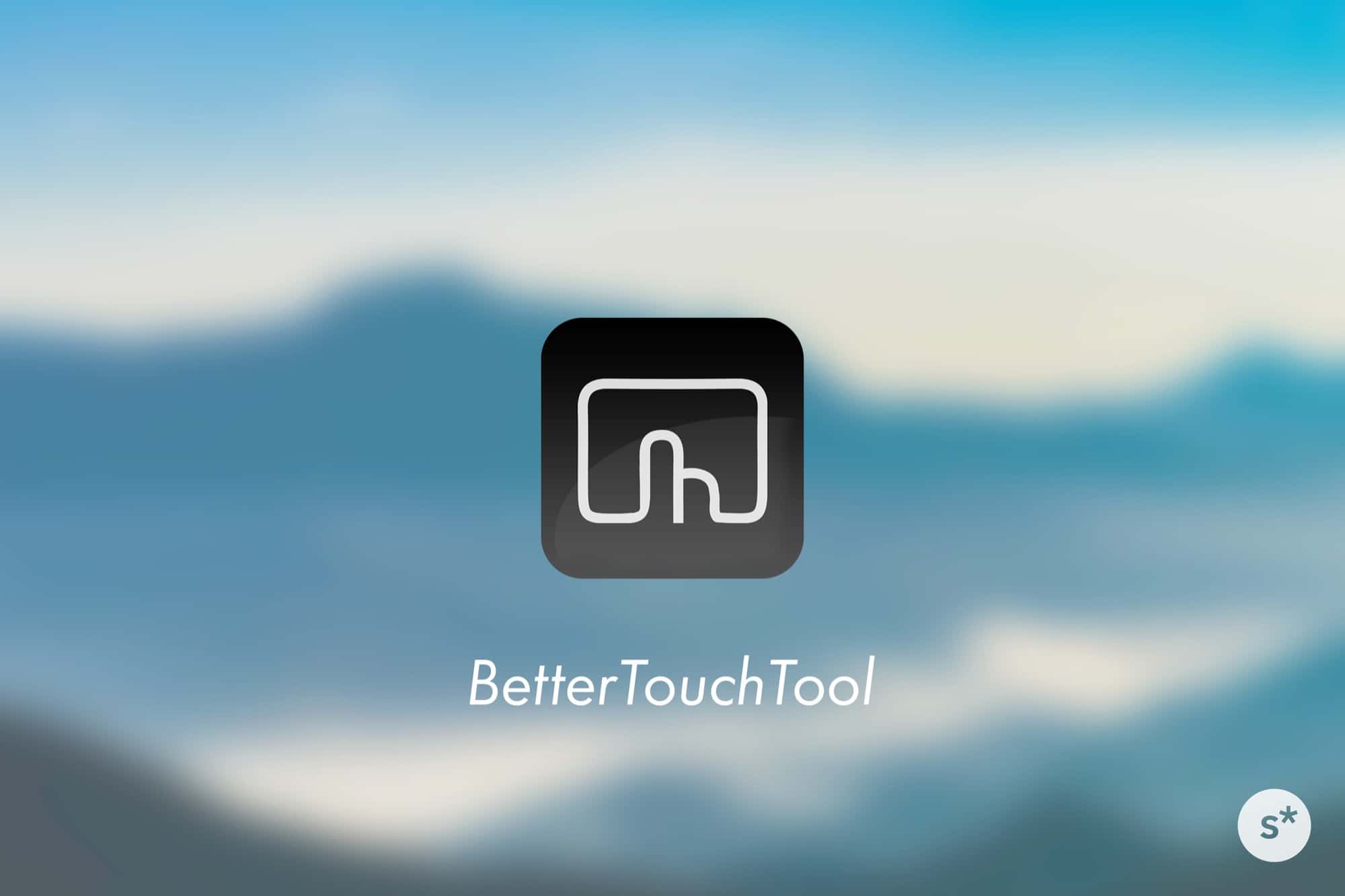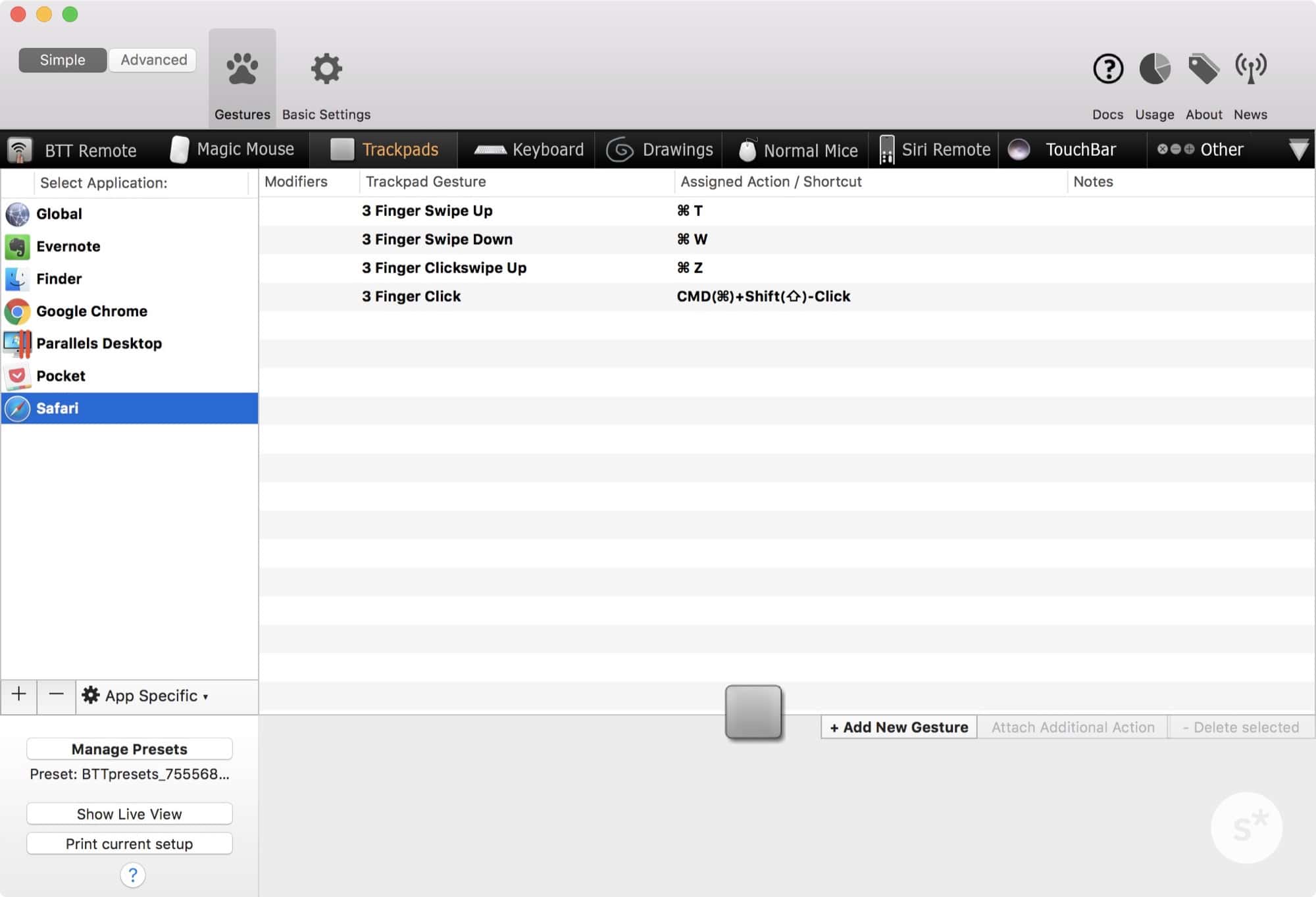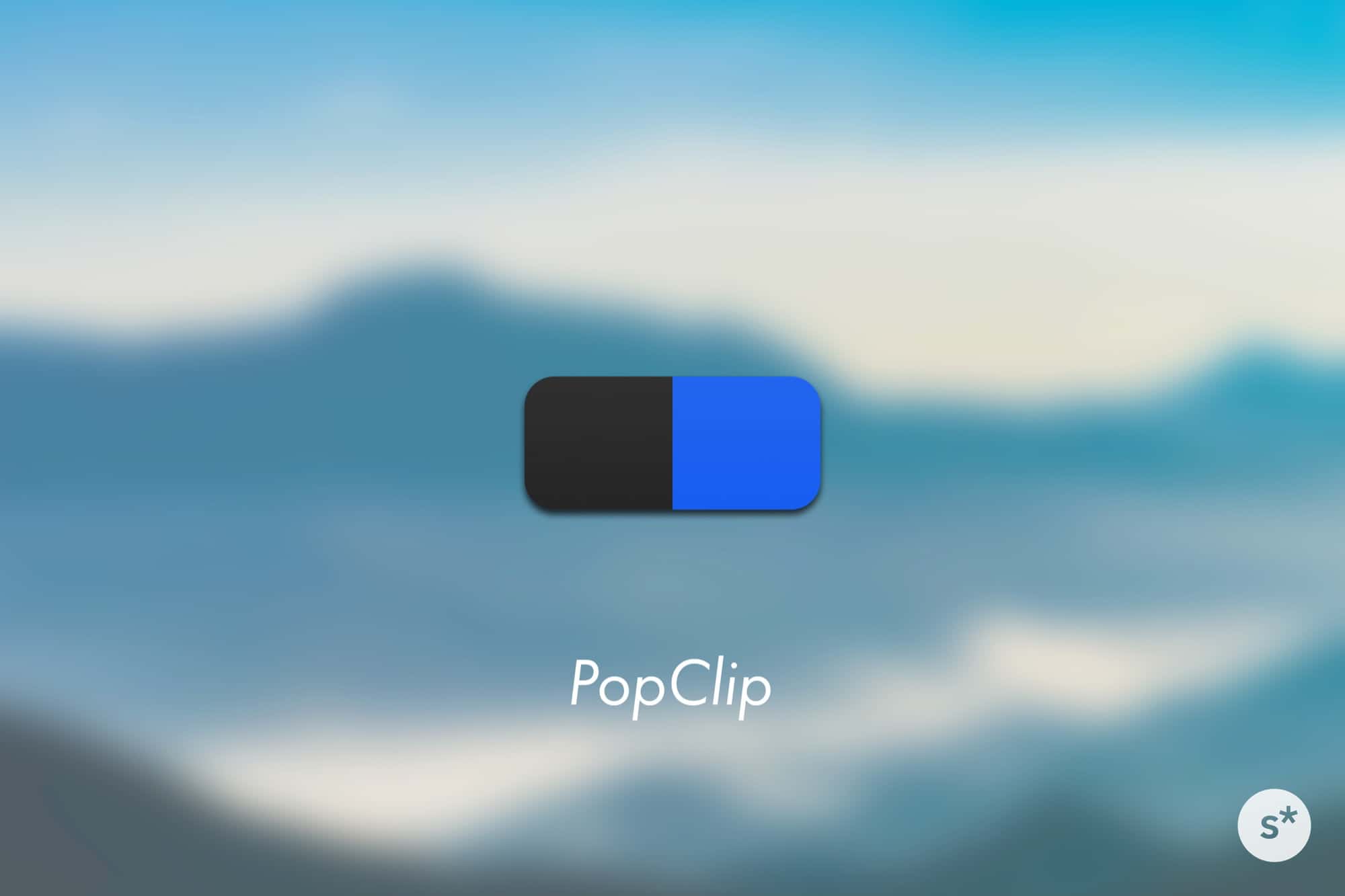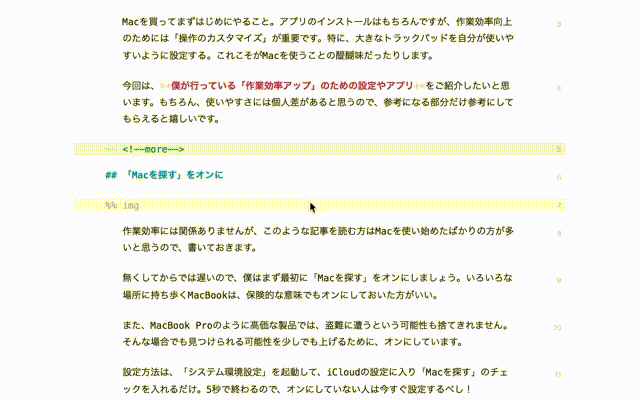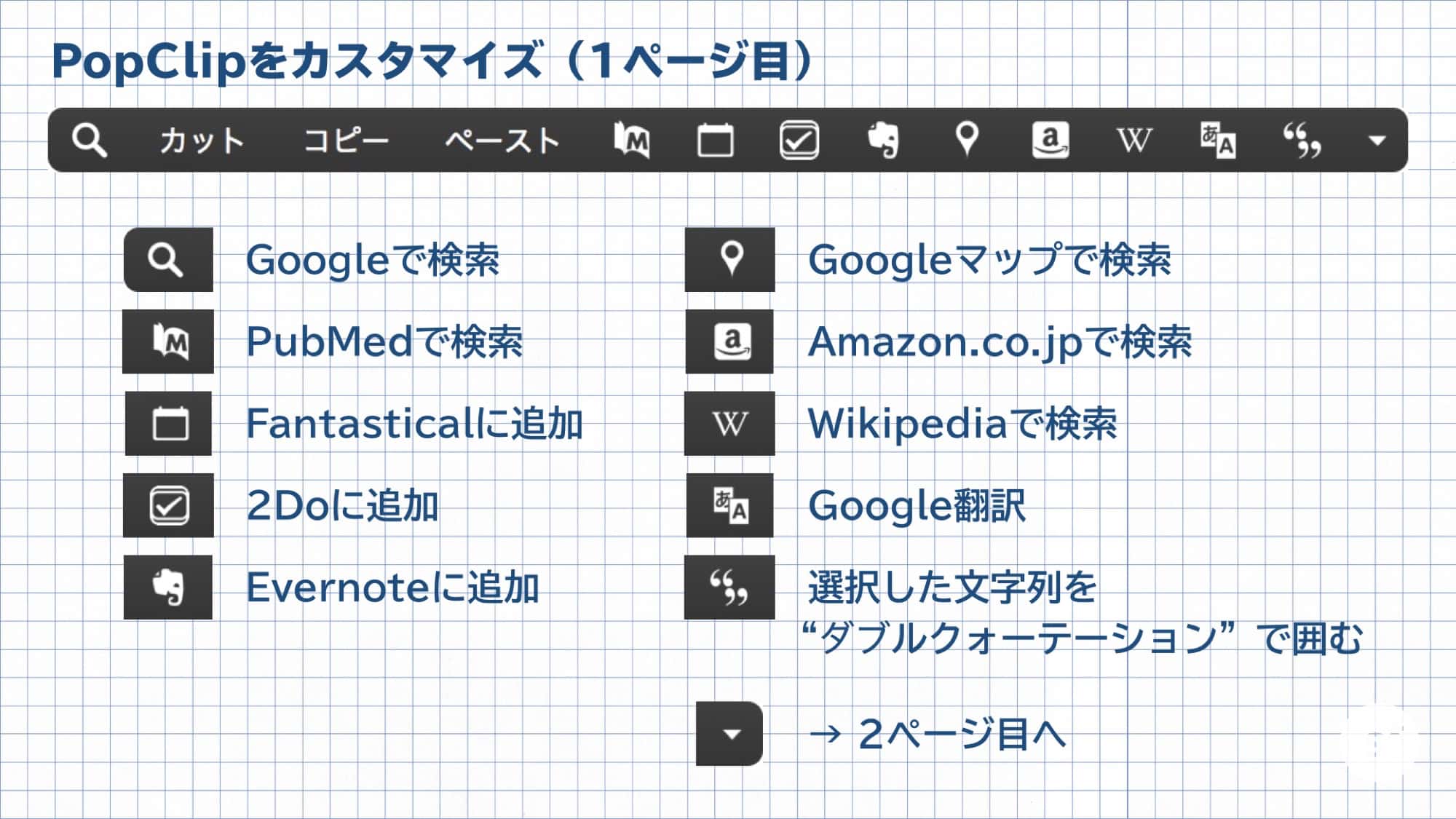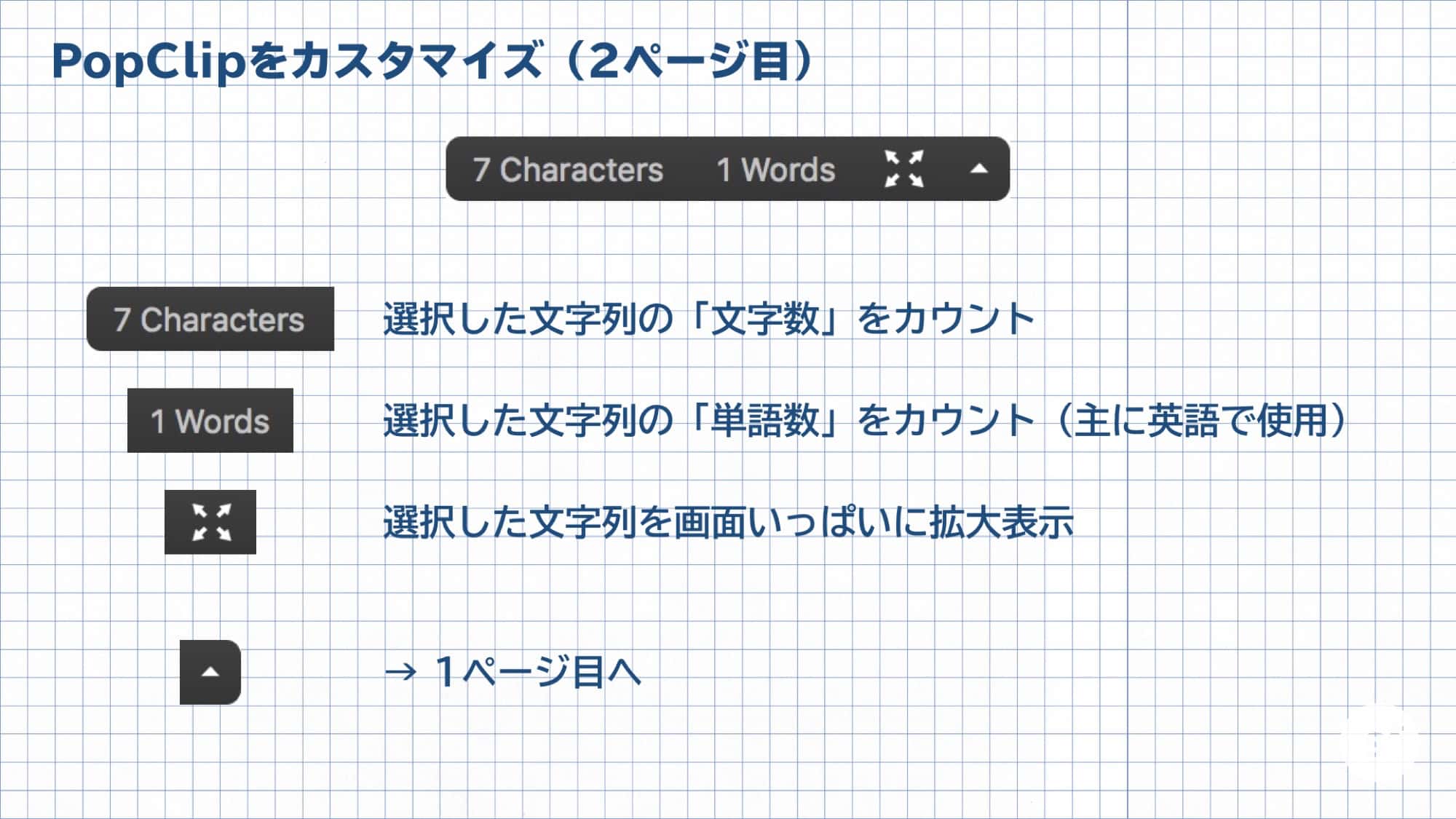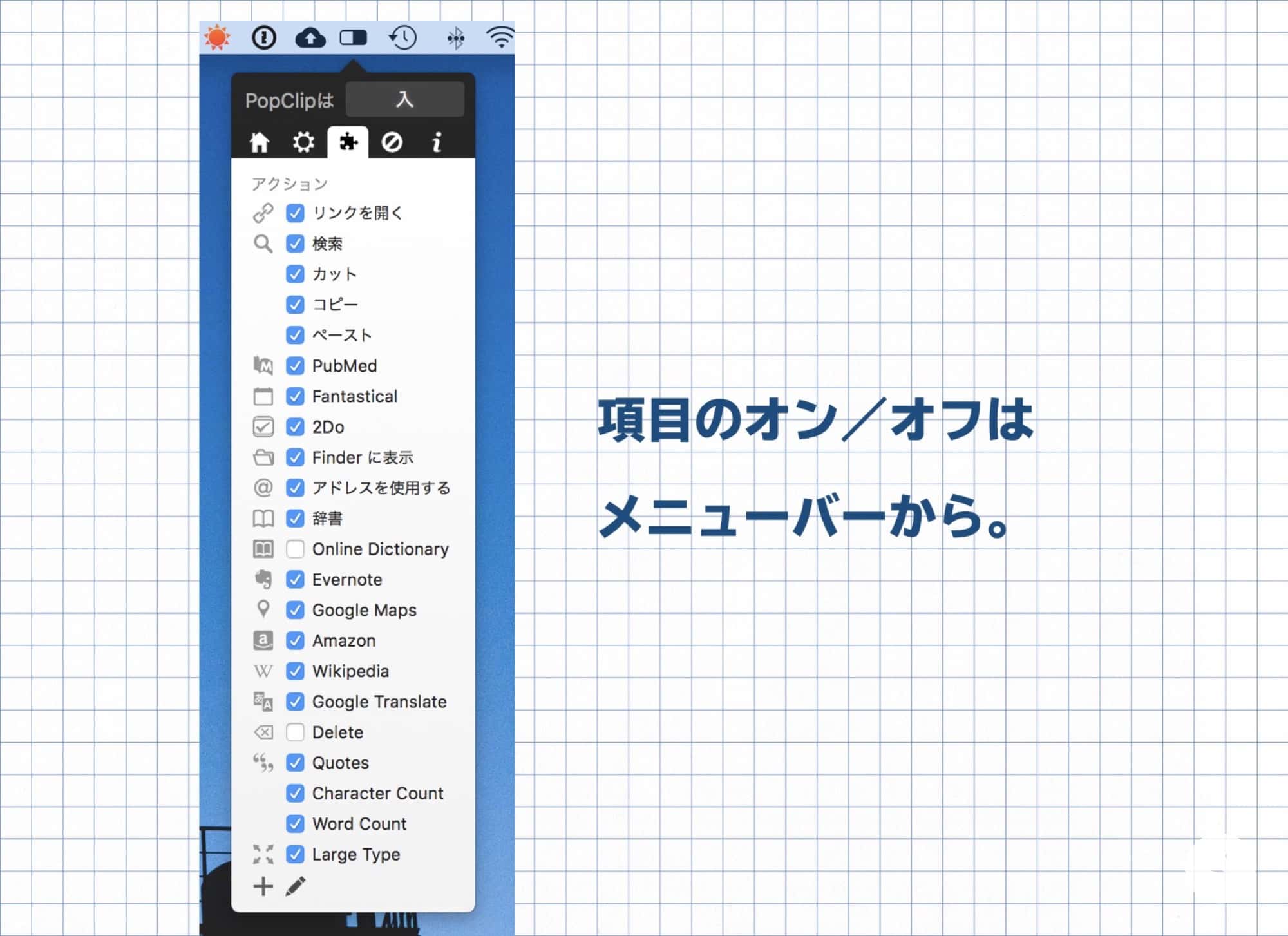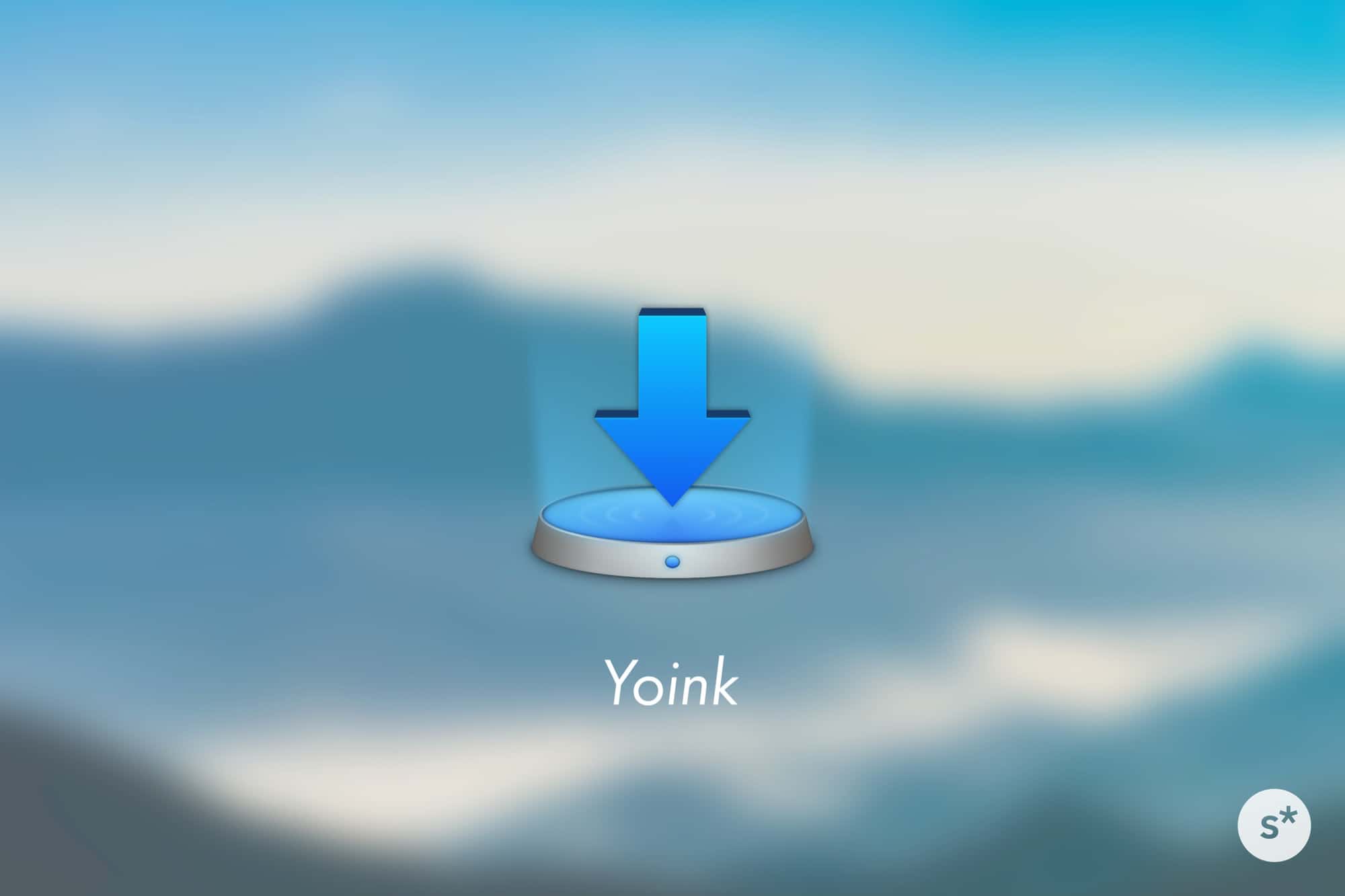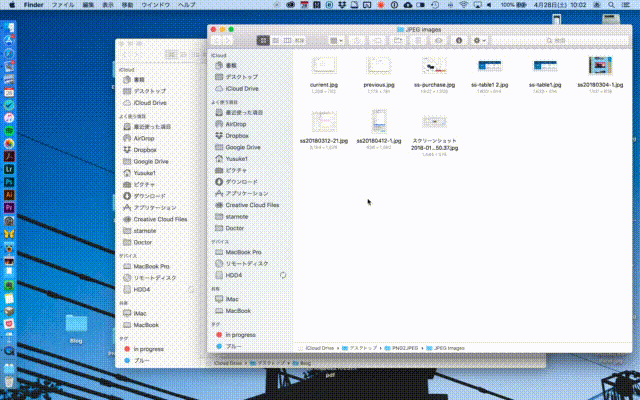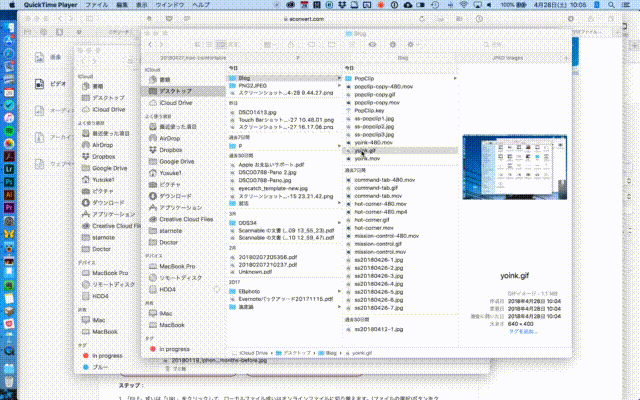気がつけば、Macを使い続けて10年目。
Macを買ってまずはじめにやること。アプリのインストールはもちろんですが、作業効率向上のためには「操作のカスタマイズ」が重要です。特に、大きなトラックパッドを自分が使いやすいように設定する。これこそがMacを使うことの醍醐味だったりします。
今回は、僕が行っている「作業効率アップ」のための設定やアプリを厳選してご紹介したいと思います。もちろん、使いやすさには個人差があると思うので、参考になる部分だけ参考にしてもらえると嬉しいです。
この記事には広告が含まれています。
「Macを探す」をオンに
作業効率には関係ありませんが、このような記事を読む方はMacを使い始めたばかりの方が多いと思うので、書いておきます。
無くしてからでは遅いので、まず最初に「Macを探す」をオンにしましょう。いろいろな場所に持ち歩くMacBookは、保険的な意味でもオンにしておいた方がいい。
また、MacBook Proのように高価な製品では、盗難に遭うという可能性も捨てきれません。そんな場合でも見つけられる可能性を少しでも上げるために、オンにしておきましょう。
設定方法は、「システム環境設定」を起動して、iCloudの設定に入り「Macを探す」のチェックを入れるだけ。5秒で終わるので、オンにしていない人は今すぐ設定するべし!
ここからが本題です。まずはトラックパッドの設定から。
トラックパッドを設定しよう
MacBookシリーズの強みは、大きくて滑りのいいガラス製のトラックパッドです。僕はこのためだけにMacを使っていると言っても過言ではありません。
まずは「システム環境設定」を起動して「トラックパッド」の設定に入りましょう。まずは1ページ目「ポイントとクリック」から。
「タップでクリック」はオフにしています。昔はオンにしていましたが、12インチMacBook(2015年モデル)を買ったときにオフにしました。今使っている13インチMacBook Pro(2016年モデル)でもずっとオフにしています。
それはなぜか。2015年モデル以降のMacBookシリーズに搭載されている「感圧タッチトラックパッド」ではクリックのために押し込む力が小さくて済むからです。しかも押し込んだときのクリック感が気持ちいいんですよ。
また、軌跡の速さを少しだけ速くしています。あまり指を動かさずに操作したいので。
次に、2ページ目「スクロールとズーム」。このページの設定はそのままにしています。
「スマートズーム」とか使ったことないけど、そのままです。
最後に3ページ目「その他のジェスチャ」。僕は以下のように設定しています。
ページ間スワイプに3本指を割り当てたいので、フルスクリーンアプリ間のスワイプやMission Controlは4本指にしています。同様に、アプリケーションExposéも4本指に。
初期設定を覚えていないので、もしかすると他の設定も変えているかもしれません。この設定は9年くらい引き継いでいるので、どれが自分で変えたものかわからなくなってしまいました。(昔のExposéは4本指がデフォルトじゃなかったっけ?)
Mission Controlでデスクトップをいくつも作れる
「Mission Control」というのは、Macの拡張デスクトップ機能のことです。擬似的にテスクトップを作って(最大12コ)、左右に行き来できます。トラックパッドを4本指で上にスワイプすると起動し、4本指を左右に動かすことでデスクトップ間を移動できます。
このような感じです。
また、アプリケーション間の切り替えは「Command + Tab」キーでも可能です。キーボードで操作しているような状況ではこちらの方がすばやく切り替えられるかもしれません。
「Mission Control」の設定は「システム環境設定 → Mission Control」から。
「最新の使用状況に基づいて操作スペースを自動的に入れ替える」のチェックは外しておきましょう。
その理由は、デスクトップごとに表示するアプリを固定化しておいた方が作業効率が向上するからです。
僕の場合は、〈デスクトップ1〉を常用エリアとしてSafari、メール、カレンダーなどを起動しておきます。〈デスクトップ2〉は論文執筆エリアとして執筆途中の論文のWordファイルをまとめておく。〈デスクトップ3〉には論文用のデータ処理エリアとしてExcelやIllustratorを起動しておきます。
こうすると、行いたい作業に応じて目的のデスクトップを切り替えることができるので、感覚的に作業をすることができます。
もし「最新の使用状況に基づいて操作スペースを自動的に入れ替える」のチェックを入れてしまうと、せっかく振り分けたアプリがバラバラな配置になってしまいます。そうなると、目的のアプリを探すのが大変です。だからオフにしています。
ホットコーナーを活用しよう
Mission Controlの設定画面の左下に「ホットコーナー」というボタンがあります。これも非常に便利な機能のひとつです。マウスカーソルを画面の「左上」「右上」「左下」「右下」に持って行ったときの機能を割り当てることができます。
僕は以下のように設定しています。左上に何も割り当てていないのは、Appleマークをクリックしようとしたときに干渉しそうだから。
よく使うのは、「右下」に割り当てた「デスクトップ」です。マウスカーソルを右下に持って行くと、表示されているウインドウが画面外に捌けてデスクトップが表示されます。もう一度右下に持って行くと元の配置に戻ります。
この設定が本領を発揮するのは、ドラッグ&ドロップのときです。
下のGIF画像は、カーソルを右下に持って行ってデスクトップを表示し、デスクトップ上のファイルをFinderウインドウ内にドラッグ&ドロップしている様子です。(デスクトップが汚いのは許してくださいね)
この設定ひとつだけで、作業効率が大いに向上します。すばらしい機能だ。
Exposéで同一アプリのウインドウを切り替える
アプリケーション間の「Exposé(エクスポゼ)」とは、同じアプリケーション間のウインドウを切り替える機能。たとえば、Microsoft Wordを起動していくつか文書を開いているような状況で、文書間を行ったり来たりするときに使います。
やり方は、トラックパッドを4本指で下にスワイプ。するとこのような画面になるので、使いたいウインドウを選択します。
紛らわしい「Mission Control」と「Exposé」、要するにこういうことです。
- Mission Control(4本指上):アプリ間の切り替え(デスクトップ間やフルスクリーンアプリ間も含む)
- Exposé(4本指下):同一アプリ内のウインドウの切り替え
このように覚えておくといいと思います。
Touch Barのカスタマイズ
搭載モデルのみですが、Touch Barのコントロールストリップ(右側にある表示が固定された部分)もカスタマイズしておきましょう。
僕は以下のように設定しています。
左から「スクリーンショット」「ディスプレイの明るさ」「音量」「ディスプレイのロック」です。いちばん使うのは「ディスプレイのロック」で、離席するときなどによく使っています。
設定は、「システム環境設定 → キーボード → Control Stripをカスタマイズ…」から。下のような画面になるので、使いたい項目をドラッグ&ドロップします。
と、ここまではMacの標準機能の範囲内で作業効率をアップさせる設定を紹介してきました。ここからは、サードパーティー製のアプリを使った方法です。
BetterTouchTool
ザ・定番アプリ。このアプリを導入することでMacのトラックパッドやマウスは次の次元へと進化します。
どのようなアプリ?
一言でいうと「トラックパッドやマウスのジェスチャーを追加するアプリ」です。要するに神アプリということです。いいから早くインストールしよう。
具体的には、「3本指で上にスワイプ」とか「3本指クリック」とか、標準機能では手の届かないジェスチャーを追加することができます。
僕が割り当てているショートカット
ショートカットキーのある操作に対してジェスチャーを割り当てることができます。僕が割り当てている設定は以下のとおりです。
Finder、Safari、Chromeでは、
- 3本指で上にスワイプ:「Command + T」(新規タブ)
- 3本指で下にスワイプ:「Command + W」(タブを閉じる)
さらにSafariでは
- 3本指クリック:「Command + Shift + クリック」(リンク先を新規タブで開く)
- 3本指でクリックしながら上にスワイプ:「Command + Z」(閉じたタブを再度開く)
というように設定しています。こうすることで面倒なタブの開閉操作を、ジェスチャー一発で行うことができます。
有料アプリです
ただし、この「BetterTouchTool」というアプリ、以前は無料だったのですが、2年ほど前から有料になってしまいました。僕はこれまで(無料期間も)お世話になってきたし、これからも使い続けたいので、ためらうこと無く支払いました。
価格は、2年間のライセンスが「6.50ドル」、永続ライセンスが「20ドル」です。僕は以前購入した2年ライセンスの有効期限が切れてしまったので、どうするか考え中です。
まずは45日間のトライアルができるので、試してみてください。超オススメです。
PopClip
有料ですが絶対買うべきアプリです。これなしのMacは考えられない。
どのようなアプリ?
選択した文字に対する操作を追加するアプリです。
たとえば、文字列をコピーするとき。普通は文字を選択して「右クリック → コピー」あるいは「Command + C」でコピーしますよね。PopClipを使うと、選択した文字列の上にiOSのようなメニューが現れるので、それをクリックするだけ。たいていは文字列の選択はマウスを使うと思うので、カーソルを合わせてクリックすればOKです。
これ、慣れるとメニューが出てくるのが当たり前になってしまうので、人のMacを使ったときに物足りなく感じてしまうほど。macOS標準で載せてくれればいいのにと思ってしまう機能です。
PopClipの真価は「カスタマイズ性」
ここまででも十分便利そうですが、PopClipが真価を発揮するのはここから。なんと、表示するメニューをカスタマイズすることができるのです。
まずは僕のカスタマイズ例を見てください。
1ページ目にはよく使う項目をまとめています。選択した文字列の「Google検索」は、使わない日はありません。「Googleマップ検索」や「Amazon検索」もよく使います。
また、研究においては「PubMed(ライフサイエンス系の論文をまとめたサイト)検索」が強い味方です。参考文献のタイトルを選択して、そのままPubMedで検索とか。作業効率上がりまくりですよ。
さらに、論文を執筆しているときは「Google翻訳」をよく使います。自分が書いた英文が意味が通っているか確認するのも必要ですからね。
2ページ目には「文字数カウント」や「単語数カウント」などを表示しています。申請書などを書いていると、文字数制限のある文章を書かなければならないことが多いんです。Microsoft Wordなど、文字数が表示されるアプリでは必要ないですが、Webサイトのフォームに記入するときには便利です。
このような項目のオン/オフは、メニューバーから簡単に切り替えられます。
いちばん下の「+」ボタンをクリックすると、エクステンションを配布しているサイトが開くので、自分が使いたいものをダウンロードしてカスタマイズできるのです。すばらしい。
購入はMac App Storeから
有料アプリですが、その価値は十分にあります。気になったらぜひ購入してみてくださいね。
Yoink
地味だけど、よく使います。
どのようなアプリ?
ひとことで言うと、「ドラッグ&ドロップ中のファイルの仮置き場」です。
ドラッグ&ドロップするときは、あらかじめ「元のフォルダ」と「移動先のフォルダ(またはアプリ)」を表示させた状態にして、ファイルを移動すると思います。
でも、先にドラッグを始めてしまって「移動先が表示されてない!」と思ってやり直すことがありませんか? そういうときの「ファイルの仮置き場」となるのがYoinkです。
こんな感じ。
フルスクリーンアプリ間のファイルの移動が楽チンに
このアプリがあれば、「フルスクリーンアプリ間のファイルの移動」が劇的に楽になります。
下の画像は、「デスクトップにあるFinder内のファイル」を「フルスクリーンアプリ(Ulysses)」に貼り付ける様子です。
Yoinkがなかったら大変苦労する作業を、いとも簡単にやり遂げることができます。
正直に言って、上で紹介した他のアプリよりは存在感のないアプリです。が、その分僕に馴染んでしまっているのしょう。「無くなって初めて気づく大切さ」的な。
最後に
ここまで設定を作り込めば、Macでの作業が快適になること間違いなしです。
繰り返しますが、この記事で紹介しているのは「僕のMacでの設定」です。なので、自分に合った設定を「あーでもない、こーでもない」と探っていくうちにブラッシュアップされて、最強の環境を構築することができると思います。
また、今回は「作業効率アップ」だけにフォーカスしてお届けしました。僕がよく使っているMacアプリについては、また別にまとめられればいいかなーと思っています。
ひとまず、ブログ執筆で使っているアプリに関しては、先日まとめたのでこちらを。といっても、Ulysses、Lightroom、Photoshopくらいですが…!