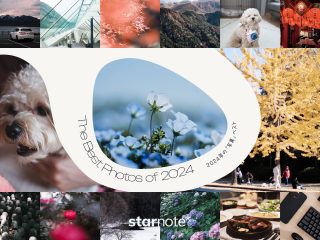2017年8月6日追記:
この記事は執筆から1年近くが経過し、情報が古くなってきました。特にEyefi公式サイトの閉鎖により、延命アプリのダウンロードもできなくなっています。これまでの経緯や新たな移行先などをこちらの記事にまとめていますので、もしよかったらご覧になってくださいね。
Eyefi亡き今、ワイヤレス転送難民はどうすればいいのか? 僕の写真取り込みフローがどう変わったか実例をレポート。 – starnote*
以下、元の記事を掲載しています。延命アプリのダウンロードはできませんので、参考程度に留めて頂きますようお願いします。
9月16日で使えなくなってしまったEyefi旧製品群。最近では東芝FlashAirがEyefiの技術を取り入れる発表があるなど、何かと話題になることが多かった。
で、サポートが終了し一切使えなくなってしまうと思われていたこのEyefi旧製品群だが、最低限の転送機能だけは延命措置が図られることに。そこでこの記事ではMac版の設定方法などをまとめてみたい。Windowsの方にも参考程度にはなるかもしれません。
この記事には広告が含まれています。
→ Eyefi終焉の経緯などについてはGIZMODOに詳しく書いてあります。興味のある方はこちらから。
もくじ
Eye-Fi Centerの継続利用は不可
これまでMacやWindows PCに写真を転送するのに使っていたアプリ「Eye-Fi Center」はもう使えなくなっており、新しいアプリ「Eye-Fi X2 Utility」をインストールする必要がある。
ただし、この新アプリはMac/PCへの転送機能だけに機能を絞っている。これまでEye-Fi Center経由で行っていたFlickrやEvernoteへのアップロードなどは一切できない。まあ、延命してくれただけでも御の字ということで。
Eye-Fi Centerをアンインストール
継続利用は不可なので、新アプリをダウンロードする前に旧アプリ「Eye-Fi Center」をアンインストールしておこう。
Macの場合
アプリケーション > Eye-Fiフォルダ内に「Eye-Fi Center」「Eye-Fi Helper」の2つのアプリが入っているので、Eye-Fiフォルダごとゴミ箱に入れるだけでOK。

Windowsの場合
おそらく通常のアプリと同じように「プログラムのアンインストール」からできると思う(未確認)。Windows 10の場合はこんな感じかな。
→ [Windows 10]プログラムのアンインストール方法 | シナプス・マガジン
Eye-Fi X2 Utilityをダウンロード
まずは以下のサイトから新しいアプリをダウンロードしよう。Mac用、Windows用どちらも利用可能だ。
サイト右上の言語選択が日本語になっているとエラーが出るので、もしエラーになる場合はEnglish (US) にしてみよう。そうするとダウンロードリンクが表示されるはず。
Eye-Fi X2 Utilityをインストール
公式サイトにもインストール〜設定の手順がスクリーンショット付きで解説してあるが、英語版しか準備されていない。日本語版を作れないのはアイファイ・ジャパンが解散したから?
僕は検証できるようなWindows環境を持ち合わせていないので、ここではMac版でのインストール〜設定の手順について順を追って解説したい。(Windowsの方ごめんなさい!)
罪滅ぼしに英語版のWindows用解説リンクを張っておきます。設定項目はMac版と同じだと思われます。
→ Windows版のインストール手順
→ Windows版の詳細設定手順
Mac版設定方法
① ダウンロードした「Eye-Fi X2 Utility.pkg」を開き、画面の指示にしたがってインストールを行う。これは他のアプリと同様なので詳細は割愛します。

② インストールが完了すると「Welcome to Eye-Fi X2 Utility」というウインドウが現れるので、「Activate X2 Card(X2カードをアクティベート)」をクリック。

③ 続いてEye-FiカードをMacに挿入。画面の指示では付属のSDカードリーダーを使ってUSB接続するようになっているが、SDスロット付きのMacを使っている場合はMacに直接挿入してもOK。「Next」をクリック。

④ するとEye-Fiカードをカメラに挿入して何枚か写真を撮影するよう指示が出るので、Macから取り外そう。デスクトップのEye-Fiアイコンを右クリック → 取り出すをクリック を忘れずに。

⑤ Eye-Fiカードをカメラに挿入し何枚か撮影してしばらく放置すると、Mac側からEye-Fiカードが認識され写真の転送が始まる。以下の画面のように緑のランプがつけば成功だ。「Next」をクリック。

⑥ 最後に詳細設定ができる。設定項目は以下の通り。

- Add Home Wi-Fi Network(自宅Wi-Fiの登録)… 自宅のWi-Fiを登録して、そのWi-Fi経由でMacに転送する設定だ。これを有効にしなければダイレクトモードオンリーの運用となるので、できれば設定しておきたい。
- Enable Selective Transfer(選択転送)… 以前からあった「カメラ側で保護した写真だけを転送する」設定だ。
- Configure Folders(保存フォルダの設定)… 初期設定では、写真は「ピクチャ > Eye-Fi」、ビデオは「ムービー > Eye-Fi」に保存するようになっている。変更する場合はこちらから。
※「自宅Wi-Fiの登録」と「選択転送」の設定はEye-FiカードをMacに挿入して行おう。
できること、できないこと
繰り返しになるが、Eye-Fi X2 UtilityはMac/PCへの写真の転送に特化したアプリだ。FlickrやEvernoteなど各種クラウドサービスへの自動アップロード機能は無いので、自分でアップする必要がある。Eyefi Cloudさえも非対応なので、自動アップロードが必要ならEyefi Mobiシリーズを買ってねということだろうか。
また、以前のEye-Fi CenterでサポートされていたPro X2カードのRAWファイルの転送は引き続きサポートされる。しかし残念ながらジオタグの付与はできなくなってしまった。個人的にはちょっと痛い。でも使えるだけありがたいと思うようにしよう。
まとめ
旧製品群の延命措置用に創業者のBerendさんが「最後の力を振り絞って開発した」というEye-Fi X2 Utility。正直に言ってここまでしてもらえるとは思っていなかったし、以前のEye-Fi Centerよりもクオリティが高いように感じるアプリだ。まずは彼に心から感謝したい。
しかしながら、延命措置がされたからといってこれからもずっと使えるわけではないし、新アプリにセキュリティホールが見つかっても対策されない可能性だってある。だから新たな移行先を考える必要が無くなったわけではない。僕は新しい(Eyefiの技術を取り入れた)FlashAirに期待しているので、それが出るまではこのEye-Fi X2 Utilityで旧製品を使っていこうと思っている。
当ブログのEyefi関連の記事はこちらから。