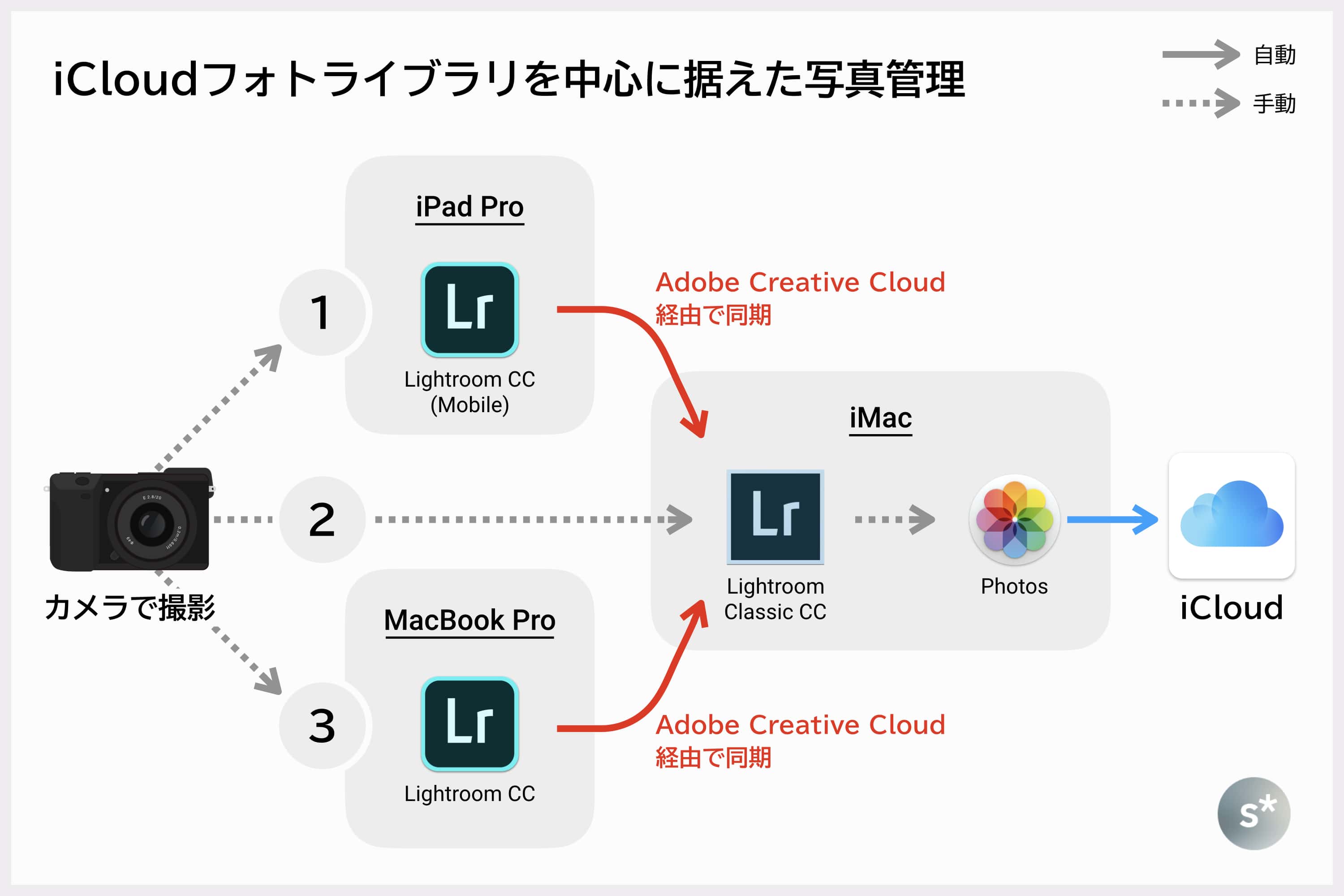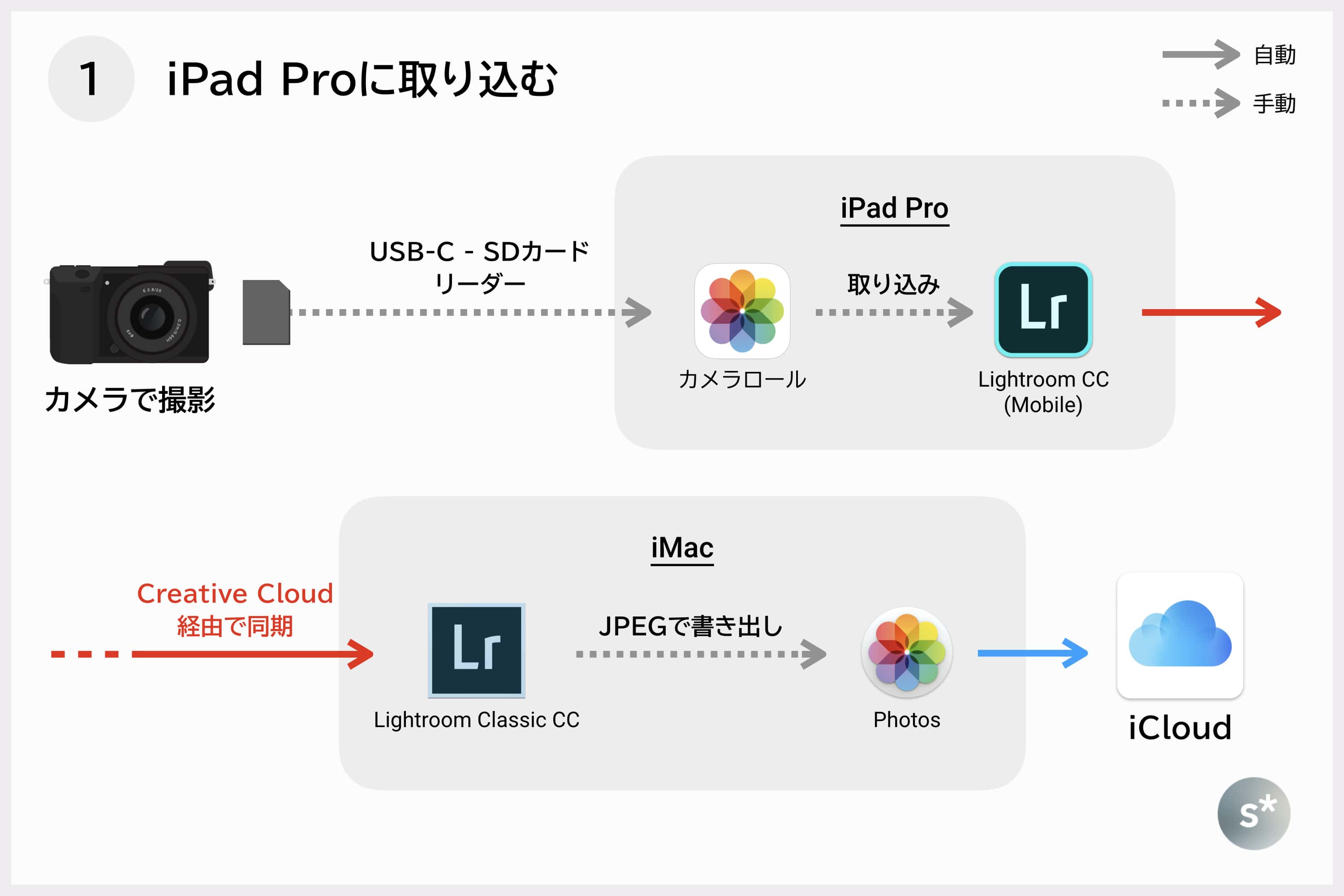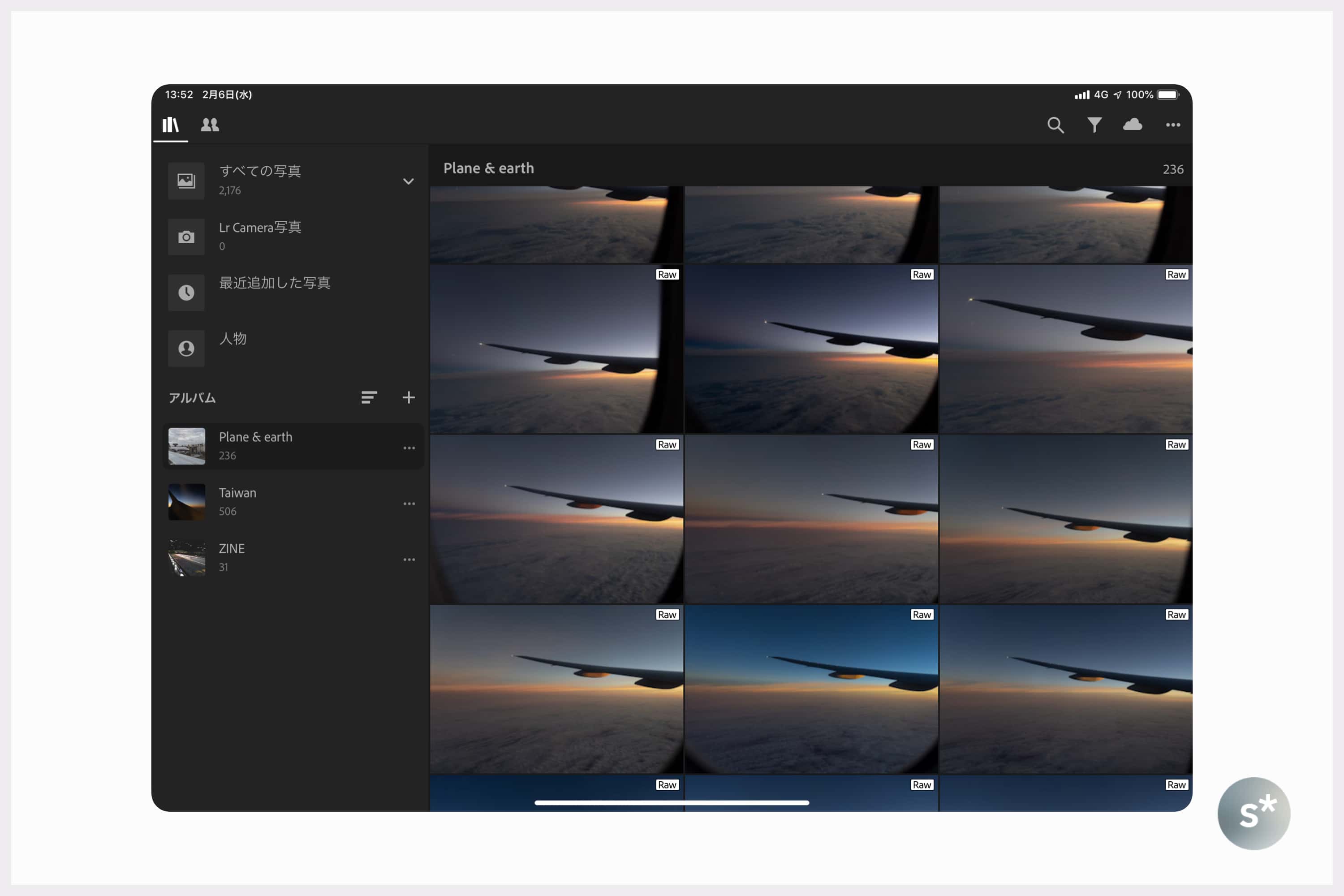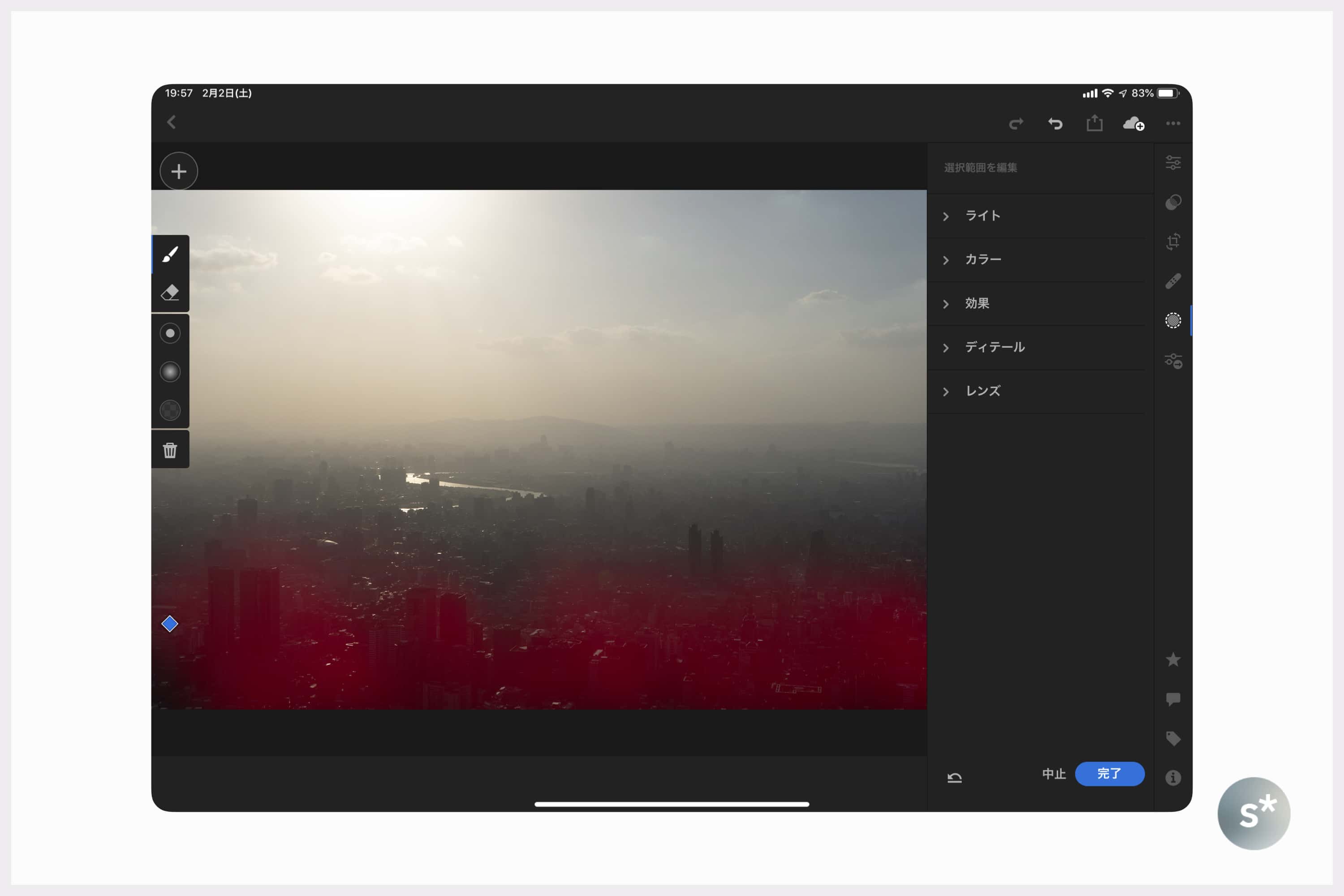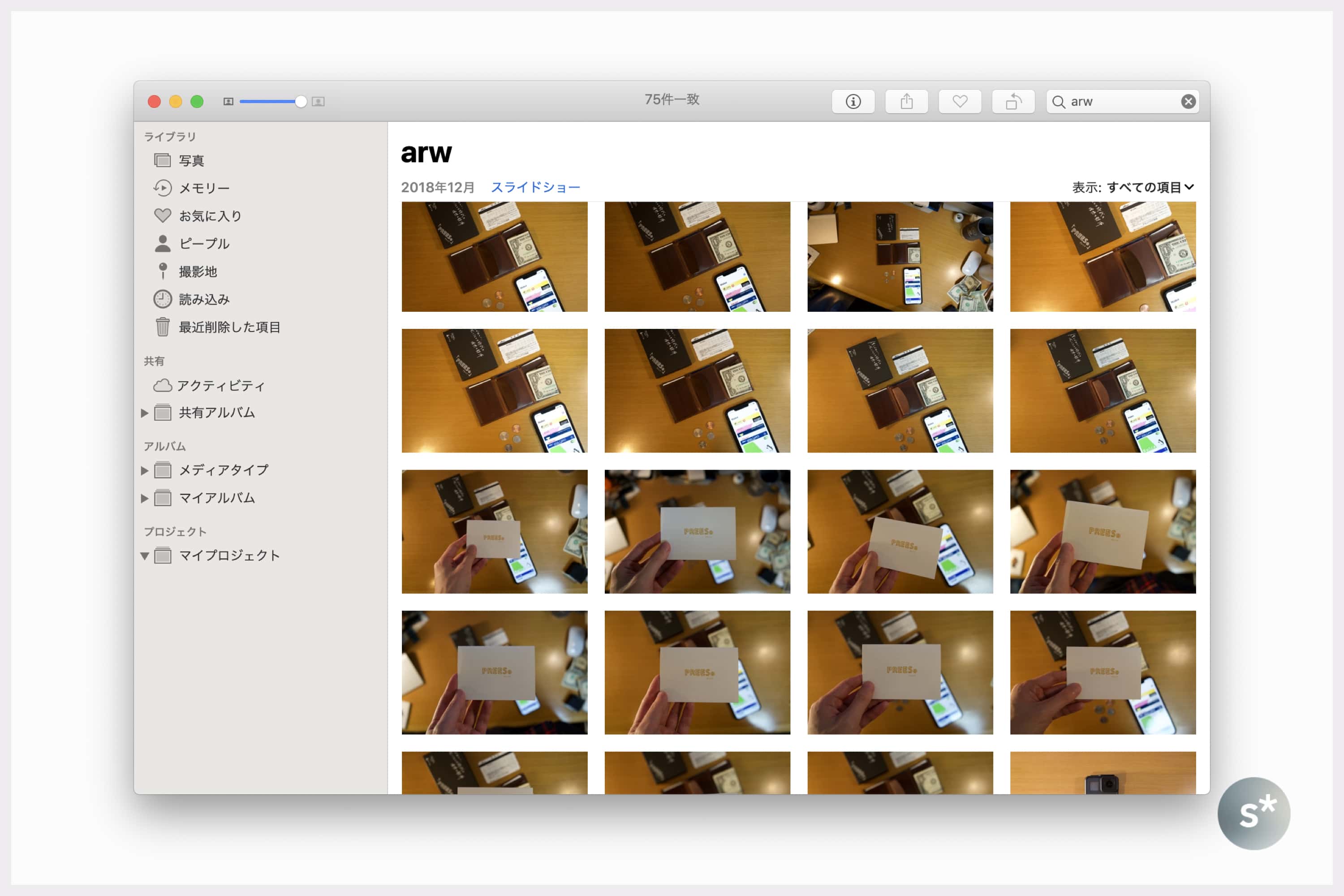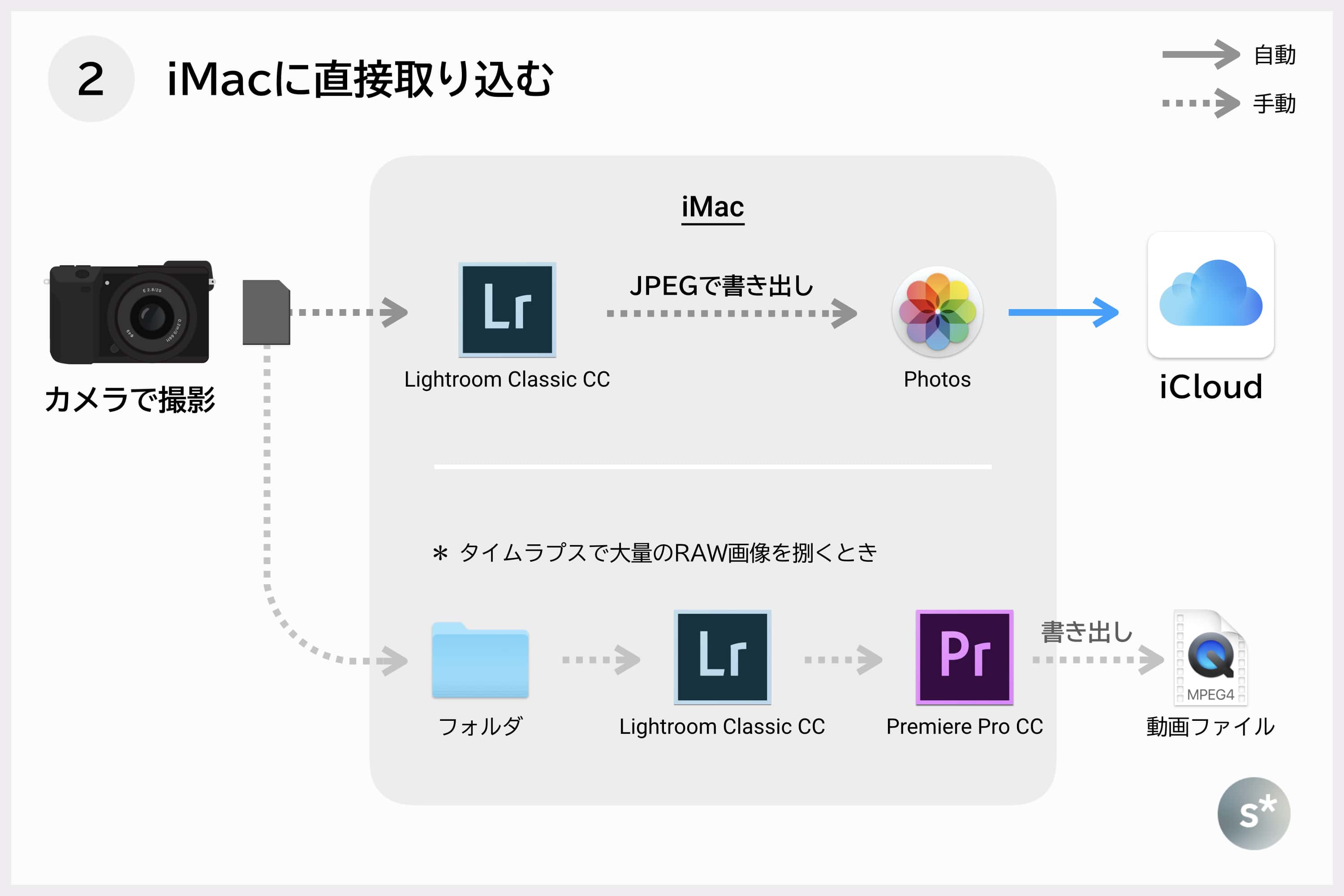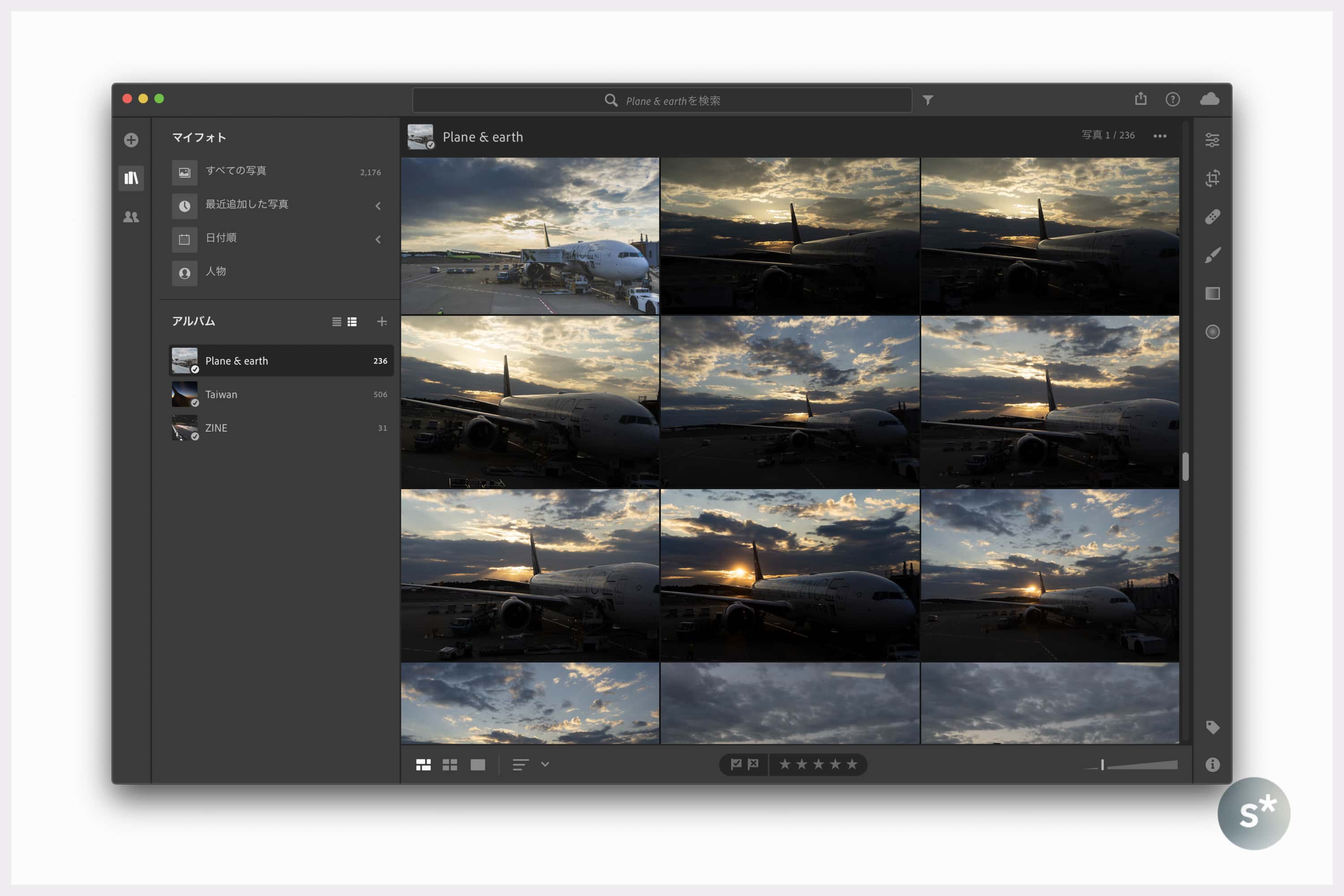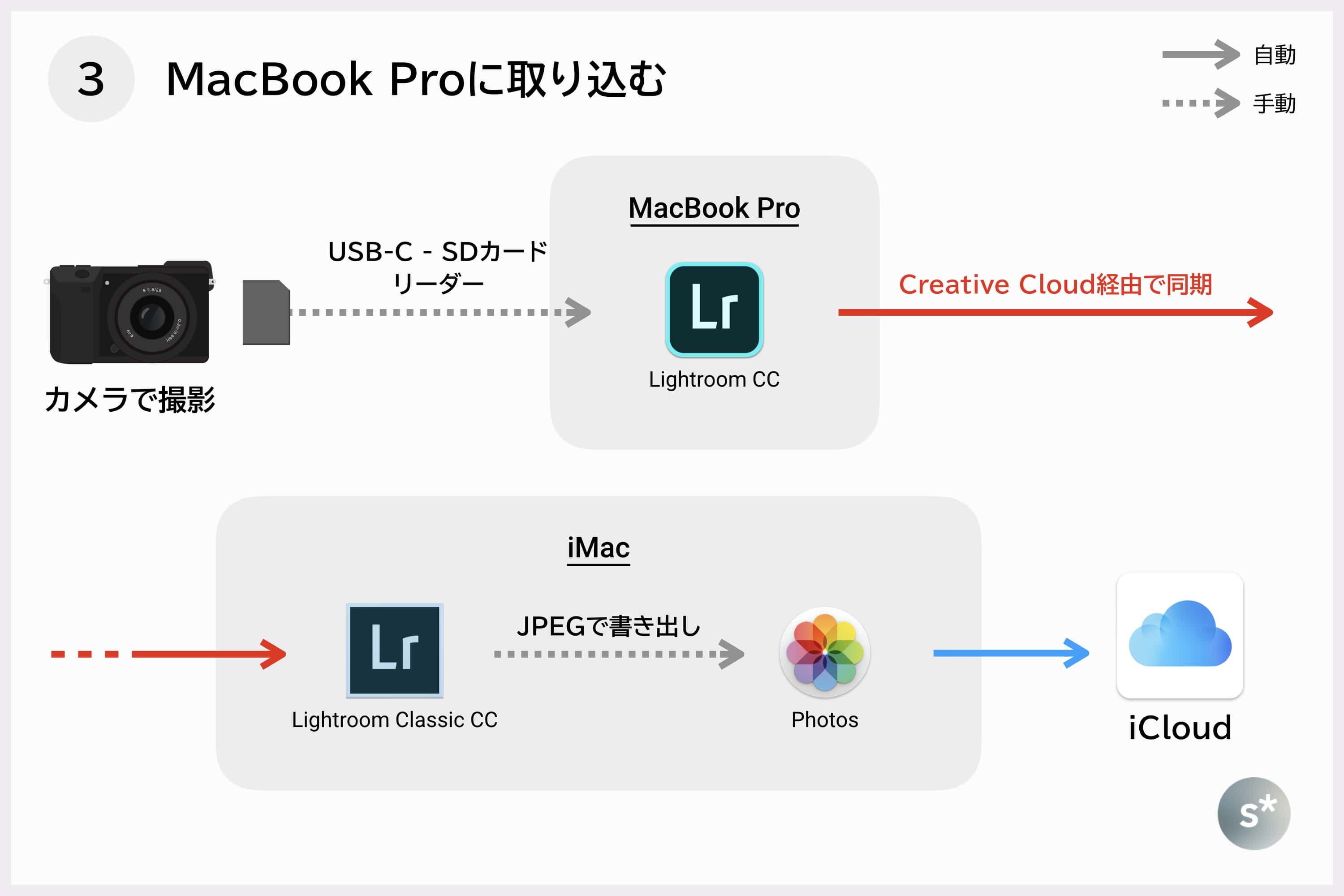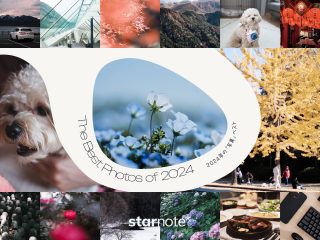写真を撮りっぱなしにしておくのって、すごくもったいないことだと思うのです。
インスタに上げたり、ブログ記事に使ったり、Twitterでシェアしたり、いろんな使い道があります。せっかく撮ったのなら最大限活用したいですよね。
でも、写真の管理法を統一していないと「あれ? あのとき撮った写真、どこやったかな?」ってなるのは間違いないです。
だから、iPhoneで撮った写真も、いいカメラで撮ったのも、同じ場所に一緒に置いておいた方がいい。
この記事には広告が含まれています。
以前書いた記事のリニューアル版です。当時はまだEyefiが現役だったので、今ではかなり状況が変わりました。
iCloudフォトライブラリを中心に据えた写真管理 〜iPhoneとMacとミラーレスと〜 – starnote*
→ iCloudフォトライブラリを中心に据えた写真管理 〜iPhoneとMacとミラーレスと〜
もくじ
iCloudフォトライブラリを中心に据えた写真管理【2019年版】
撮影したデバイスによって保存している場所がバラバラだと、目的の写真にたどり着くのがとても大変だし、そもそも撮ったことを忘れてしまうかもしれません。
だから1か所にまとめておいた方がいいのだけれど、この記事では「iCloudフォトライブラリ」を使っている僕がどのように管理しているのか、ということについて書きました。
僕が主に撮影するデバイスは
- iPhone
- GoPro
- カメラ(α7 III)
この3台です。
iPhoneで撮影した画像や動画は、設定から「iCloudフォトライブラリ」をオンにしておけば自動でiCloudにアップロードされるので、特に気をつけるべきことはありません。すべておまかせです。
GoProもiPhoneにWi-Fiで転送でき、カメラロールに取り込むことができます。なので転送したあとはiPhoneで撮影した写真と同じような扱いです。
つまり問題となるのは、「カメラで撮影したRAW画像をレタッチしたあと、いかに使いやすい形で管理するか」ということです。
どうせiPhoneで撮影した写真と一緒に管理することになるのなら、iCloudに入れてあげるのがいちばん自然な形かな、と思います。
こんな状況なので、この記事ではカメラで撮影したRAW画像をLightroomで現像し、iCloudにアップするまでのステップを解説しています。
iCloudを中心に据えるメリット・デメリット
まずは、iCloudで写真を管理する「メリット」「デメリット」から。
メリット
- iPhoneで目的の写真に簡単にたどり着くことができる
- デバイスのストレージ容量に関係なく保存できる
iPhoneのカメラロールと一体化されるので、「iPhoneで撮影した写真」と「カメラで撮影した写真」を分け隔てることなく管理することができます。SNSにシェアするときにも楽チンです。
また、iCloudはiPhoneやMacの本体ストレージの空き容量に応じて、自動で本体内の写真を削除してくれます。元画像はiCloudの中にあるので、必要なときに再ダウンロードされて表示されます。
削除されるといっても、あたかも本体内に保存されているかのように振る舞うので、使う側は全く気にかける必要がありません。とてもストレスフリーです。
デメリット
- iCloudの大容量プランの契約が必須
無料の5GBではさすがに足りないと思うので、有料プランの契約が必須です。
200GB(月額400円)でも十分だと思いますが、僕は2TBプラン(月額1,300円)のコスパが素晴らしいので、こちらを契約しています。
これだけ大容量だと、iPhoneやiPadのバックアップも保存できるし、Mac内のファイルもすべてiCloudで管理することができます。2台以上のデバイスを使っている人はファイルの管理から解放されるので、オススメです。
僕がブログや論文の執筆に使うマシンたち。 #わたしのブログ環境 – starnote*
→ 僕がブログや論文の執筆に使うマシンたち。 #わたしのブログ環境
全体像
僕がRAWの現像に使うのは、使用頻度の高い順に「iPad Pro」「iMac」「MacBook Pro」です。これら3つのデバイスに取り込んだ場合、以下のような流れでiCloudにアップしています。
- iPad Proに取り込む → iMacへ
- iMacに直接取り込む
- MacBook Proに取り込む → iMacへ
いずれの経路で取り込んでも、RAW画像のマスターデータはiMacのLightroom Classic CCの中に入るようになっています。
あとは、Lightroom Classic CCから手動でJPEGで書き出し、(図では省略していますが)ImageOptimでファイル容量を小さくしたあと、Photosにインポートしています。
その後は自動でiCloudにアップロードされるのを待つだけです。
「Lightroomから書き出し → Photosへインポート」という作業は手動で行っていますが、1〜2か月に1回くらいの頻度なので、あまり大変ではありません。Lightroom内の失敗写真の整理も兼ねて行うので、月イチのメンテナンスみたいな感覚です。
iPad Proに取り込む
コンパクトなので、いつでもどこでも現像作業ができるのがiPad Proのメリットです。
11インチiPad Proを買いました。僕はこんなことに使いたい! – starnote*
→ 11インチiPad Proを買いました。僕はこんなことに使いたい!
まずはカメラからSDカードを取り出し、Apple純正の「USB-C – SDカードリーダー」を使って取り込みます。このカードリーダーは、
- 高性能(UHS-II対応)
- 見た目がおしゃれ
という条件を初めて満たす製品で、発売された瞬間に飛びつきました。転送速度も速くて満足です。
→ USB-C – SDカードリーダー – Apple(日本)
iOSのLightroom CCにRAW画像を取り込むときには、いったんカメラロールに取り込まないといけません。つまり、
SDカード → カメラロール → Lightroom CC
という流れでLightroomにインポートします。ちょっと面倒くさいけど仕方ない。
そのあとは自動でAdobe Creative Cloudにアップロードされ、iMac、MacBook Pro、iPhoneなど、すべてのデバイスでレタッチすることができます。しかし、iPad ProではApple Pencilを使うことができるというメリットがあります。
このように、Apple Pencilを使って明るさや色を調整したい部分を塗りつぶすことで、写真に合わせた編集をすることができます。マウスやトラックパッドではなかなか難しい作業ですね。
iPadでレタッチするとiMacのLightroom Classic CCにも反映されるので、JPEGとして書き出して、ImageOptimで圧縮し、写真.appにインポートしています。
ただ、この方法にはひとつだけ欠点があります。それは、iCloudフォトライブラリをオンにしていると、カメラロールに取り込まれたRAW画像もiCloudにアップロードされてしまうんです。
iCloud大容量プランを契約していると容量が逼迫するということはないと思うので、そこはまだいい。でも、「手動で削除しないといけない」というのはちょっと面倒くさいですね。ちょっとだけ。
具体的には、Macの写真.appからRAW画像の拡張子(ソニーの場合はarw)で検索し、ヒットした写真をCommand + Aで全選択し、削除するだけです。
この「拡張子で検索」はiOSの写真アプリではできないので、Macでやる必要があります。
iMacに直接取り込む
自宅にいるときは、マスターを管理しているiMacのLightroom Classic CCに直接取り込むこともあります。画面の大きいiMacに取り込んだ方が楽なので。
ただ、いきなりiMacに取り込んでしまうとAdobe Creative Cloudに保存されないので、外出時に編集できないのが少し不便ですね。そんなときは、アルバムを作成して同期すればいいです。
下のスクショは、iMacのLightroom Classic CCで作成したアルバムを同期して、MacBook ProのLightroom CCで参照している模様です。
このような「Classic CC → CC」の同期では、元のRAW画像ではなく「スマートプレビュー」という容量の軽い画像がサーバーにアップされます。レタッチは可能ですが、フルサイズでのエクスポートができません。
また、タイムラプスで何百枚ものRAW画像を捌くときは、いきなりLightroom Classic CCに取り込まず、いったん外付けHDDのフォルダにコピーするようにしています。
それをLightroomに取り込み、JPEGに出力して、Premiere Proで動画にしています。
MacBook Proに取り込む
頻度はそこまで高くないですが、MacBook ProのLightroom CCに取り込むこともあります。このときも、Apple純正の「USB-C – SDカードリーダー」を使っています。
iOS版と違って、SDカードからLightroomに直接取り込めるのがMac版のいいところです。なので、iPad ProとMacBook Proの両方を持ち歩いているときは、Macに取り込むことが多いです。
取り込んだあとの流れは、iPad Proのときと同じです。Adobe Creative Cloud経由でiMacのLightroom Classic CCと同期し、JPEGで書き出して写真.appにインポートします。
Adobe CCに入っているRAW画像を定期的に消去
「Lightroom CC」と「Lightroom Classic CC」の間の同期はAdobe Creative Cloud経由で行います。僕はアカデミック版のコンプリートプランですが、100GBしか容量がありません。
なので、定期的に消去しないとすぐいっぱいになります。手順としては、
- Lightroom Classic CCでローカルフォルダに移動
- Lightroom CC内の写真を消去
Lightroom Classic CCでは読み込んだデバイスごとにフォルダ分けされています。下の写真の左カラムには「iPad Pro」と「Macintosh HD」が並んでいますよね。
このiPad Proフォルダにある写真を選択してMacintosh HD側に移動します。そうすることでローカルの写真として管理されるようになります。
ただ、これだけではAdobe Creative Cloudに保存してある写真とのリンクが切れないので、Lightroom CCから該当する写真を削除します。こうすることで、Adobe Creative Cloud内のRAW画像も削除され、容量が復活します。
これ、順番を間違えるとただ単に写真が削除されるだけになっちゃうので、ご注意ください。あくまでも、Lightroom Classic CCでローカルに移動するのが先です。
使いやすい方法を見つけよう
僕はiCloudフォトライブラリで管理するのが使いやすいと思っているので、このような形にしています。他にもGoogleフォトやAmazonフォトなど、いろんなサービスがあるので、自分の使いやすい方法を探してみてください。
いずれにせよ、さまざまなデバイスで撮影した写真を「1か所に」かつ「引き出しやすい形で」保存しておくのがポイントかなと思います。この方法が、写真管理方法を決める一助になれば幸いです。