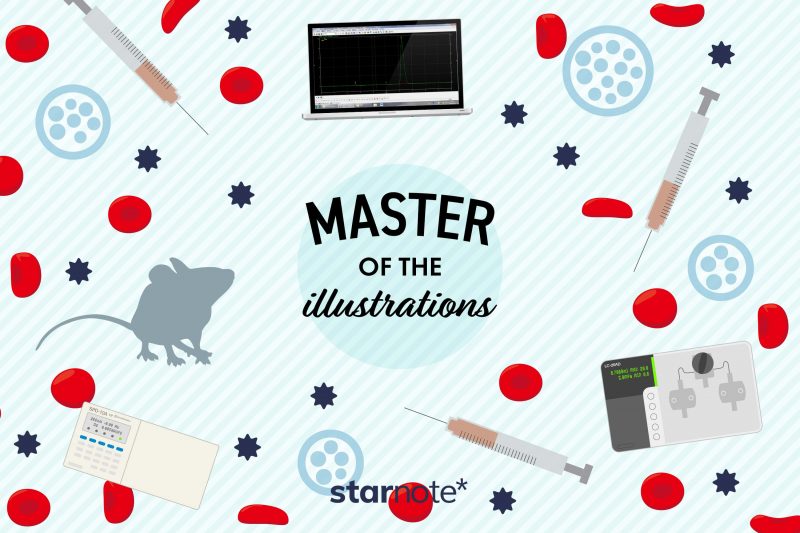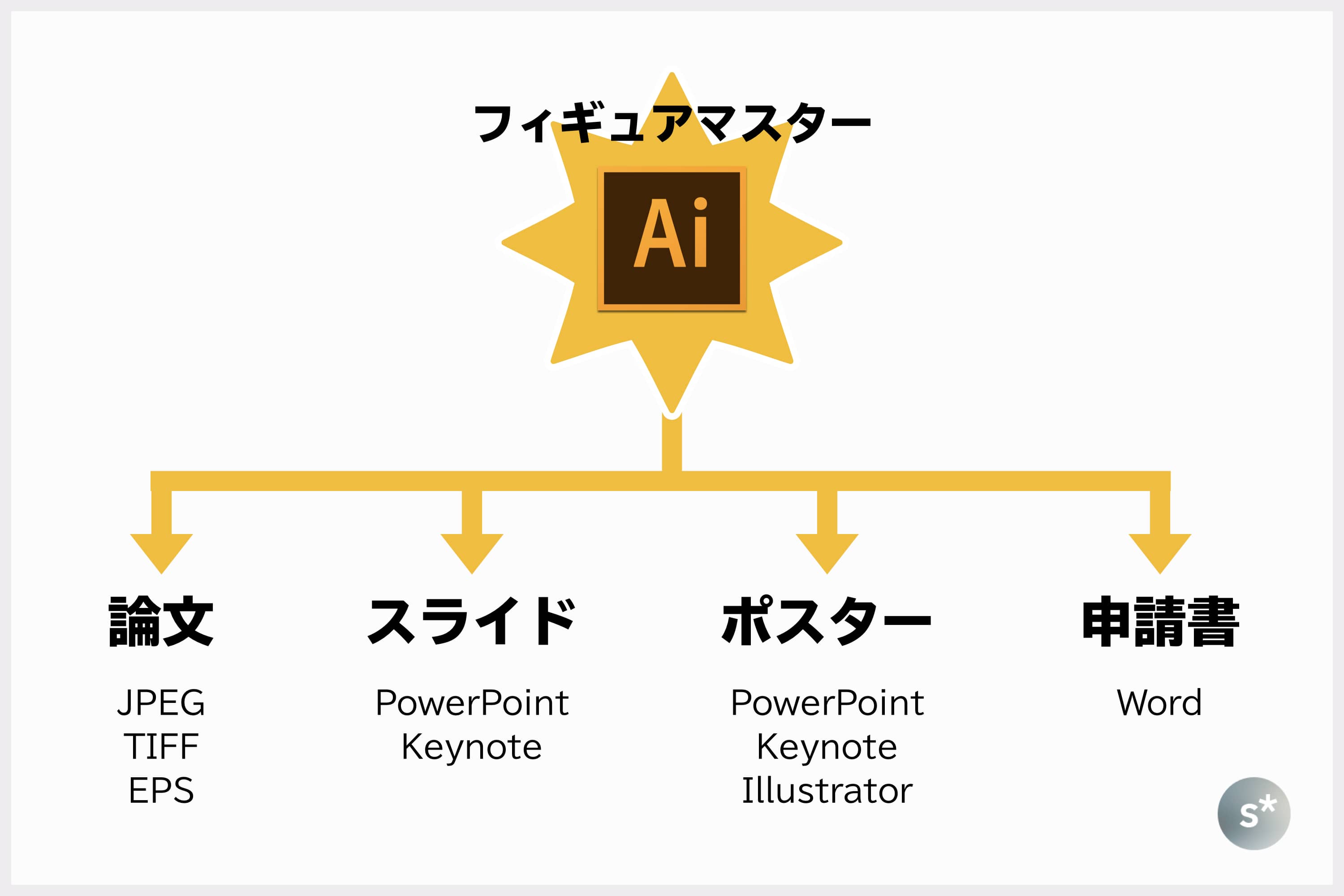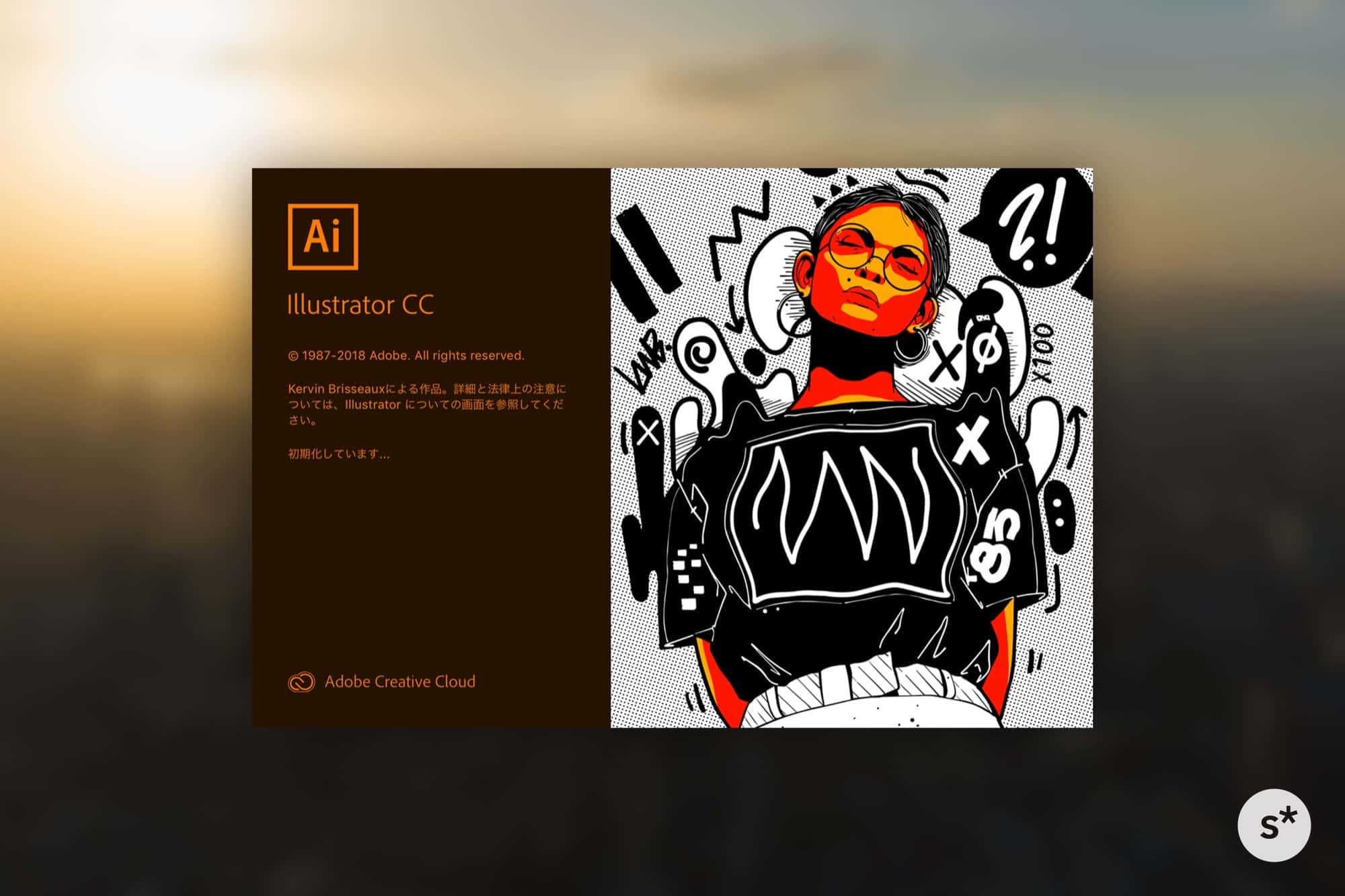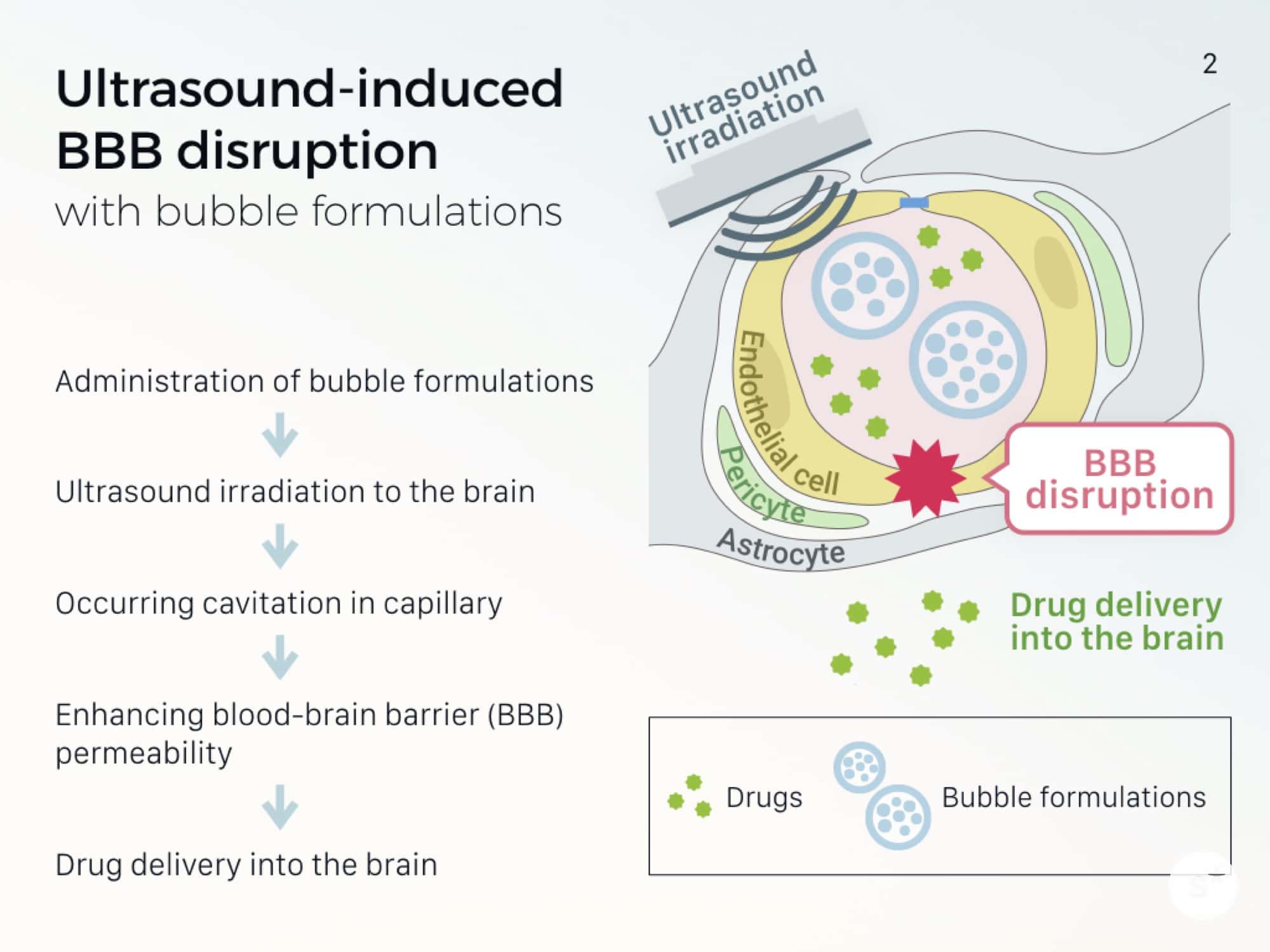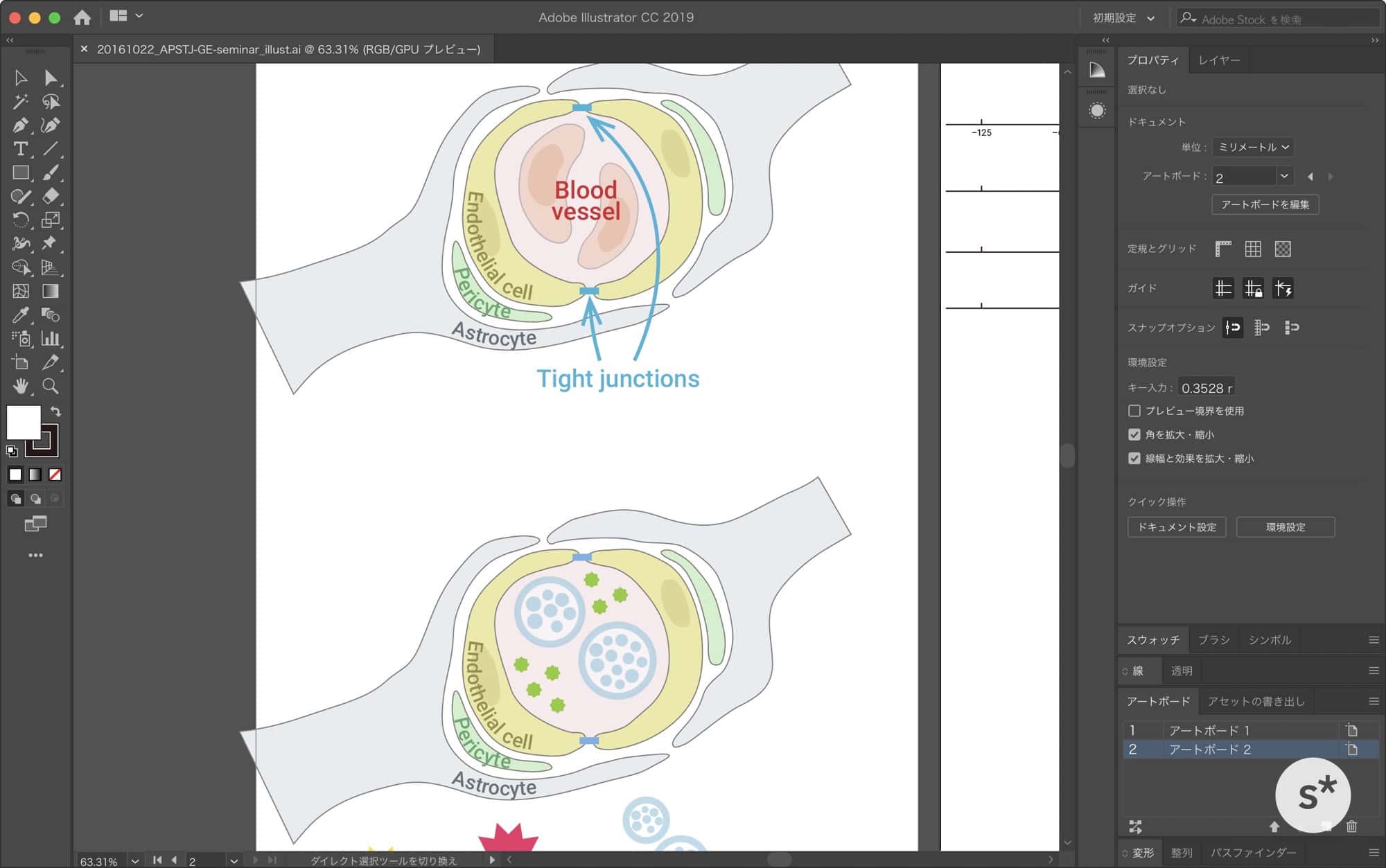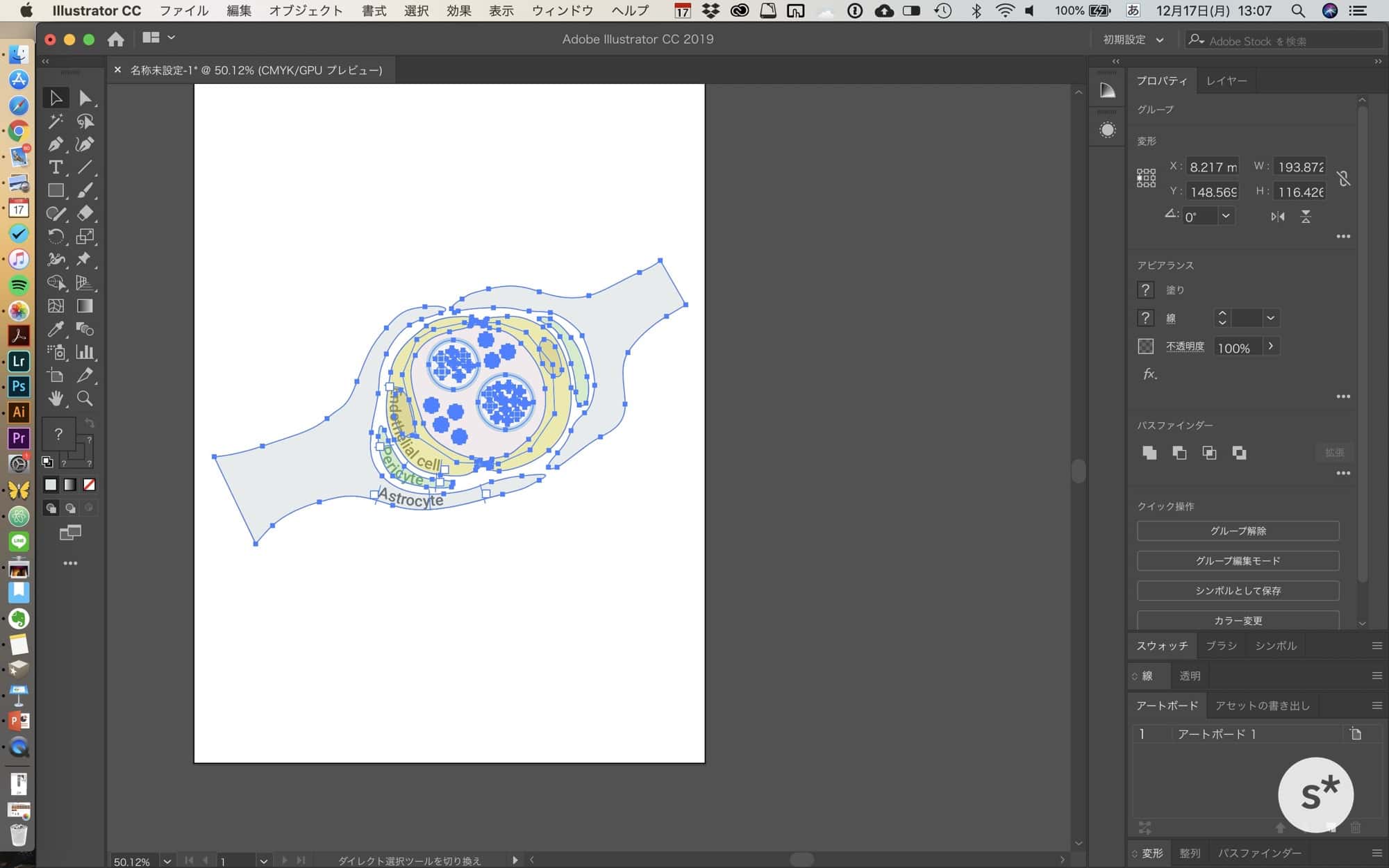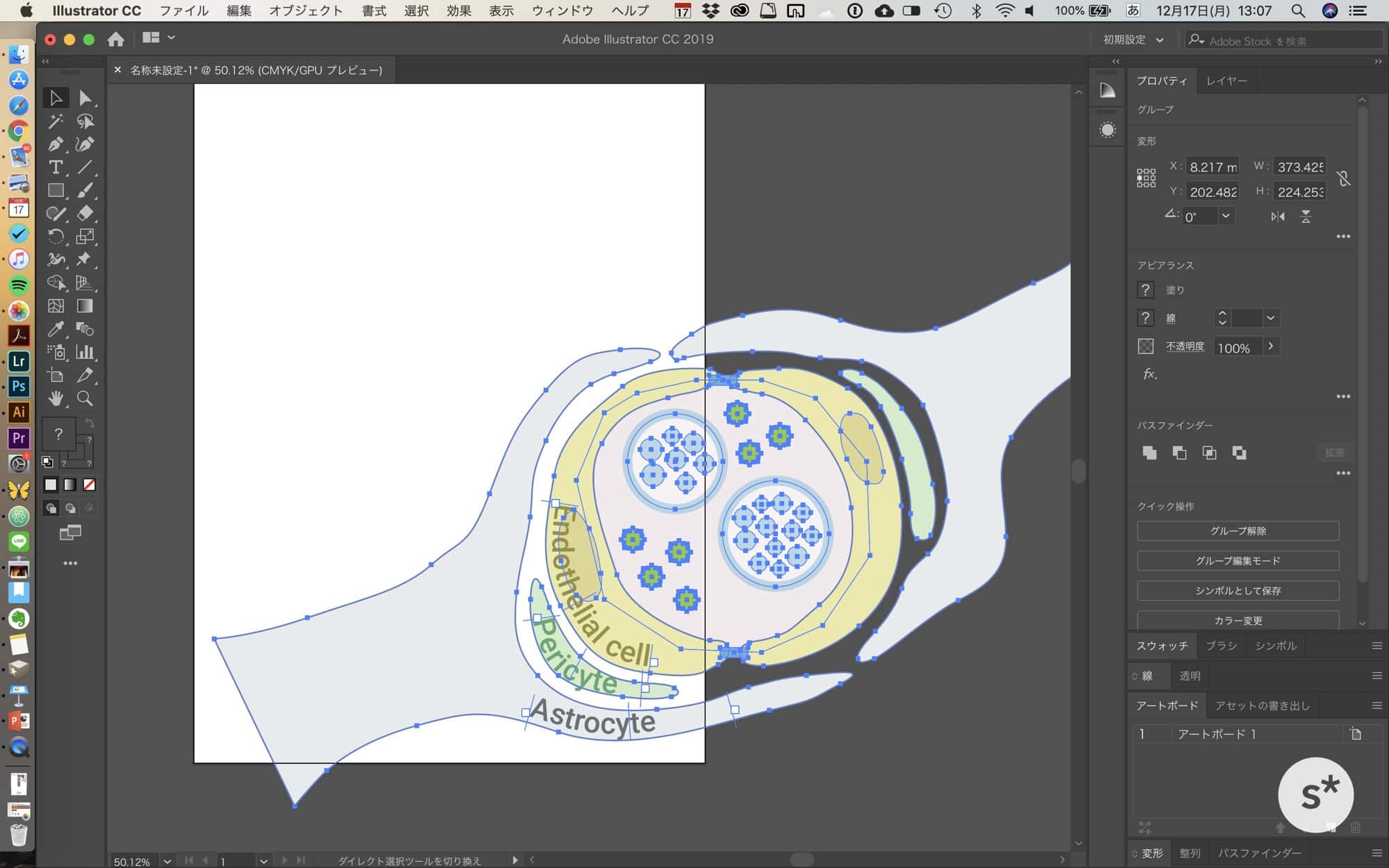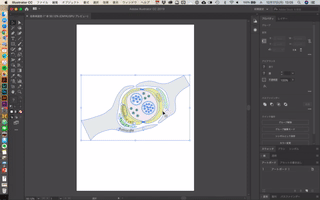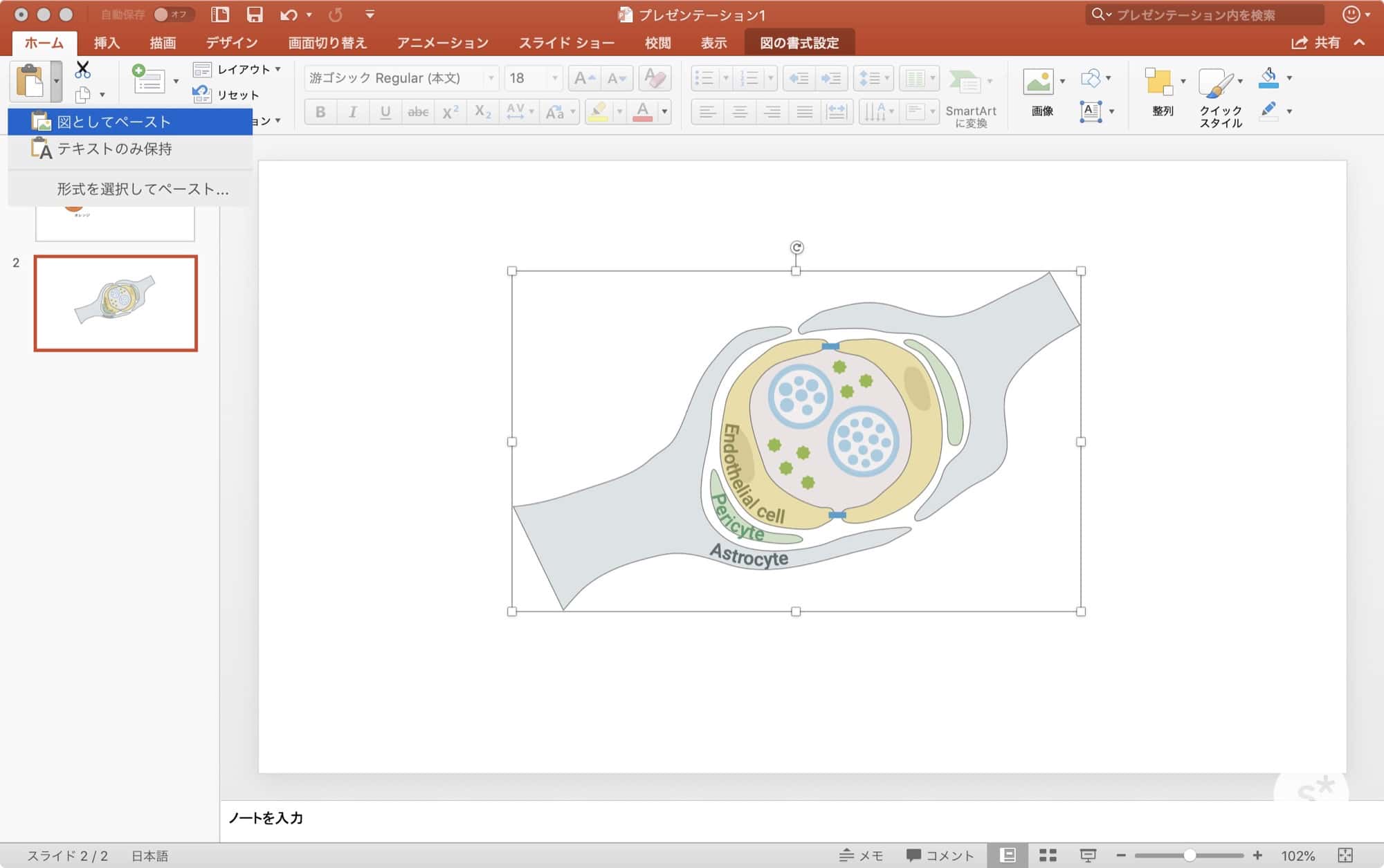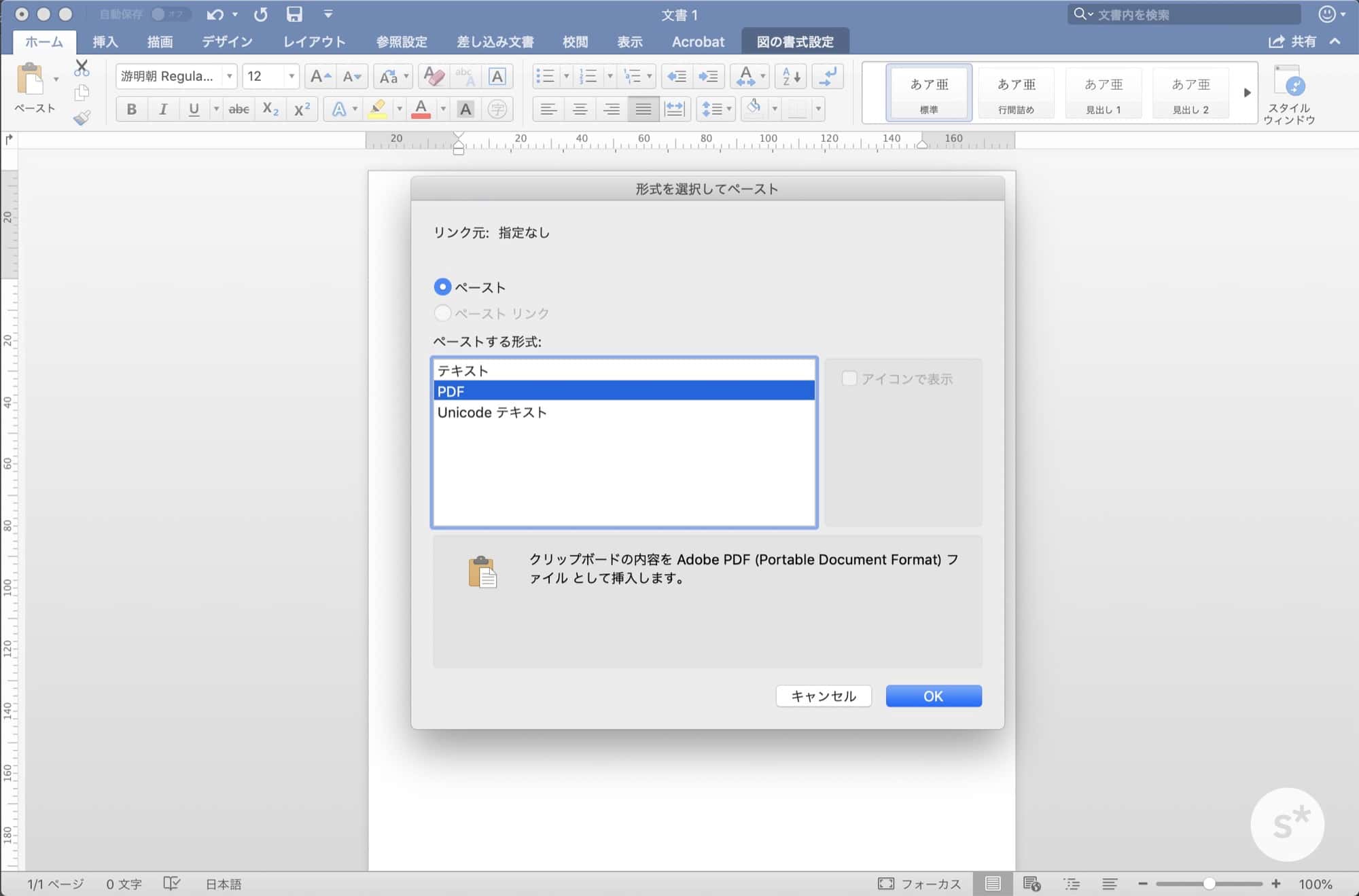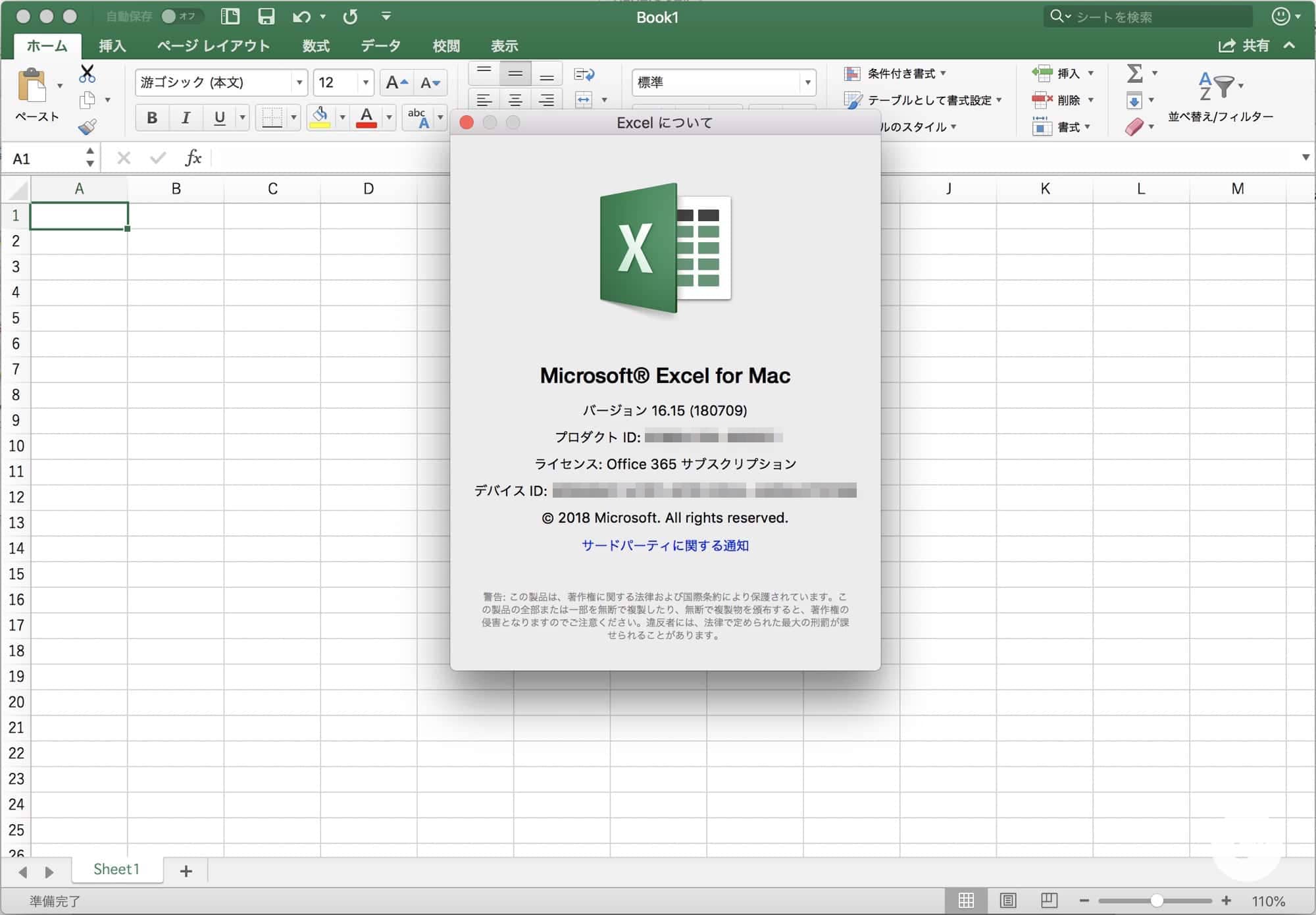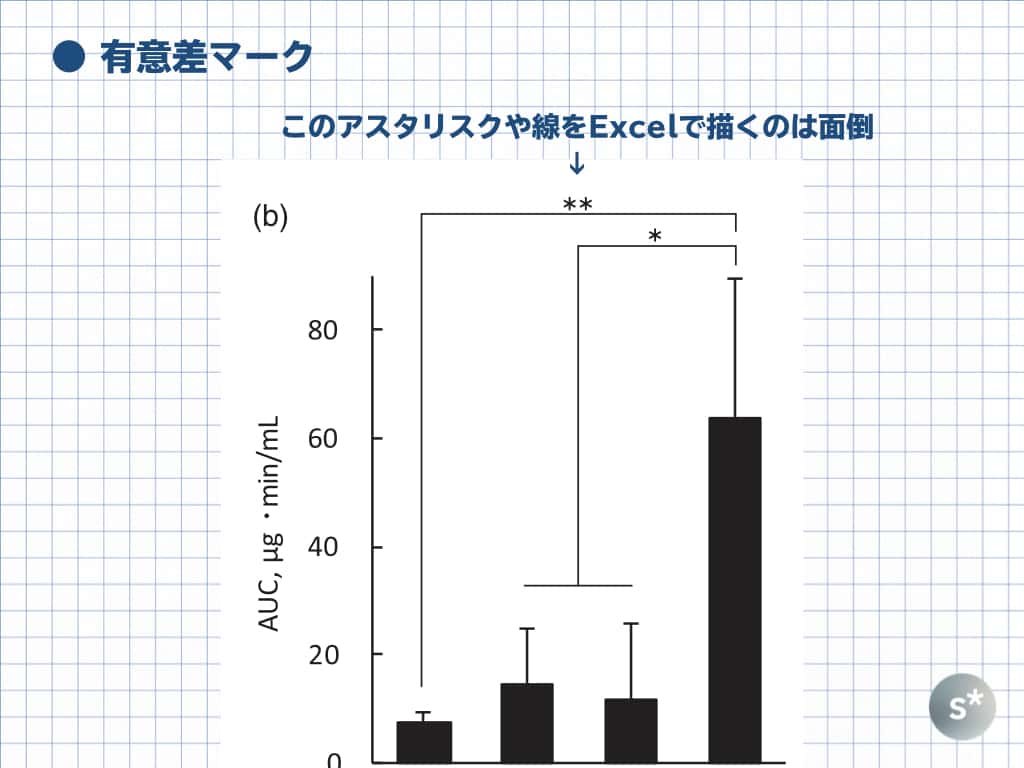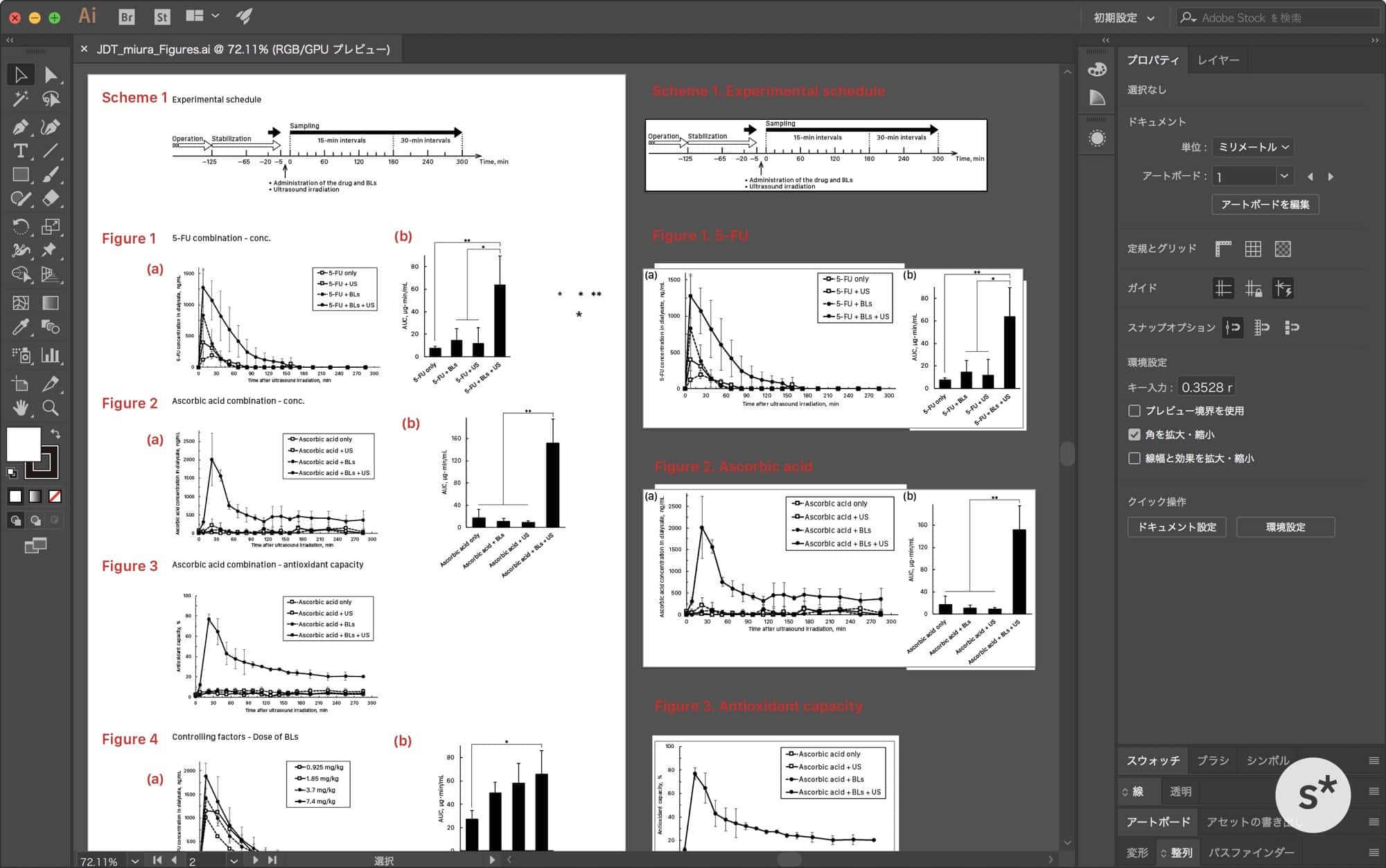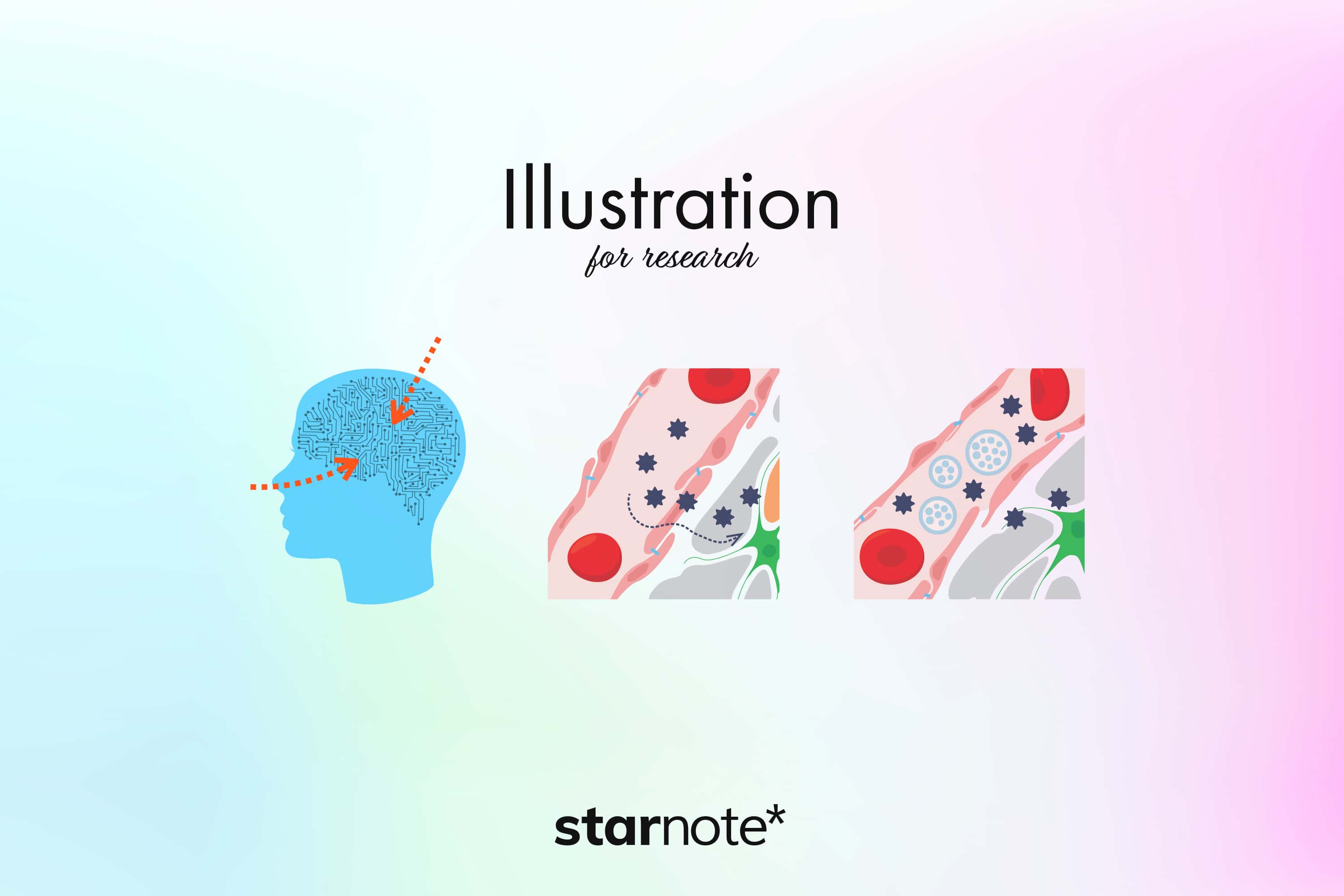もうPowerPointで消耗するのは終わりにしよう。
研究において「図を作る」場面ってどんなときでしょうか? 論文、申請書、学会発表のスライドやポスター、などたくさんありますが、それぞれで使うソフトが違います。
でも、学会で使った図を申請書でも使いたいとか、論文用に作った図を加工してポスターにも貼りたいとか、別の用途で作った図を使い回したいときってありますよね。
こうなることを見越して、最初からAdobe Illustrator(通称イラレ)で「マスター」を作成しておけば効率的なんです。
この記事には広告が含まれています。
もくじ
「Illustratorでマスターを作る」とは?
まずは概念からお伝えします。
それぞれ別々のソフトで図を作るのをやめて、Illustratorに一本化します。
たとえば、スライド用の図を(PowerPointではなく)Illustratorで作るとしましょう。そうすると、その図を次に申請書で使いたくなったときに、Word用に体裁を合わせる必要がありません。マスターのIllustratorファイルからコピペするだけです。
このようなマスターが存在すれば、さまざまなフォーマットに合わせることができるのです。
非効率を取り除こう
研究にあたってデスクワークをすること、よくあります。
論文を書いたり、スライドをつくったり、申請書を書いたり、内容はさまざまです。でも本来の目的から外れた部分で余計な時間を取られると、本当にやりたかったことに時間をかけられません。
たとえば、PowerPointで作っていた図をWordに貼りたいときにサイズ調整が大変だったり、なにかと時間がかかります。
グループ化した図の大きさを変えても、中の文字サイズがそのままだったりしてイライラ。テキストボックスを選択してフォントサイズを変えないといけないのが大変です。
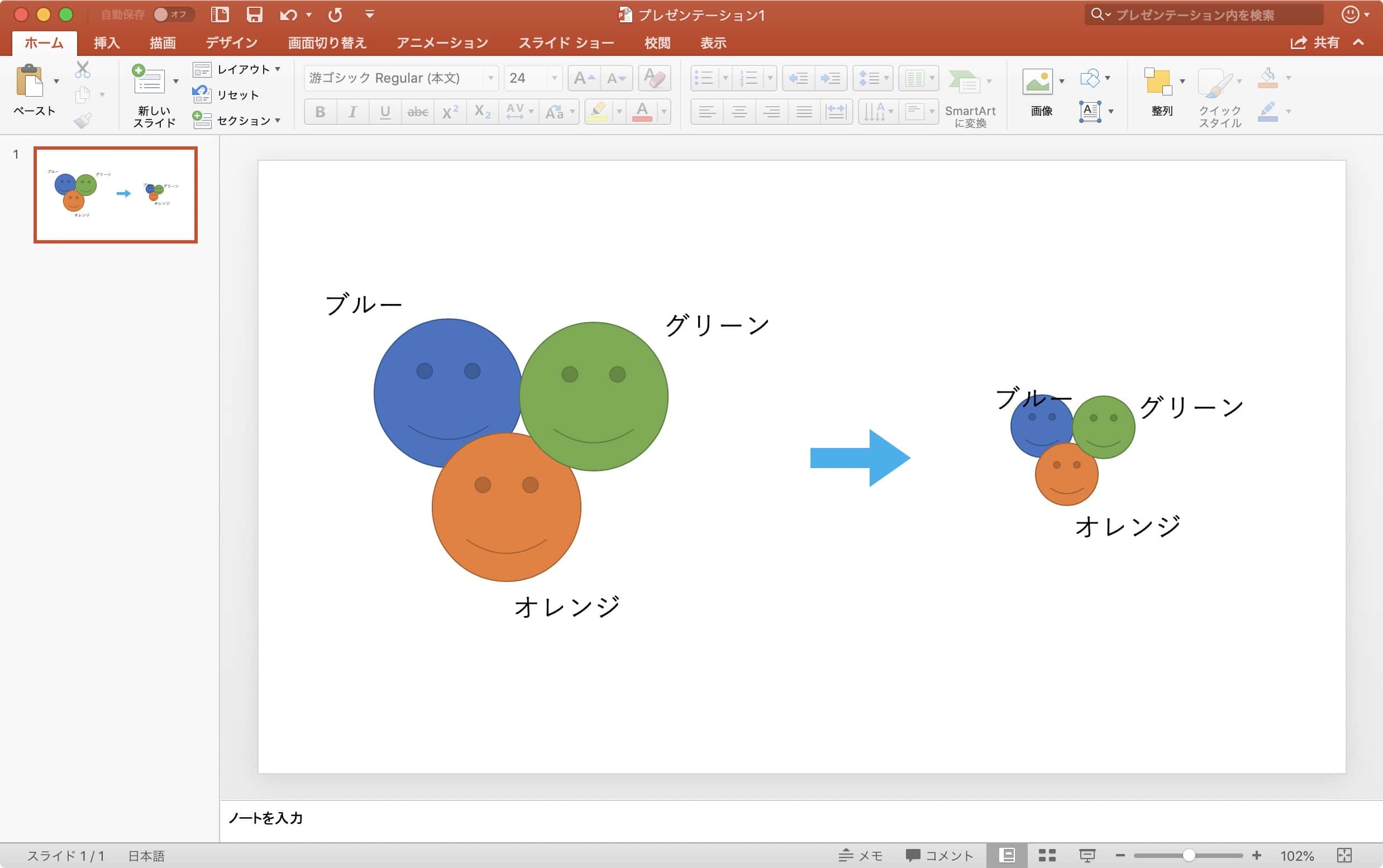
また、論文の投稿規定に「JPEG」「TIFF」「EPS」のいずれかの形式でアップロードするように書かれていることがよくあります。このときEPSで入稿すれば、拡大してもギザギザならない図が論文に掲載されます。
いわゆる「ベクター形式」という図で、PDFと非常に相性が良い。このような図を作るときのスタンダードとなるソフトがAdobe Illustratorなのです。
Illustratorでマスターを作るメリット
Illustratorでマスターを作ると、
- 使い回す際に時短になる —— 文字が入っていてもそのまま拡大縮小できる
- きれいな図を作れる —— ベクター形式で出力できる
というメリットがあります。
グラフィックソフトというだけあり、かゆいところに手が届くのがIllustratorのいいところ。本職のデザイナーだけでなく、研究においてもメリットありまくりです。(詳しくは後述します)
Illustratorでマスターを作るデメリット
一方デメリットも存在して、
- 使い方を習得する必要がある —— 最初はとっつきにくいかもしれません
- お金がかかる —— Adobe Creative Cloudのサブスクリプションを購入しないといけない
というものがあります。
個人的には、スキルは一生モノなので少しくらい時間をかけて習得してもいいと思います。
時短のためのスキルを時間をかけて習得するのは本末転倒だと思うかもしれませんが、昔から「急がば回れ」というじゃないですか。一度習得さえしてしまえば、そのあとの時間のかかり方は逆転します。
また、Creative Cloudのサブスクリプションを購入する必要がありますが、時短のための出費は「投資」です。お金で時間を買えるのなら払う価値は十分にあります。
Illustratorを使いこなせるようになれば、図だけではなくポスターもIllustratorで作れるようになりますよ。PowerPointで消耗するのはもうやめましょう。
具体例を見てイメージをつかもう
ここからは、僕が作ったものを見てイメージをつかんでみてください。
以前、スライドデザインに関する記事を書きました。よく読んでもらえている記事なので、未チェックの方はこちらもどうぞ。
学会発表における「スライド」と「デザイン」の、切っても切れない関係。 – starnote*
で、その記事ではイントロ部分としてこんなスライドを出しました。
スライドを作っているのはKeynoteですが、右側にある血管断面図はIllustratorで作っています。元ファイルがこんな感じです。
スライド用に作った図ですが、Illustratorのマスターからいろんなものに使い回せます。
たとえばポスターに使い回したり——
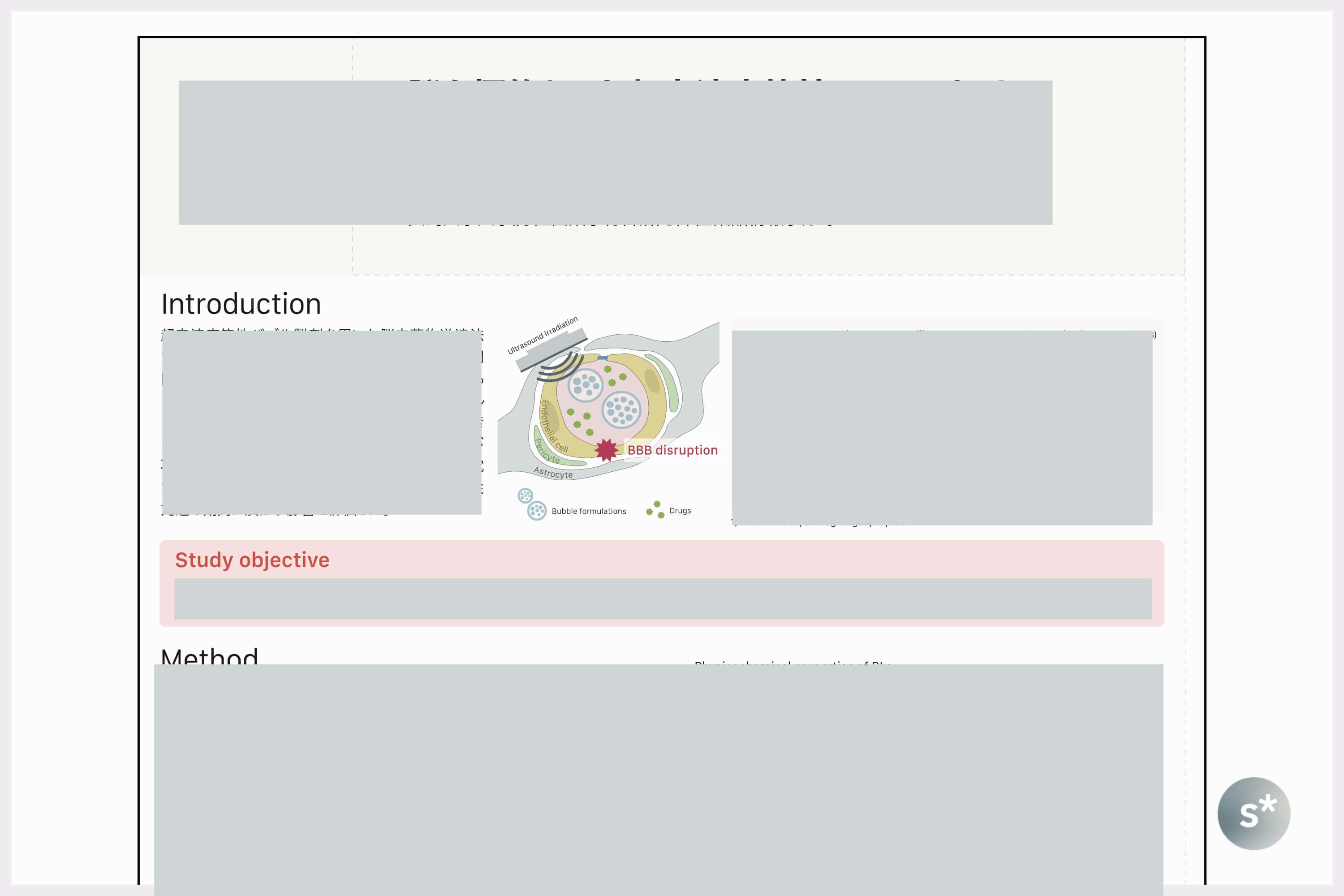
就活の研究概要書に使い回したり。
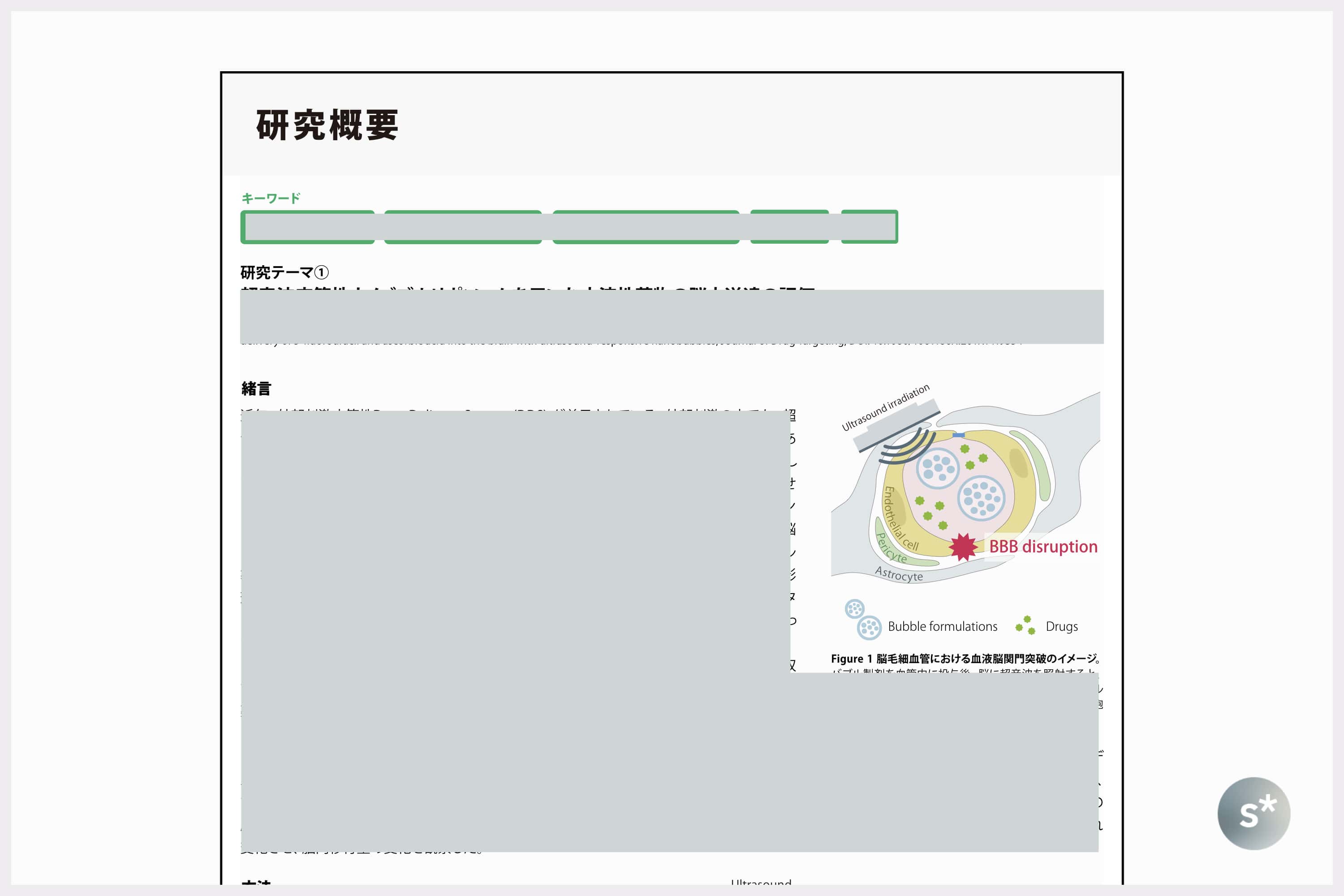
このように、いろんな場面で使うことができます。一度作ってしまえばあとはコピペで使い回せるので、もうメリットしかないですね。
サイズ変更も自由自在
Illustratorで図を拡大縮小すると、中の文字の部分もズレることなくサイズが変わります。
図を選択して——
拡大すると、文字もついてきます。(Endothelial cell、Pericyte、Astrocyteという文字に注目)
GIFにするとこんな感じです。
PowerPointで1コずつ大きさを変えるのがアホらしくなってきませんか?
IllustratorからPowerPointやWordにコピペできる
作った図をPowerPointに取り込むのも簡単です。
使いたい図をIllustratorで選択 → コピーしたあと、PowerPointで「図としてペースト」すると簡単に取り込むことができます。(MacでKeynoteをお使いの方は普通にペーストするだけです)
こうすれば、テキスト部分も含めて図として取り込まれるので、パワポ内でも自由自在に拡大縮小が可能です。
同様にWordにもペーストできます。「形式を選択してペースト」からPDFを選ぶだけです。
ただし、図を再編集する際は元のIllustratorファイルに戻ってくる必要があります。
面倒といえば面倒かもしれませんが、「図はすべてIllustratorで作る」というスタンスにしておけば全く問題ないです。
Excelで作ったグラフにもIllustratorでマスター化
この手法はExcelで作ったグラフにも適応可能です。
確かにSigmaPlotなどの専用アプリを使っている方もいると思いますが、やっぱり「簡単にグラフを作ることのできるソフト」ってExcelなんですよね。論文に掲載するレベルのグラフを作り込むこともできます。
しかし、Excelで有意差を表すアスタリスク(*)を入れたりするときには、新たにテキストボックスを作成してグラフの上に重ねることになります。
でもExcelで地道に作るのは効率が悪いし、別のアプリに取り込むときに配置がずれる可能性だってあります。
なので僕は、グラフの作成と誤差範囲の挿入といった基本的なことだけをExcel上で行い、それ以降の有意差の描画などはIllustratorでやってます。
Mac版のExcel → Illustrator間では、グラフをコピペすればベクターデータのままIllustratorに取り込むことができます。(Windows版は未確認)
このように、グラフにも「マスター」の概念を取り入れてIllustratorで一括管理しておけば、必要なときに簡単に取り出すことができるのです。
さらに、このマスターファイルからEPSで出力すると、論文のグラフをベクター形式のまま入稿することができます。読みやすさの向上にもつながるので、ぜひやっておきたいポイントです。
この手法をはじめとして、僕が研究にどのようなソフトを使っているか、ということについては以前記事にしました。詳細はこちらを。
博士課程をイメージしてみよう③|僕が論文を書くときに使うアプリ – starnote*
Adobe CCの購入は公式サイトかAmazonから
Illustratorを使うためには「Adobe Creative Cloud」というサブスクリプションサービスのうち、
- コンプリートプラン —— すべてのソフトを利用可能
- 単体プラン —— イラレのみを契約
このいずれかを契約する必要があります。
学生や教職員の場合は割引になり、
- コンプリートプラン —— 1,980円/月(初年度のみ・次年度以降は2,980円/月)
- 単体プラン —— 980円/月
となります。プランに関する詳細は公式サイトをご覧ください。
→ Creative Cloud プラン比較表 | Adobe Creative Cloud
また、12か月・24か月・36か月分まとめてAmazonで購入することもできます。契約内容は同じなのに公式サイトの年払いよりも若干安いので、Amazonで購入することをオススメします。
価格は変動しやすいので下のリンクから確認してみてくださいね。
効率化を進めて成果を最大化しよう
繰り返しになりますが、本来の目的から外れた部分で余計な時間を取られるというのは、本当にもったいないです。やりたいことに時間をかけることができれば、研究成果をもっと上げることができるかもしれないのに。
時間は有限なので、どこかを圧縮しないと新たな時間は生まれません。だから効率化できる部分はできるだけ効率化して、時間を作り出すことが重要になってきます。
そのためには、ある程度お金がかかってしまうものです。でもそれに見合うリターンは十分にあります。
なので、このようなツールにできるだけ投資し、どんどんスキルを身につけてみましょう。最終的には、自分自身に新たな時間をもたらしてくれる「強い味方」となってくれるはずです。
次に読むなら:画力を鍛えよう
自分の研究をわかりやすく伝えるために、画力を鍛えよう。 – starnote*
自分の研究成果をわかりやすく伝えるために、イラストを描くことがあると思います。この記事では、僕が作ってきたものや使っているツールについて紹介します。