Time Machine用の外付けHDDが壊れたついでに。
この記事には広告が含まれています。
もくじ
Time Machine用の外付けHDDが壊れた
Macを使っている人には必須とも言える「Time Machine」を使ったバックアップ。
以下の記事で紹介したとおり、High Sierra以降のmacOSではTime Machineサーバーの機能がOS内に組み込まれて、Macを2台で運用している人にも非常に使いやすくなっています。(iMacやMac miniなどの据え置き型Macを母艦にして、MacBookのバックアップを保存できる)
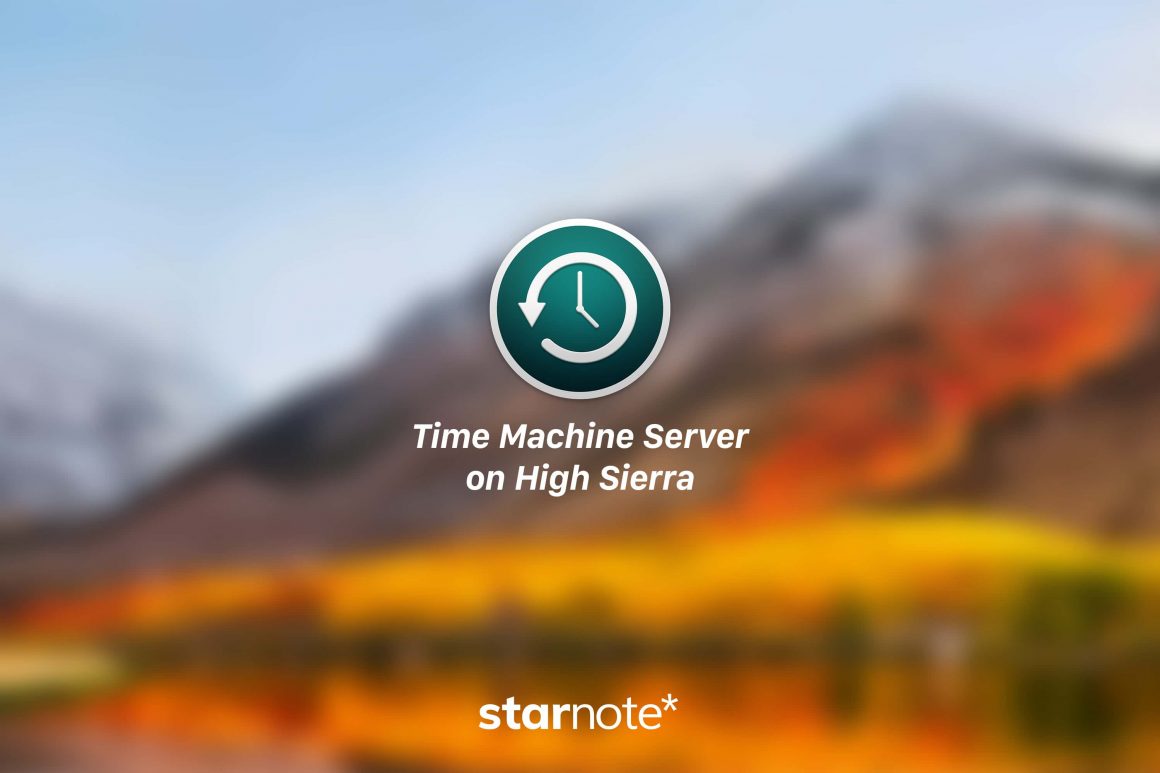
→ macOS High Sierraでは、Time Machineサーバーの機能がOS標準機能として組み込まれました。設定方法を解説します。
HDD本体とケースを分けたい
それで、上の記事では何の変哲もない外付けHDDにバックアップする設定にしていたのですが、バックアップ用のHDDは稼働率が高いからか割とすぐ壊れてしまいます。
少しずつ異音がしてきて放置していたら、ある日を境にうんともすんとも言わなくなってしまいました。それからさらに放置すること数か月。バックアップ取ってなかった。
さて、一般的に外付けHDDは「HDD本体+ケース」から成り立っています。ケースの中には電源とかHDDのSATAポートをUSBに変換する回路とかが入っています。でも多くの場合壊れるのはHDD本体の方です。
壊れる度に新しく外付けHDDを購入してもいいのですが、丸ごと入れ替えるのが非効率的な気がして。だから、「HDD本体」と「ケース」を分けて運用することにしました。何回も入れ替えることを考えると、結果的にその方が安くなるんです。
ロジテックの2ベイHDDケース「ガチャベイ」

僕が購入したのは、ケースの中にHDDを2台入れることができる2ベイHDDケース「ガチャベイ」。ロジテック製です。
開けましょう。

中身は以下のような感じ。
- HDDケース
- 電源ケーブル
- USBケーブル
- HDD固定用ネジ
- 説明書やステッカー

USBは3.0での接続です(Type A to B)。2ベイケースなのでRAIDを組むこともできますが、僕はシングルで運用します。

Seagateの4TB HDD「BarraCuda」
また、HDDはSeagateの4TBのものを購入。

開けます。

4TBで7,500円っていい時代になりましたよね。

組みましょう
ではでは組んでいきましょう。といっても、ケースを開けてHDDを差し込むだけです。

一応2ベイケースですけど、今はとりあえずTime Machine用のHDDを1台だけ入れておきます。RAIDを組む予定もありません。理由については後述します。
また、今はデータ保存用の外付けHDDが別にあるのですが、様子を見ながらこのケースにもう1台追加してまとめて運用しようと思っています。

あとはフタをして。

ネジを止めて。

設置してケーブルをつなげば完成です。

ディスクユーティリティを立ち上げてフォーマットします。Time Machine用のドライブはAPFSはサポート外で、「Mac OS拡張(ジャーナリング)」でフォーマットするのが一般的のようです。
→ MacのTime Machineに使用できるディスクの種類 – Apple サポート
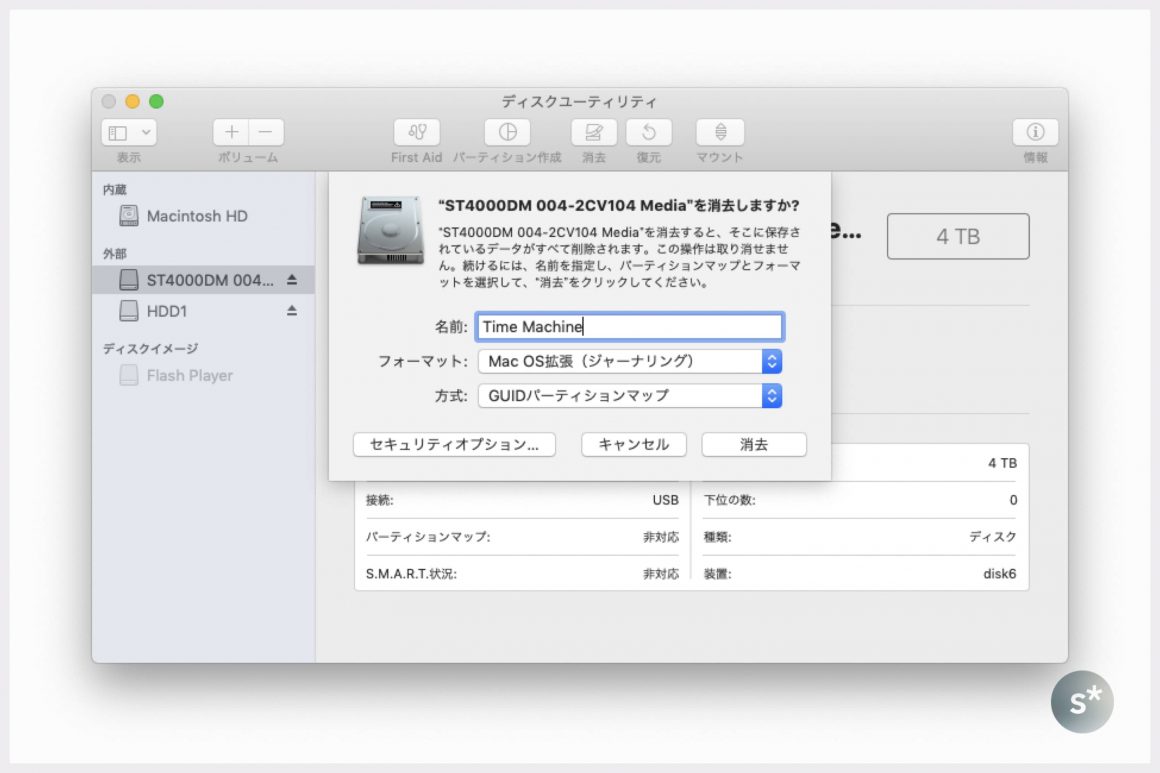
あとはTime Machineをオンにしてバックアップするドライブを指定すれば完了。
RAIDを組まない理由
RAIDを組まずにシングルで運用すると述べましたが、その理由としては——
- iMac本体
- データ用外付けHDD
- MacBook Pro
Time Machineにはこれらのデータをバックアップすることにしています。バックアップ自体が予備のデータなので、それに対してRAIDを組む必要性は薄いです。
さらに、ケース内でRAIDを組んでしまうと「データ用外付けHDDとTime Machine」が同じドライブになっちゃうので、逆に使いにくくなります。
だから今回はRAIDを組まず、シングル1本(そのうちシングル2本)で運用することにしました。
最後に

いつデータが飛ぶが分からないし、MacBookは盗まれる可能性もあるわけで。だからバックアップ用のHDDが壊れたまま放置するのはよくない。次に壊れたときに自分がこの記事を読むと思うので、自戒を込めて。


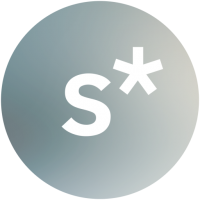 starrrrr.com
starrrrr.com






