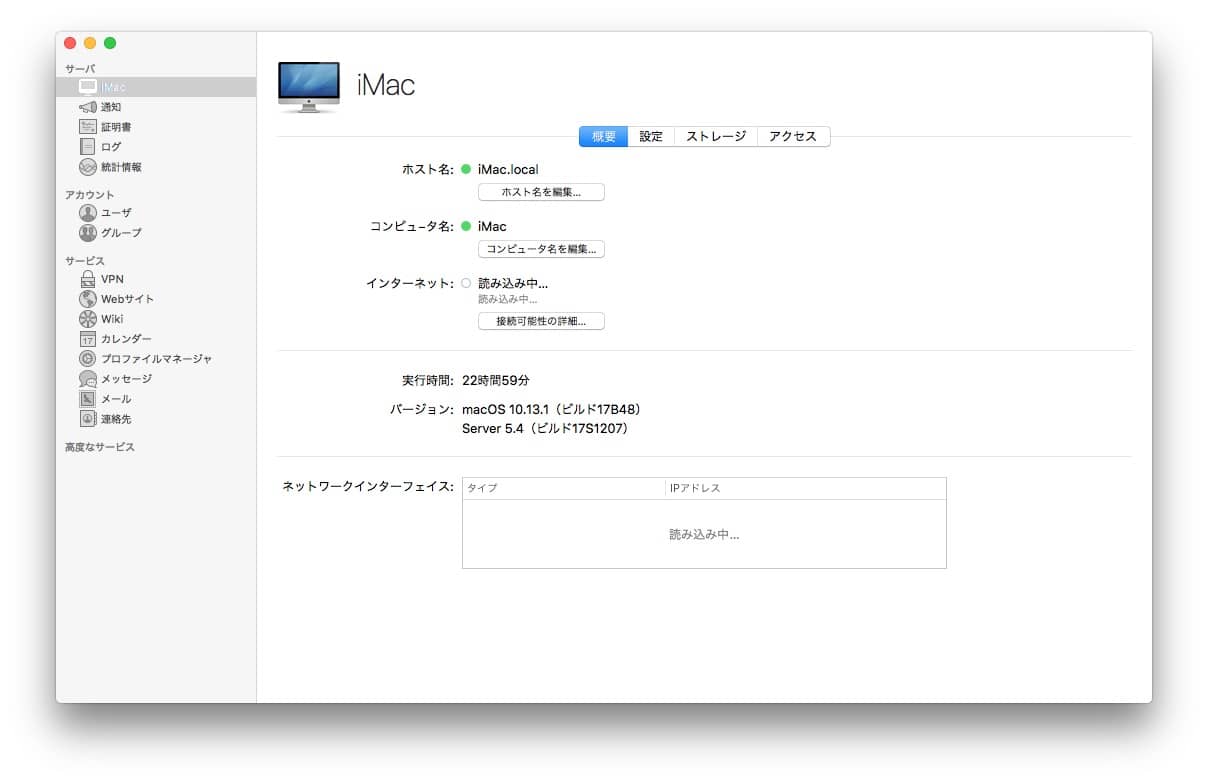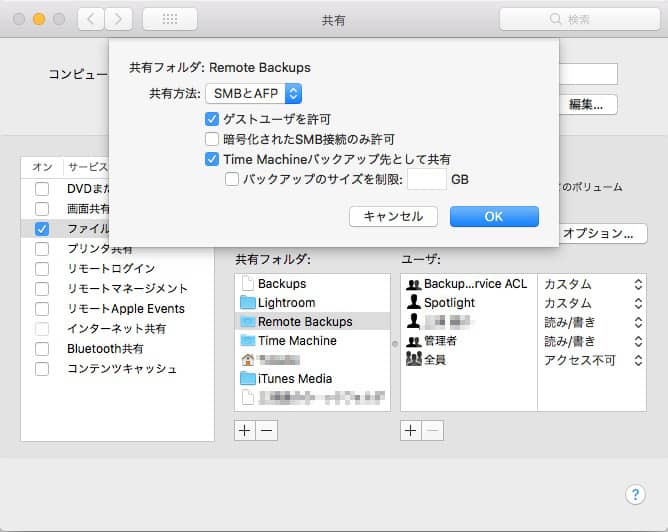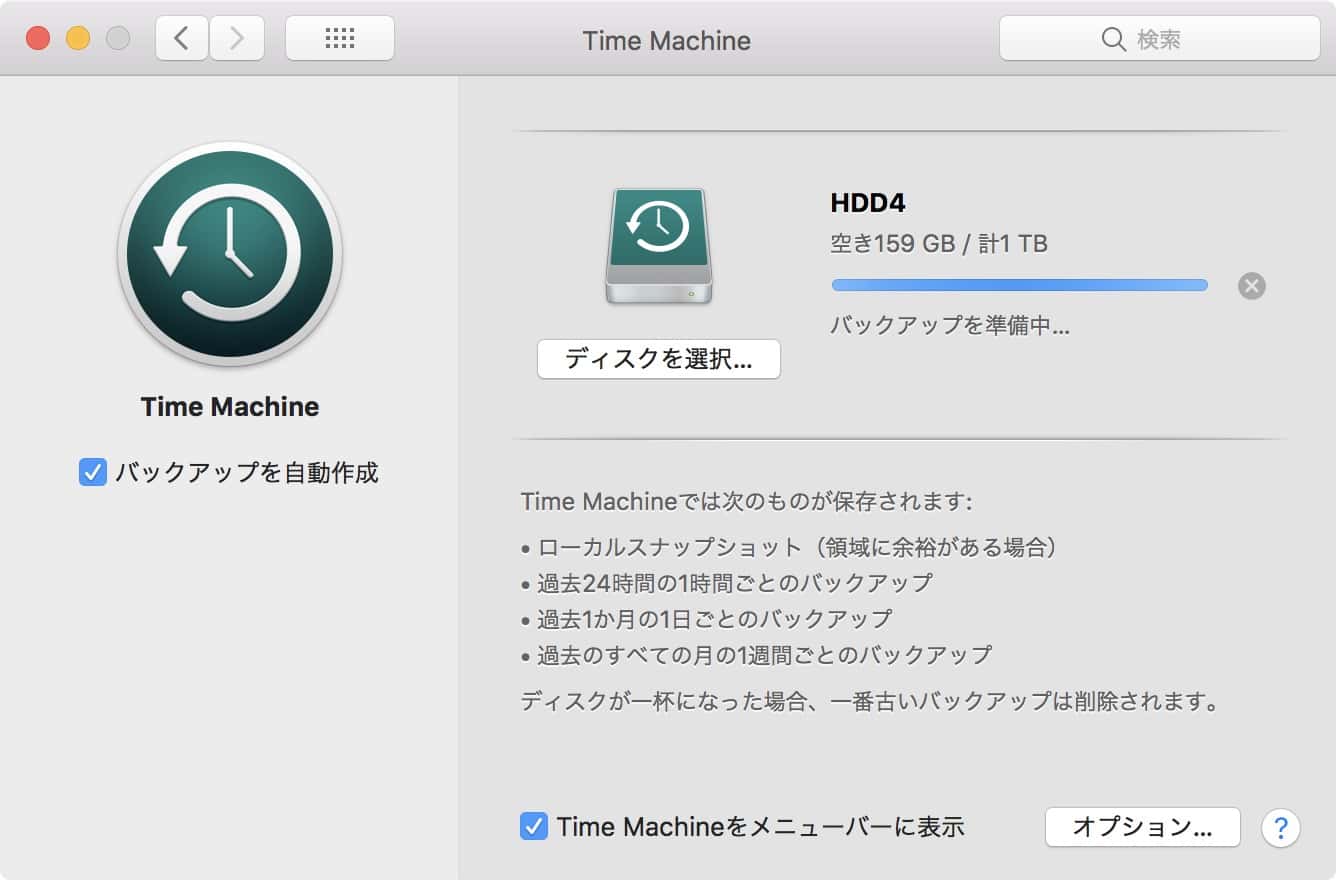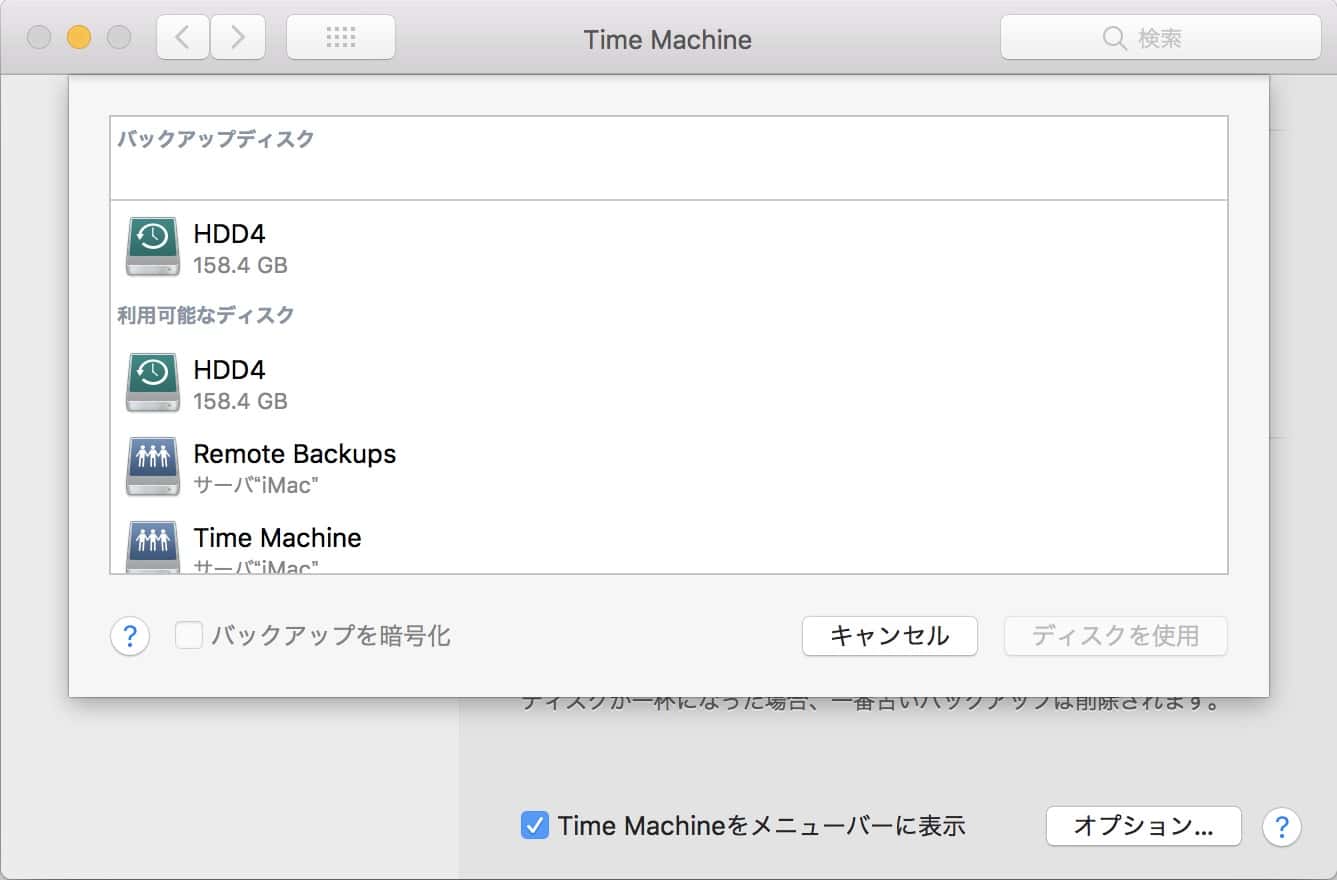当ブログでは、これまで2台以上のMacのTime MachineバックアップをWi-Fi経由で取るときに「macOS Server」を使った方法をオススメしてきました。
2台以上のMacをバックアップ。Time Capsuleを購入するよりもmacOS Serverの方がお手軽ですよ。 – starnote*
この方法では、1台のMacを母艦にして、他のMacのバックアップをWi-Fi経由で母艦に保存することができました。その際は、Mac App Storeから「macOS Server」を購入する必要があったのです。
しかし、最新のmacOS High Sierraでは、この機能がOS標準機能として搭載されました。そのため、余計なツール(macOS Server)を導入せずとも、お手軽にワイヤレスバックアップ環境を構築することが可能になりました。
この記事には広告が含まれています。
「macOSに直接組み込まれる」
High Sierra上で動作する「macOS Server 5.4」に関するAppleのサポートページがこちらです。
macOS Server 5.4 について
このサポートページによると、
キャッシュサーバ、Time Machine サーバ、ファイル共有の詳細オプションは、macOSに直接組み込まれることになりました。
とあります。
macOS Serverから設定項目が消えた!
実際に確認してみましょう。
以前の「macOS Sierra + macOS Server 5.2」のときは、Serverの方に設定項目がありました。こんな感じで。
しかし、現在の最新バージョンである「macOS High Sierra + macOS Server 5.4」では、サイドバーの中にTime Machineの文字は見当たりません。
じゃあどこから設定すればいいの?という疑問が湧きますが、ヒントは「ファイル共有」に隠されていました。
ファイル共有から設定
この設定は、バックアップデータの保存先として使う母艦のMacから設定します。
システム環境設定を開いて「共有」に進み、ファイル共有をオンにします。さらに、Time Machineバックアップに使いたいフォルダの上で右クリックすると、このような画面になります。
その中の「詳細オプション」をクリックします。
「Time Machineのバックアップ先として共有」にチェックを入れます。また、必要ならばバックアップサイズを制限しましょう。
バックアップ保存先として指定
ここからは、バックアップしたいMac(多くの場合MacBook)の側から設定します。もちろん、母艦のMacと同じネットワークに接続してくださいね。
システム環境設定を開いて「Time Machine」に進み、「ディスクを選択」をクリックします。
すると、先ほど母艦のMacで設定したフォルダが表示されるので、それを指定するだけです。
設定はこれだけです。随分と簡単になりました。
まとめ
macOS Serverが不要なったということは、つまりTime Machineサーバーの機能を無料で使えるようなったと言うことができます。有料で買った身としては少し悔しい気もしますが、さまざまな機能が無料化されていく流れは歓迎したいです。
ただね、僕のiMacはずっと調子が悪いので、恩恵を受けられそうにないんです。そこだけが残念かな。今回は以上です。