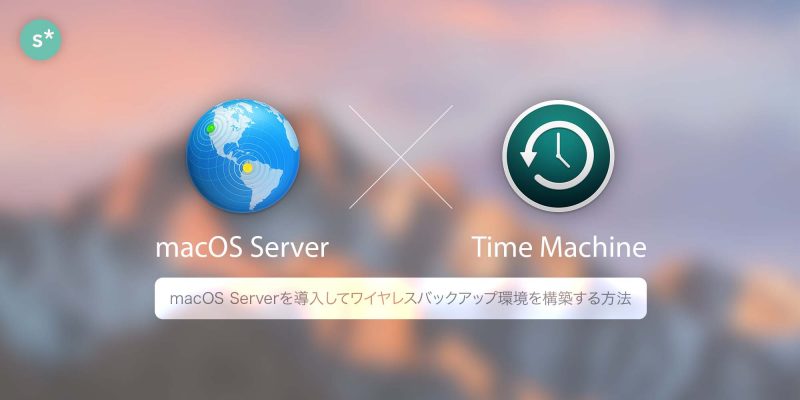2017年11月11日追記:macOS High Sierraでは、この「Time Machineサーバー」の機能がOSの標準機能として搭載されました。なのでmacOS Serverを購入する必要はありません。詳しくはこちらへどうぞ。
macOS High Sierraでは、Time Machineサーバーの機能がOS標準機能として組み込まれました。設定方法を解説します。 – starnote*
以下、macOS Sierra以前のバージョンでは参考になると思いますので、元の記事を掲載しています。
Macのバックアップ機能であるTime Machine。知らない間に自動でフルバックアップしてくれるというのは本当に便利なもので、今まで何度救われたことかわからないほどだ。
このTime Machineのバックアップ先として指定できるのは、「USB接続した外付けHDD」や「AirMac Time Capsule」が一般的だと思うが、意外と知られていないのが「macOS ServerをインストールしたMac」もバックアップ先に指定できるということ。今回はその方法を解説したい。
この記事には広告が含まれています。
もくじ
Time Machineを使うために必要な構成をおさらい
まずは本題に入る前にTime Machineを使うために必要な構成についておさらいしておこう。
外付けHDDにバックアップ
最も標準的なバックアップ方法だ。外付けHDDを繋いで初期設定をするだけで、あとはすべてMacが自動的にやってくれる。イメージはこんな感じだ。

確かにMacが1台だけならこれで十分なのだが、2台以上となると少々面倒だ。理由は2つ。
- Macの台数分だけ外付けHDDを用意しなければならない(費用がかさむし、場所もとる)
- 外出先に持ち運んでいるMacBookだと、いちいちUSBケーブルを接続するのが億劫

バックアップのような「普段はなくても全く支障が無い」ようなものの場合、ちょっとでも面倒になるとやらなくなるのが人の性というもの。いざ必要となった場面で使えないのでは意味が無い。
そこで選択肢に上がってくるのがバックアップのワイヤレス化だ。
AirMac Time Capsuleを使ってワイヤレスバックアップ
ワイヤレスでTime Machineバックアップをとる方法をApple公式で用意してくれている。それがAirMac Time Capsuleを使う方法だ。

確かにこれが理想型なんだけど、僕は導入を見送る判断をした。なぜなら既に自宅にWi-Fi環境を構築していたので、ルーターごと入れ替えになり費用がかさむと考えたからだ。Wi-Fi環境を新たに作る場合は、AirMac Time Capsuleを導入した方が安上がりかもしれないが。
つまり、ワイヤレスなTime Machineバックアップ環境を構築したいけれど、今あるWi-Fi環境を変えたくない(費用的にも、手間的も)という人に向いているのが、macOS Serverを使う方法となる。
快適なワイヤレスバックアップ環境がたったの2,400円で手に入る!
繰り返しになるが、既に自宅にWi-Fi環境が整っている必要がある。イメージはこんな感じ。

上の図の場合、以下のようにバックアップされる。
- iMacのバックアップ:普通に外付けHDDヘ
- MacBookのバックアップ:サーバー化したiMac経由で外付けHDDへ
MacBookのバックアップはサーバー化したiMac内の任意の場所に保存できるので、必ずしも外付けHDDが要るわけではない。しかしながら、iMac自身のバックアップ先として外付けHDDを指定する必要があるのでこのような構成となる(ここは通常のTime Machineと同じだ)。
ワイヤレスバックアップにどのようなメリットがあるか
外出先から持ち帰ったMacBookを想定してみよう。
持ち帰ったMacBookは自宅に到着すると自動的に自宅Wi-Fiに接続される。充電するために電源ケーブルを繋ぐ。すると自動でバックアップディスクを検索し、勝手にバックアップをとってくれる。
要するに、あなたが行う必要があるのは電源ケーブルを繋ぐことだけ。何もしなくても1時間ごとにフルバックアップをとってくれるのだ。すごく快適そうじゃない?
バックアップから復元するときは?
macOSとはよくできているもので、おかしくなってクリーンインストールした後でも自宅ネットワーク上のバックアップディスクを自動で検知してくれる。
あとはそのバックアップから復元すると元通りの環境が完成。お手軽すぎる。
バックアップするスピードは遅いんじゃない?
これは以前比較したことがあるのだけれど、結論から言えばUSB接続したHDDにバックアップするのと変わらない。
もちろん単なるファイル転送であれば有線接続した方が速いに決まっているが、Time Machineバックアップの場合は有線も無線も速さが変わらない。どうやら転送する速度よりもMac側でバックアップファイルを作成する方がボトルネックとなっているようだ。
Appleに確認したわけではないし、ただの僕の経験則なのだが、バックアップの作成に関しては有線も無線も速度は変わらないと考えて差し支えないと思う。
しかしながら、バックアップからの復元に関しては明らかに有線の方が速いと感じる。ただ、11ac環境でのワイヤレス復元を試したことがないので、これに関してはノーコメント。
設定方法
こういうことをやろうとする人はある程度スキルのある人だと思うので、簡単にまとめておく。
参考までに僕の環境を記載しておきたい。
| ホスト側Mac | iMac (27-inch, Late 2012) macOS 10.12 Sierra |
|---|---|
| クライアント側Mac | MacBook (Retina, 12-inch, Early 2015) macOS 10.12 Sierra MacBook Air (11-inch, Mid 2011) macOS 10.12 Sierra MacBook (13-inch, Aluminum, Late 2008) OS X 10.11 El Capitan |
| ルーター | AirMac Extreme (3rd Gen) |
ホスト側の設定
サーバー化するMac側の設定だ。iMacなどの据え置きで使っているMacの方が望ましいと思う。
まずはMac App StoreからmacOS Serverを購入し、インストール。
起動すると以下のような画面が表示される。

サイドバーの「Time Machine」をクリックし、右上のスイッチを「入」にしてバックアップ作成先を設定する。これだけだ。

また、iMac自身のバックアップは システム環境設定 > Time Machine から。外付けHDDにバックアップするように設定しよう。これは通常のTime Machineと同様だ。
クライアント側の設定
ワイヤレスでバックアップをとるMacBook側の設定だ。システム環境設定 > Time Machine を開き、「利用可能なディスク」から先程ホスト側で設定したフォルダを選択。かんたん!

初回バックアップには時間がかかるので、就寝前や休日など、しばらくMacBookが使えなくても構わないときにやろう。それ以降は電源に繋ぐだけで自動でやってくれる。
まとめ
繰り返しになるが、このmacOS Serverを使ってTime Machineバックアップを作成する方法は、ワイヤレスなTime Machineバックアップ環境を構築したいけれど、今あるWi-Fi環境を変えたくないという人に向いている。
一度ワイヤレスバックアップ環境に慣れてしまうと、いちいち外付けHDDを繋いでいた自分がバカらしくなってくる程だ。この快適さが2,400円(とちょっとの設定の手間)で手に入るんなら、十分検討の余地はあるんじゃない?