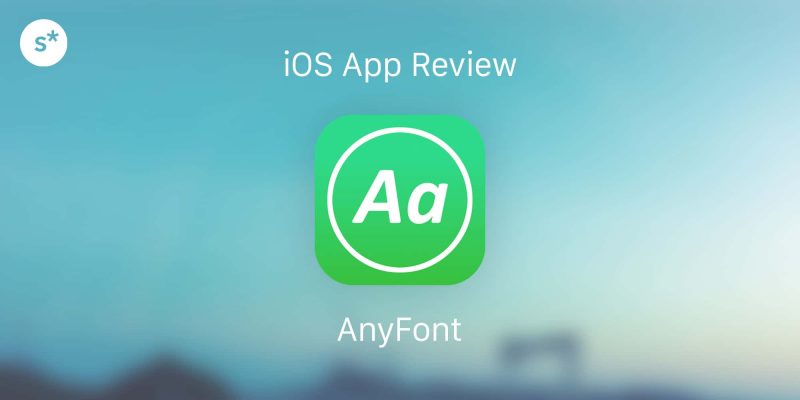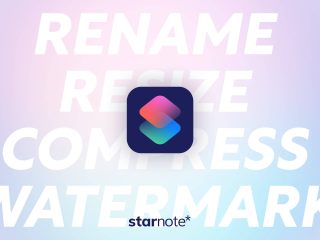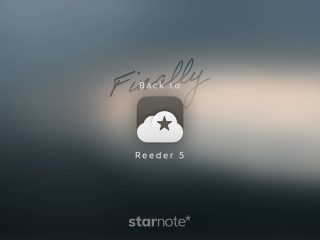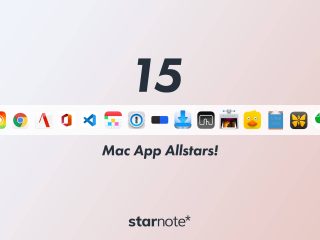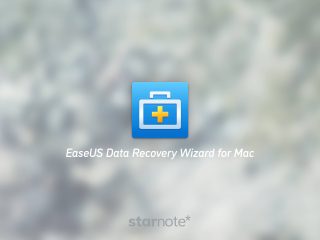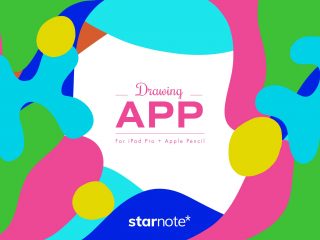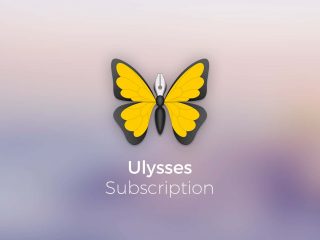iPad Proをもっと活用したい!
でも、文字を入れるときにモヤモヤするのが「内蔵フォントが少ない」という問題です。Keynoteのスライドを作ったりとか、ブログのアイキャッチ画像を作ったりとかしたいのに、フォントが少なくて困ったこと、ありませんか?
そんなとき、このアプリを使ったら簡単に解決しちゃいますよー!
この記事には広告が含まれています。
もくじ
iOSデバイスにフォントを追加できる「AnyFont」
今回紹介するのは「AnyFont」というアプリ。有料ですが、それなりの働きをしてくれます。
このアプリを使うと、MacやWindowsにインストールするのと同じように、「TTF」や「OTF」フォントをiOSデバイスにインストールすることが可能。まさに痒いところに手が届く系のアプリです。
まずは準備。フォントファイルをAnyFontに取り込もう
iPadにフォントをインストールする前に、使いたいフォントをAnyFontアプリ内に取り込んであげる必要があります。
やり方は簡単で、iCloud Driveなどのクラウドストレージ経由で送ればOK。まずはそこからやっていきましょう。
今回は、日本語のフリーフォント「MigMix 2P」をiCloud Drive経由で送ってみます。最初にMac/PC側で同期作業だけ行ってください。
これをiPad ProのiCloud Driveアプリから見るとこうなります。
共有ボタンから「AnyFontで開く」を選ぶと…
AnyFontに取り込まれます。
MigMix 2Pには2つのウェイト「Regular」「Bold」があります。それぞれに同じ作業を行って、AnyFontに取り込みました。
iPadにフォントをインストールしてみよう
インストールは非常に簡単です。まずはインストールしたいフォントをタップすると、下のようなポップアップが現れます。
中央のアイコンをタップすると一旦Safariが立ち上がって、その後設定アプリに遷移します。
フォントは、iOSの「構成プロファイル」としてインストールされるので、画面の指示に従って進みます。まずは「インストール」をタップ。
その後パスコードの入力などを行い、最後に「インストール」をタップします。
これでインストール完了です。
ここまでの作業で、ひとまず「MigMix 2P Regular」をインストールしました。この作業をもう一度繰り返して「Bold」もインストールするとこのような感じに。
Keynoteで使ってみる
それではインストールしたフォントを実際に使ってみましょう。今回はプレゼン用のスライドを作るアプリ「Keynote」で作業をしてみます。
テキストを打ち込んでフォントを選択しようとすると、ビルトインのフォントに並んで、今インストールした「MigMix 2P」が表示されています。無事に反映されました。
「i」マークをタップすると、ウェイトを切り替えることもできます。この要領で、スライドタイトルはMigMix 2P「Bold」にしています。
ここまでが、フォントのインストール〜実際の使用までの大まかな流れです。
以下、補足情報が続きます。
いくつか補足
一連の流れは把握することができたと思うので、ここからは細々とした情報を並べていきますねー。
複数スタイルをまとめてインストールすることも可能
先ほどインストールした「MigMix 2P」はウェイトが2つしかなかったので、別々にインストールしても大した手間ではありません。しかし、英語のフォントなどは複数のウェイトが用意されていて、さらにそれぞれのウェイトにイタリック体(斜体)が存在します。
そういうときは、複数のスタイルをまとめてインストールすることができます。やり方は簡単で、上部中央の「チェックマーク」をタップして複数選択するだけです。
あとは同じ要領でインストールすると、選択したスタイルがまとめて入ります。
日本語フォントは1つずつ
ただし、このような複数インストールができるのは容量の軽い英文フォントだけです。日本語フォントは漢字がある関係で容量が大きいので、同じことをやろうとするとこのようなダイアログが出てきます。
実際、このままインストールを強行しても、設定アプリに遷移したあと構成プロファイルが出現しません。
また、AnyFont側でこのようなダイアログが出てこない場合でも、日本語フォントの同時インストールはなかなかうまくいかないようです。前半で取り上げた「MigMix 2P」のRegularとBoldを同時インストールしようと試みましたが、構成プロファイルが出現しませんでした。
RAMが4GBもある10.5インチiPad Proでこのような状況なので、これはもうiOSの仕様なんでしょう。
こればっかりは諦めるしかなさそうですね。スタイルごとに別々でインストールしても使用上支障はないので、そこまで大きな問題にはならないはず。
サードパーティーアプリでも使用可能
インストールしたフォントはシステムに関連づけられるようです。前半ではApple製のKeynoteで試用しましたが、サードパーティー製のアプリ、例えばMicrosoft Officeでも使えます。
実際にPowerPointで使ってみたのが下の画像。
あたかもビルトインされているような感じでフォント一覧に出てきて、何の問題も無く選択することができました。おそらく他のアプリでもいけるのではないかと思います。
まとめ
今年(2017年)の秋にリリースされるiOS 11で大きく飛躍しそうなiPad。その使い勝手をさらに良いものにするために、「フォントを追加する」というのもいいと思いませんか?
240円と比較的安価なアプリなので、試しに買ってみるのもいいかもしれませんね。