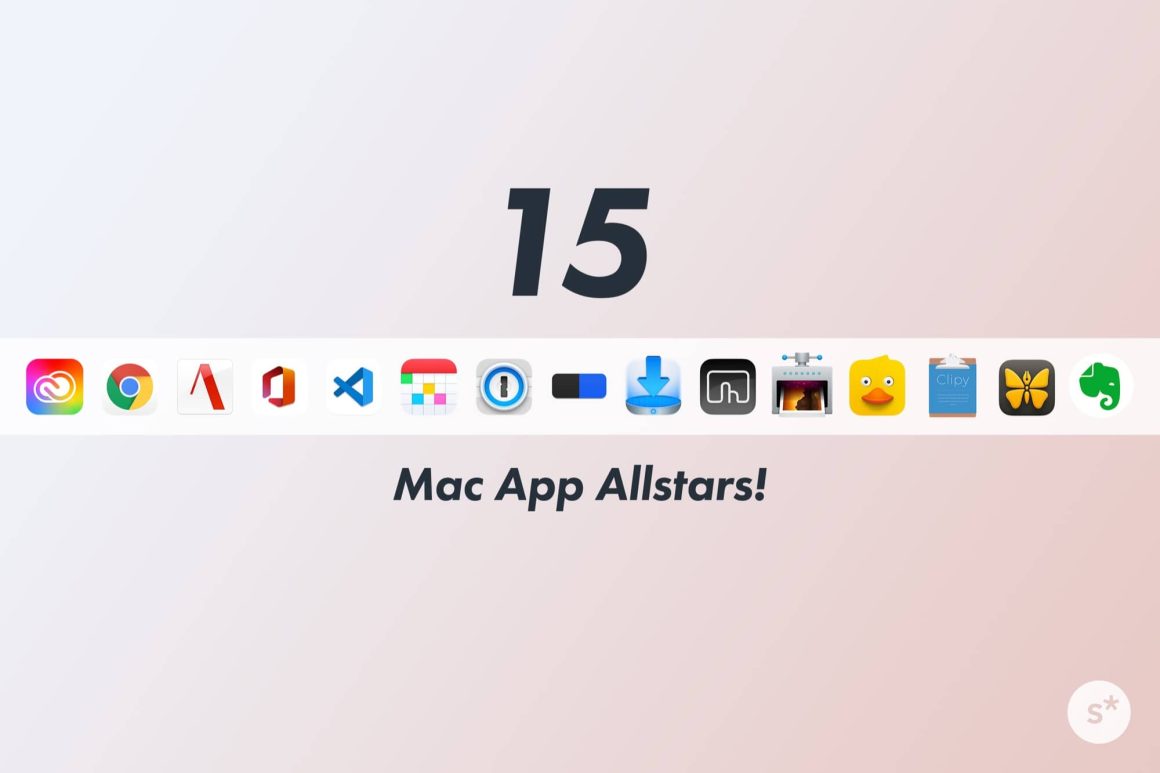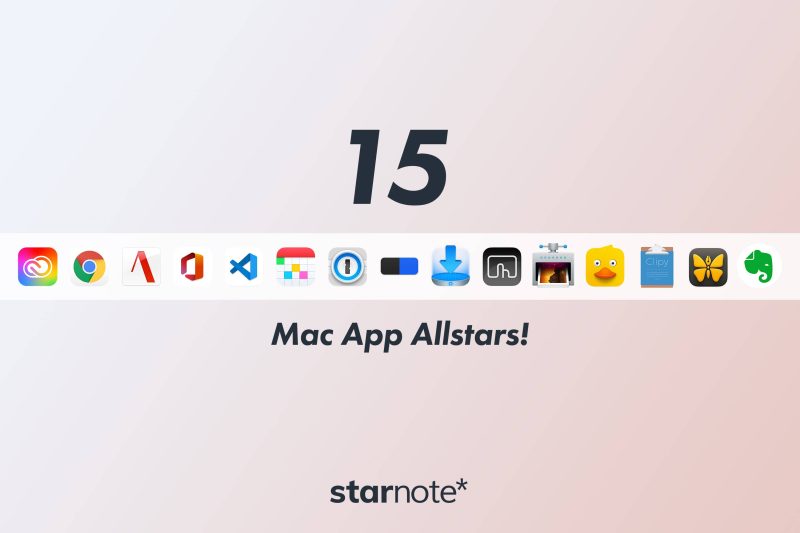これなしでは快適に使えません。
この記事には広告が含まれています。
新品のMacに迷わずインストールした「必須」アプリ
先日、新品のMacBook Proを自分用に設定する機会がありました。
最新のmacOSの中に、セキュリティ管理のためのESETがインストールされているだけという、かなり真っ新な状態。そこから使いやすいように環境を自分で構築しました。
インストールするアプリは必要最小限。本当に必要なものだけをインストールする。このような方針のもと、厳選したアプリだけをインストールしました。今日はそのアプリとインストールした理由をご紹介します。
なお、僕は生産性が上がる便利なアプリを購入することに全く抵抗がないので、有料/無料の区別なくご紹介します。価格の情報も併せて記載しておきますね。
見出しを付けておきますので、読みたいところまで飛んでもOKです。
もくじ
僕のMacの用途
本題に入る前に、このMacをどのような作業に使っているのか簡単に書いておきます。
エンジニアでもデザイナーでも事務職でもないですが、それぞれを掻い摘まんだような作業、といえばイメージがつくでしょうか。自分でも何屋さんなのかよくわかりません…
- 文書作成 —— 研究計画書、諸々の申請用の文書、プレスリリース案など
- スライド作成 —— 会議やプレゼン用
- Webデザイン —— コーディングより前のサイトデザイン、画像作成、上がってきたコードの手直しなど
- 動画編集 —— 凝った編集はしませんが、たまに作ります
というような感じです。そのため、この記事で紹介するのは、それぞれの作業に使うアプリと、Macそのものを使いやすくするアプリが中心になります。
Adobe Creative Cloud
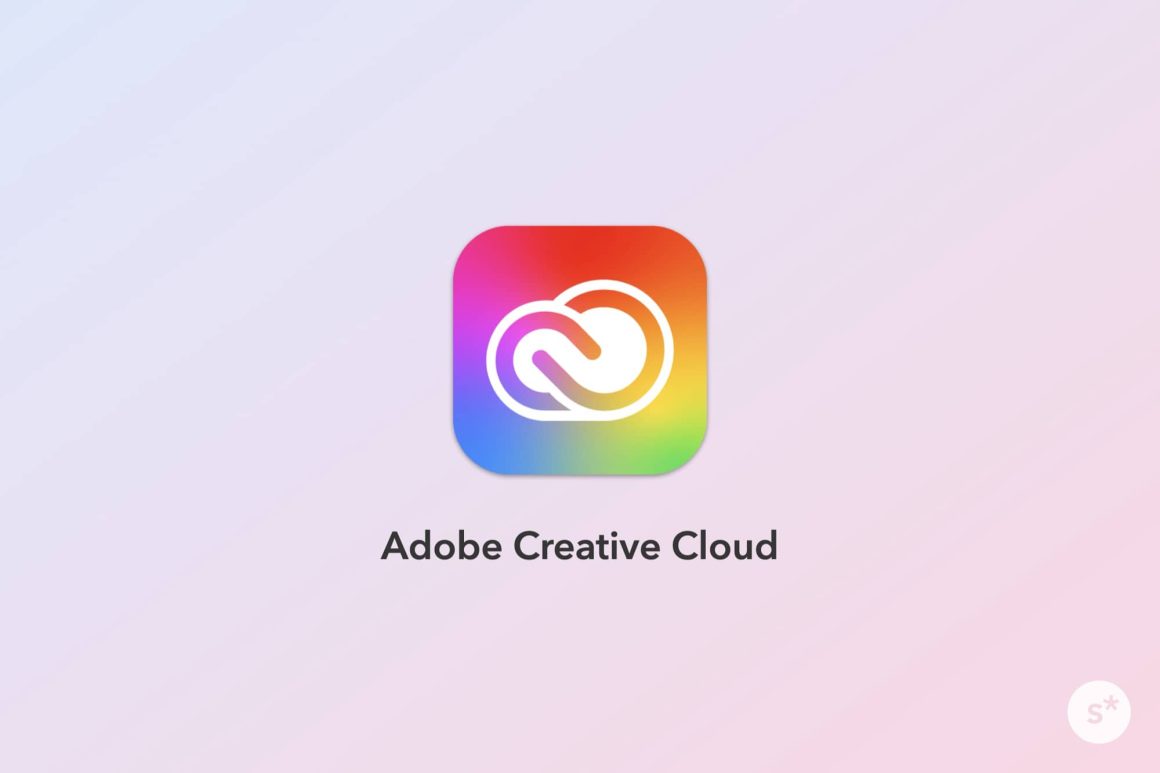
クリエイティブな仕事をする上では欠かせない「Adobe Creative Cloud」。いくつかのアプリで構成されていますが、一つの契約でいろんなアプリを使えるので、ここではアプリのひとつとしてカウントさせてください。
これを使うためにMacを使っていると言っても過言ではありません。最近はWebデザインをしたり(コーディングは別の人に任せてデザインするだけですが)、ツールの使い方の解説動画を作ったり、プレゼンのスライドのデザインを整えたりしています。
WebデザインにはAdobe XD、Photoshop、Illustratorを、動画にはPremiere Proを、スライドに入れるイラストの作成にはIllustratorを使っています。やることが増えれば他のアプリも使うと思いますが、現状はこのくらいです。
→ Adobe Creative Cloudについて【アドビ公式】
【価格情報】
Adobe Creative Cloudコンプリートプラン:6,248円/月
Google Chrome
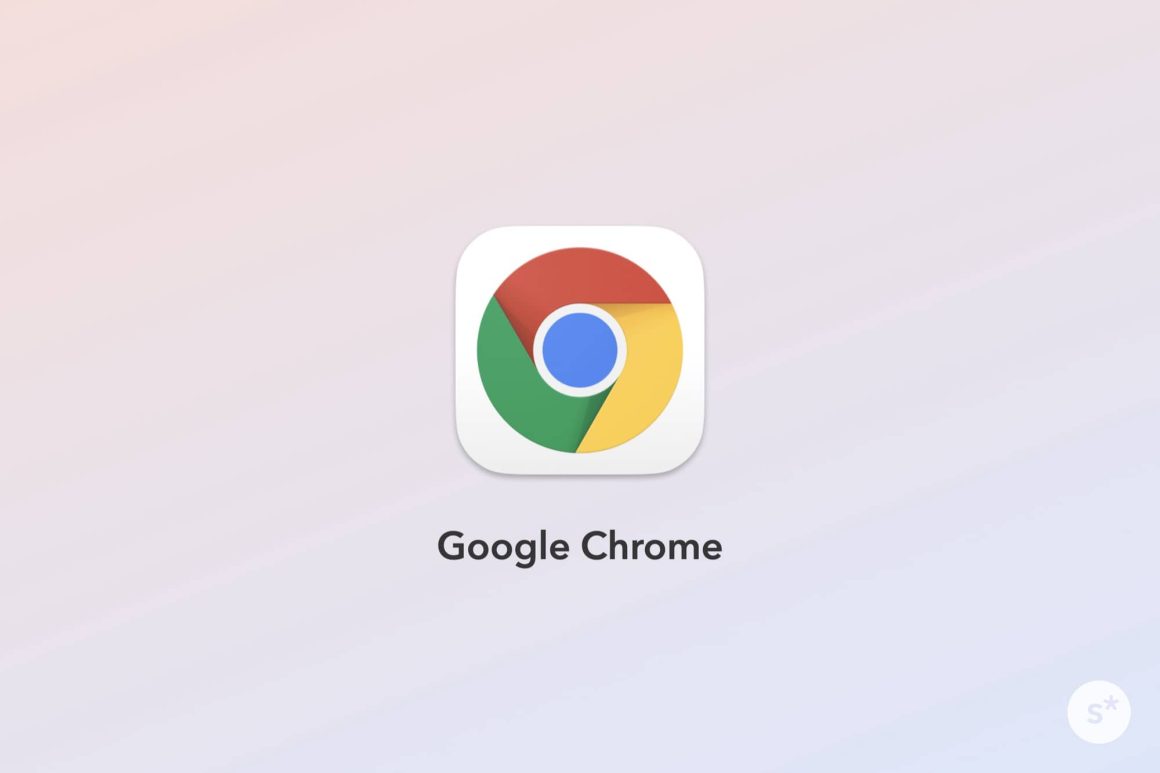
もはや説明する必要もない定番ブラウザ。機能拡張が充実していたり、開発者モードを使ってWebサイトの解析を行うことがあるので、普段からChromeを使うことにしています。
Macを使っていると、デフォルトのブラウザとしてSafariを使うかGoogle Chromeを使うか迷います。僕はiPhoneやiPadではSafariを使いますが、MacではGoogle Chromeです。開いているタブの継続性の観点からは統一した方がいいかもしれませんが、このような使い方でずっとやってます。
【価格情報】
Google Chrome:無料
ATOK for Mac
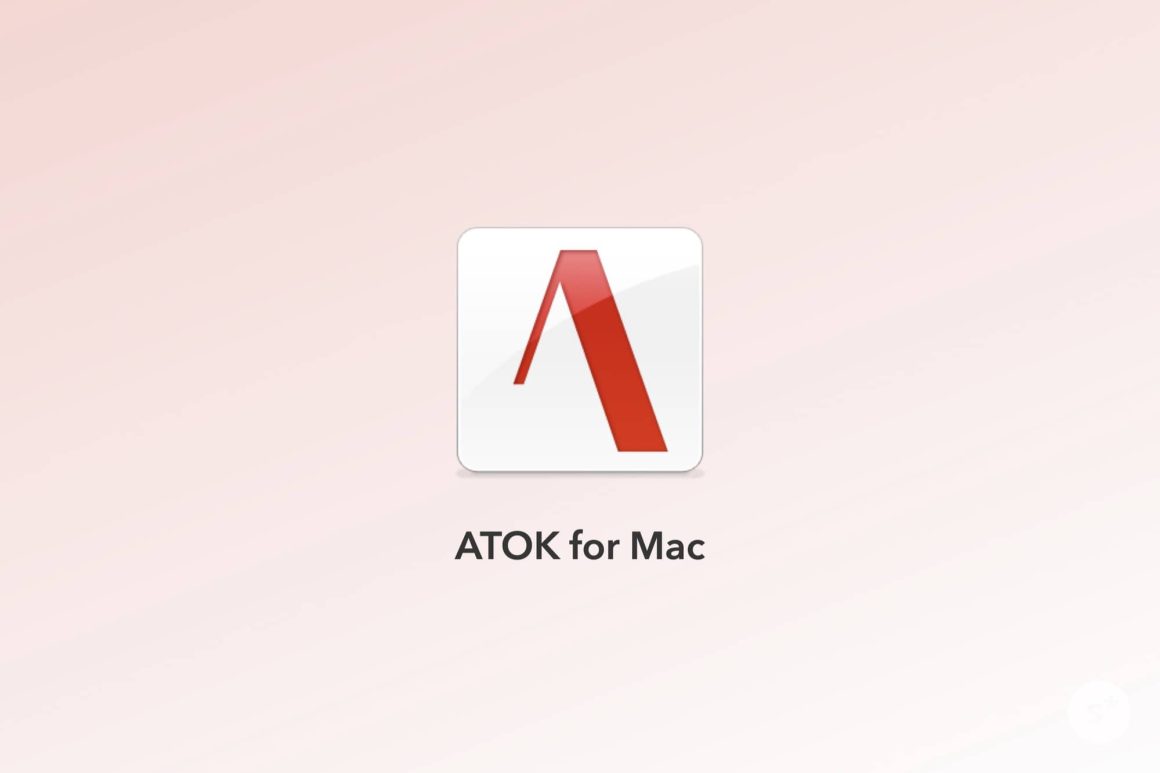
最近はチャットで多くの文字を入力するため、自分に合ったIMEを使いたいところ。僕はおそらく10年以上、MacではATOKを使っています。変換の精度がいいのはもちろんですが、それよりも「カスタマイズ性」の方を重視しているんです。
一例としては、日本語モードでも常にアルファベットを半角で入力するように設定することで、日本語 ⇄ 英語を切り替える必要なく入力し続けるようにしています。このように、長年のカスタマイズの結果作り出された「自分に最適化された文字入力環境」を使うことができるのは最高の作業環境です。
ちなみに、先日のサブスク記事にも書きましたが、買い切り型ではなくATOK Passportを契約しています。月額330円のベーシックプランです。
→ 2022年、年始のサブスク棚卸し。予想以上に課金してました。
【価格情報】
ATOK Passportベーシック:330円/月
Microsoft Office
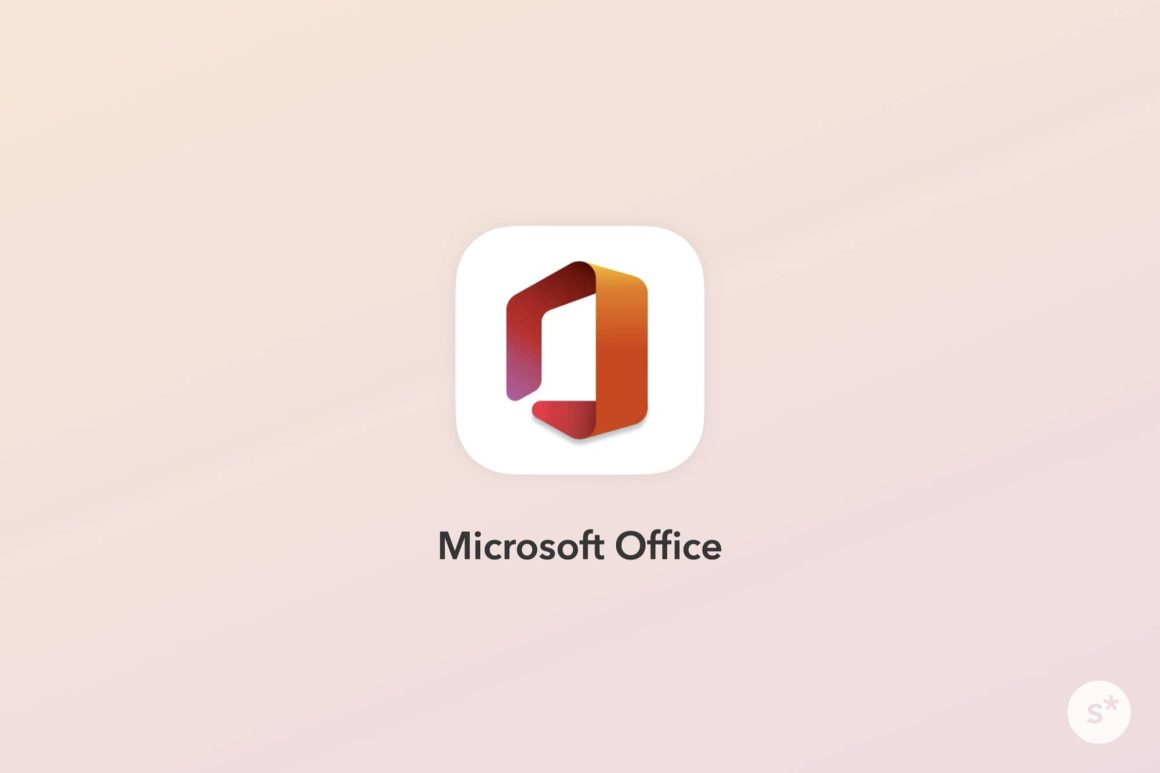
言わずとしれたオフィススイート。
パソコンを使って仕事をする以上、切っても切り離せないのが「Microsoft Office」です。MacにはApple製の「Pages」「Numbers」「Keynote」がありますが、Windowsユーザーとの互換性を考えるとMicrosoft Officeから決別するのは不可能。
大学院生時代は、作業中のファイルを共有せず1人で作業を進めることが多かったので、「Pages」「Numbers」「Keynote」を使っていました。Macではこっちの方が使いやすいんですよね。でもチームで仕事をする上ではMicrosoft Officeは必須です。
【価格情報】
Microsoft 365:1,284円/月
Visual Studio Code
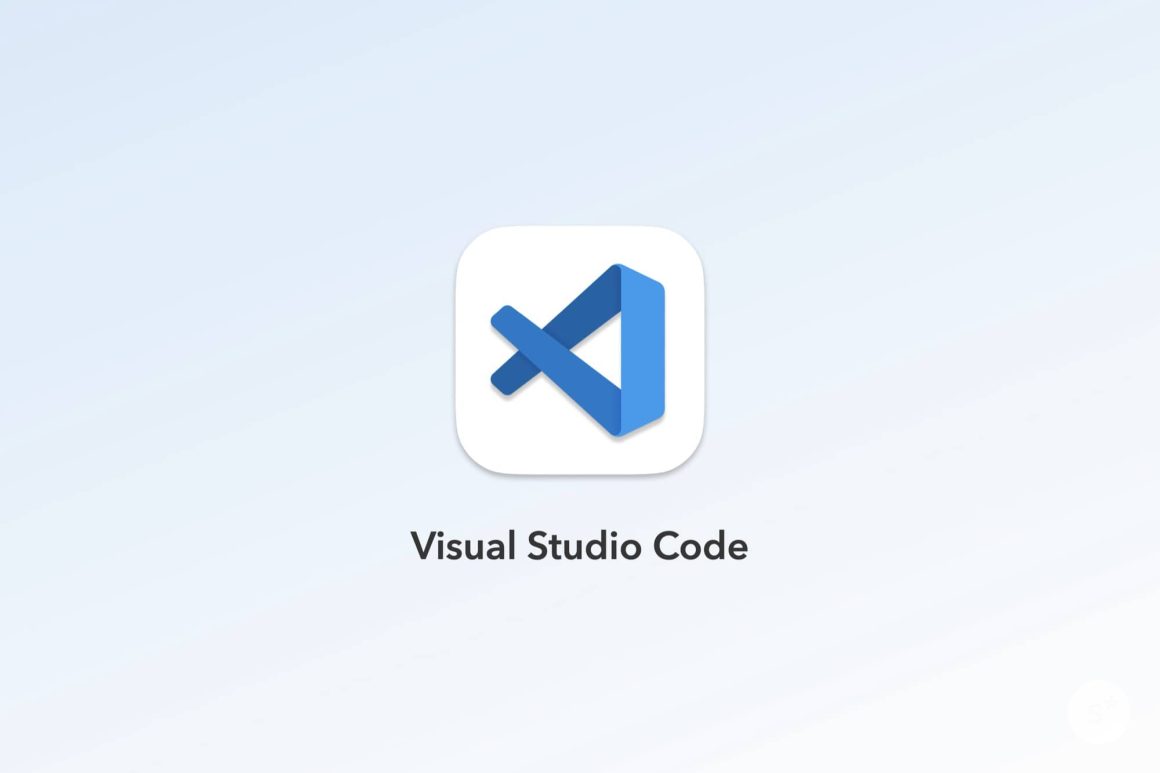
Visual Studio Codeはコーディングのためのテキストエディタです。
僕はがっつりゼロからコーディングすることはないですが、たまにHTMLやCSSのコードを弄ることもあります。そのためテキストエディタを使わないといけないのですが、Microsoft Visual Studio Codeが使いやすくて好きです。
Atomを好んで使っていたこともありましたが、カスタマイズして自分に合った作業環境を構築しないといけないのが面倒で。それよりは、最初から使いやすい環境で提供されているVisual Studio Codeを使う方がいいかなと。
ミニマップという機能で、スクロールバーの隣にコードの全体像が小さく表示され、俯瞰して見ることができるのもいい。MacにMicrosoft製のアプリを積極的に導入するのも少し違う気がしていましたが、使いやすさには変えられないです。
→ Visual Studio Code – コード エディター | Microsoft Azure
【価格情報】
Visual Studio Code:無料
Fantastical
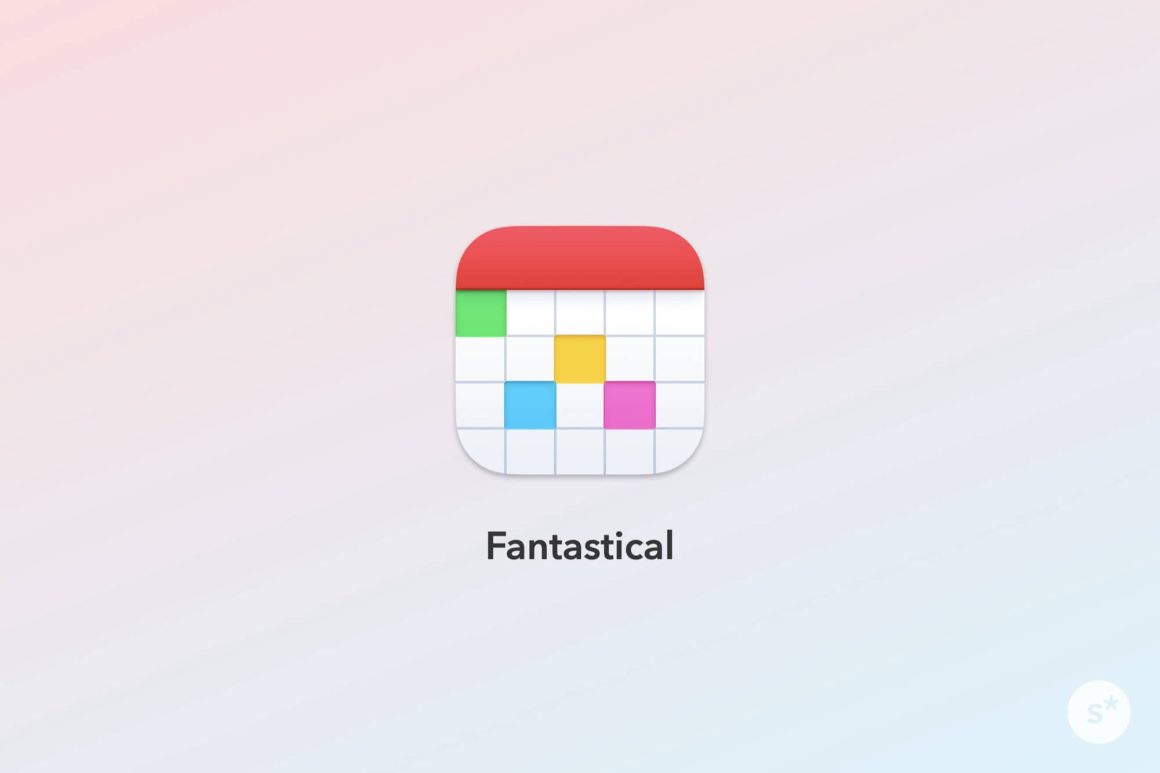
MacでもiPhoneでもメインで使っているカレンダーアプリです。「カレンダーセット」という機能を使って、プライベートと仕事のカレンダーを同時に表示したり、プライベートだけ・仕事だけと切り分けて使ったりすることも可能。
そしてなにより、UIが優れています。スクロールで流すことができる予定の一覧が左側にあり、右側では日・週・月・年ビューを切り替えて表示。小気味よく操作してすばやく予定を把握できるのが気に入っています。
【価格情報】
Flexibits Premium:408円/月
※ 僕は買い切りアプリだった時代に購入しているため、契約していません。
1Password 7
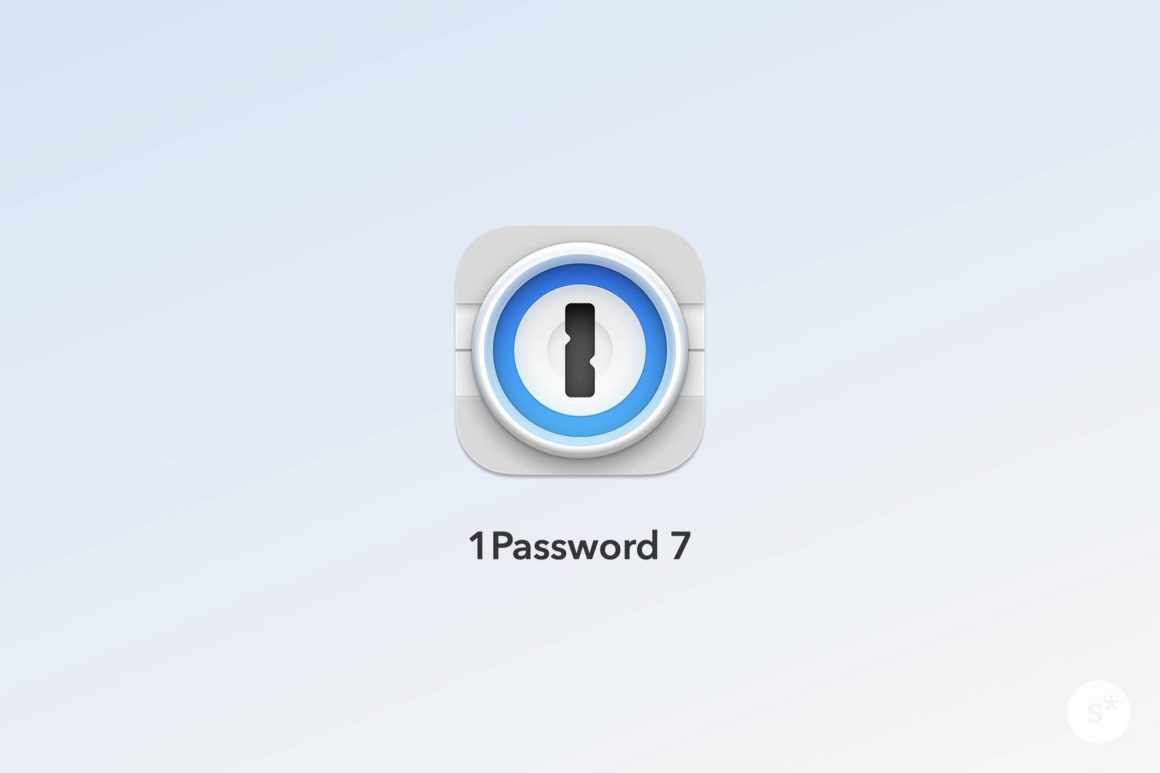
パスワード管理アプリです。セキュアなパスワードの生成、様々なサイトのパスワードの一括管理、ログイン時のパスワードの呼び出し、デバイス間のパスワードの同期など、パスワード管理ツールとしての機能を網羅したアプリです。
このようなパスワード管理機能は、Google ChromeやSafariなどのブラウザの標準機能として用意されています。しかし、僕はMacではGoogle Chrome、iPhone・iPadではSafariを使っているので、複数デバイス・複数ブラウザで同じデータを参照できる1Passwordの方がいいです。
【価格情報】
1Password 7:450円/月
PopClip
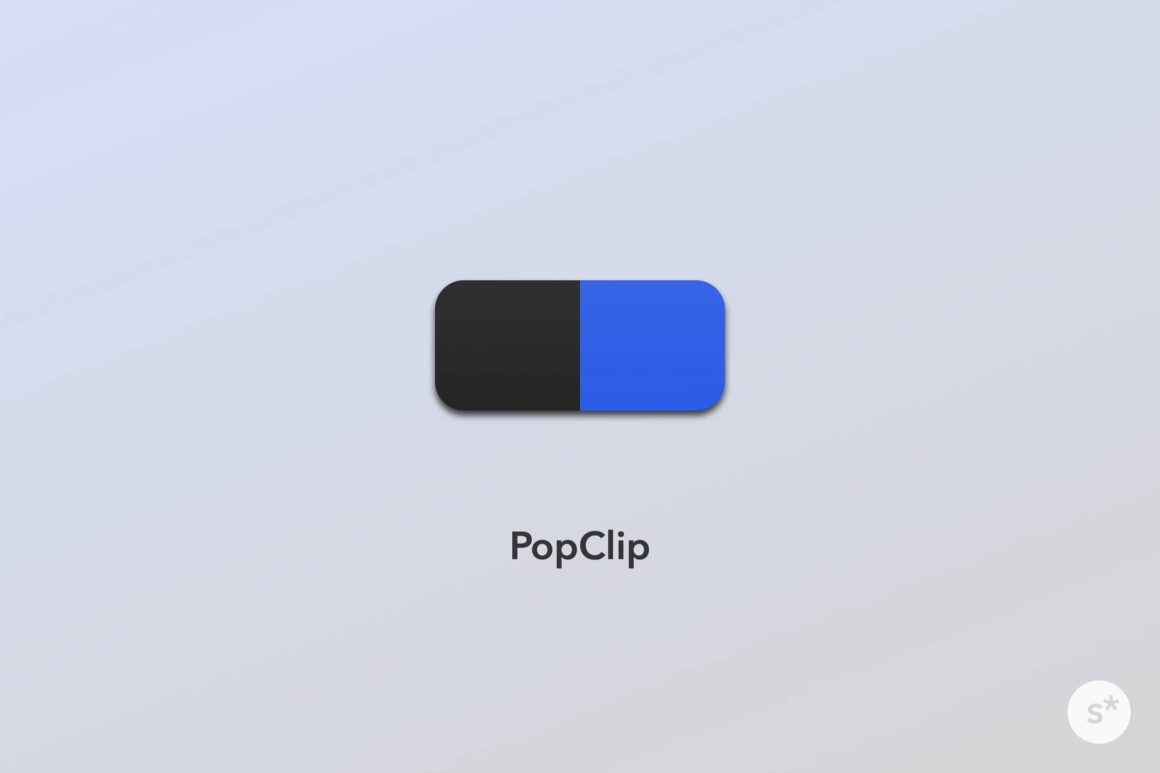
iOSのように、テキストを選択したときに「カット」「コピー」などのボタンを出してくれるアプリです。ボタンの種類はカスタマイズできて、Google検索、Amazon検索、Googleマップで表示、Google翻訳、文字数表示など、自分の使いやすいように設定できます。
僕がよく使うのは、Google検索、Amazon検索、文字数表示ですね。カット、コピー、ペーストはキーボードショートカットで操作した方が速いので、マウス操作が必要なPopClipのボタンはあまり使いません。
【価格情報】
PopClip:1,840円(買い切りアプリ)
Yoink
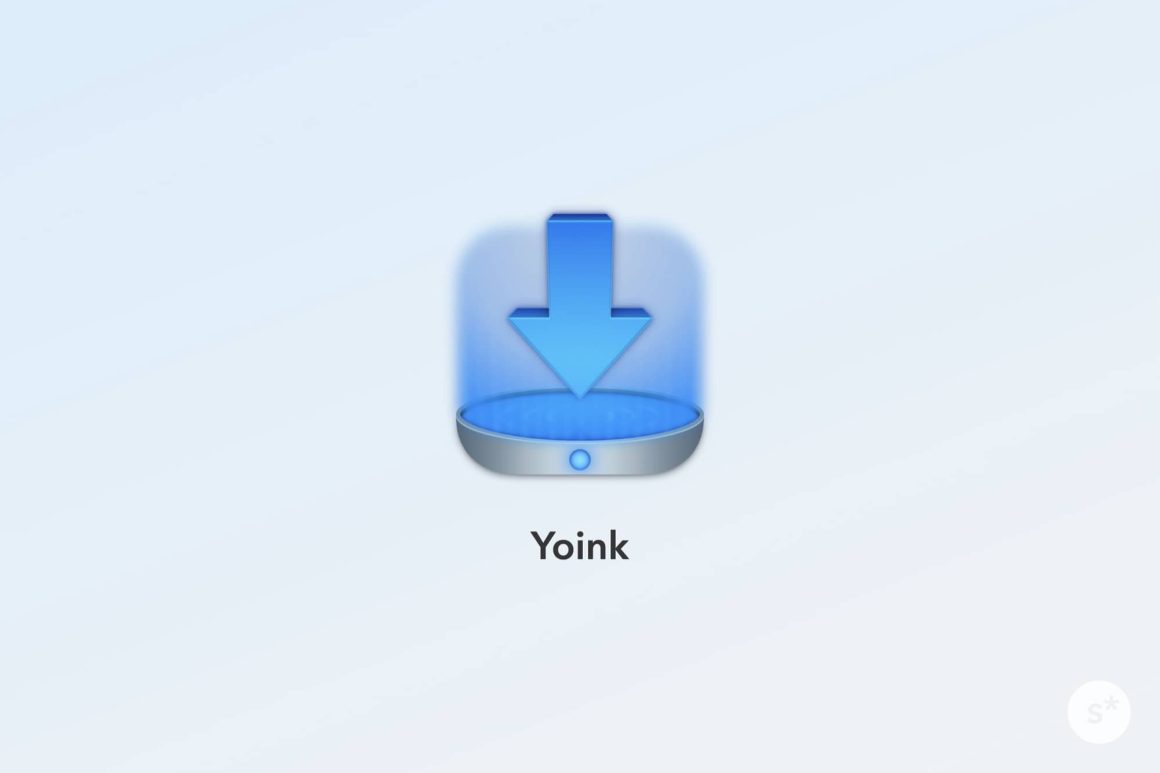
ドラッグ&ドロップ中のファイルを一時的に置いておけるスペースを提供してくれるアプリです。ドラッグ&ドロップの操作を行っているときにだけ画面上に現れます。出す場所は、画面左右の上段・中段・下段から選ぶことができます。
僕はDockを画面左側に出しているので、Yoinkは画面右側の下段に出すことにしています。ドラッグ&ドロップの操作を始めたあとで移動先のウィンドウが出てない!と気づくことも多々あるので、そんなときに便利です。もう10年くらいこのやり方なので、自分に染みついてしまっているんですね。
【価格情報】
Yoink:1,100円(買い切りアプリ)
BetterTouchTool
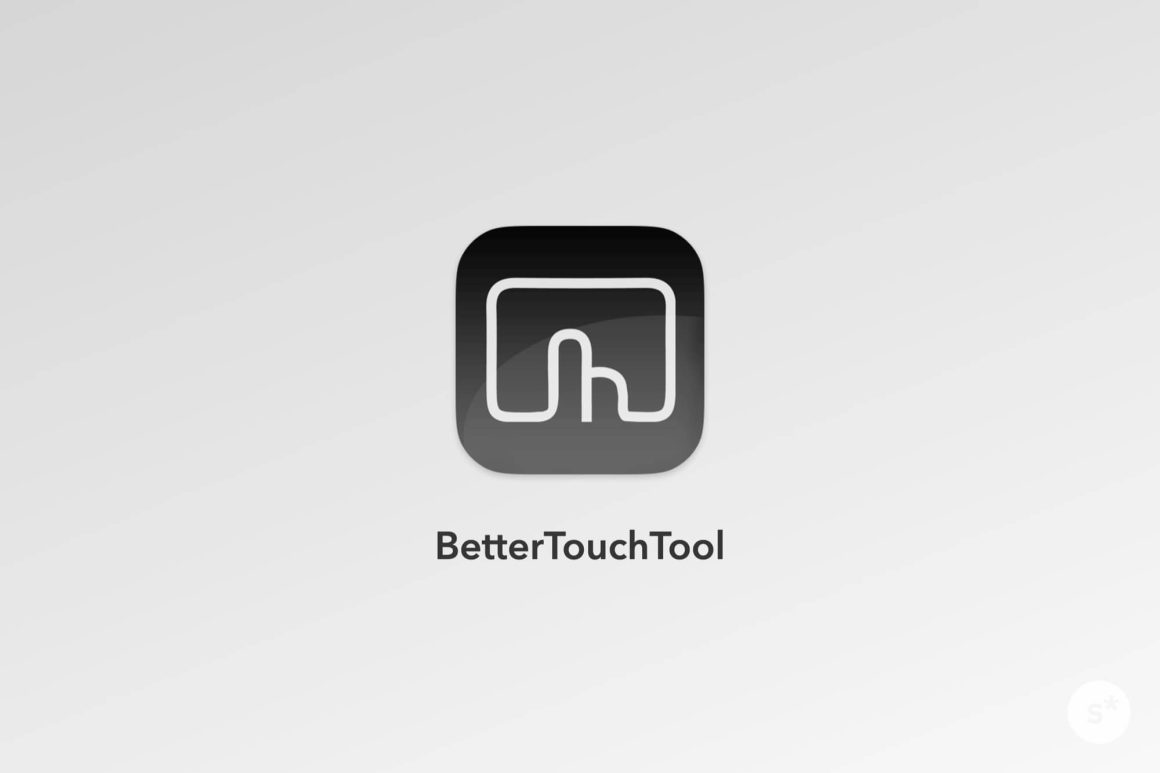
これも手放せないアプリのひとつ。トラックパッドやマウスでのジェスチャー操作を拡張してくれるアプリです。機能を全て使うには課金しないといけませんが、その価値は十分にあると思います。
多くのカスタマイズを施しているわけではありませんが、例えば3本指の上下スワイプでGoogle ChromeやFinderのタブの開く・閉じるを割り当てています。
9ドルで2年間最新版を使えるライセンス、21ドルで無期限サポートのライセンスを購入できます。いずれも1ユーザーあたり1ライセンス必要なので、僕個人が使う複数デバイスで1つのライセンスを使うことができます。僕は後者の無期限サポートのライセンスを購入して使っています。
【価格情報】
BetterTouchTool 2年ライセンス:9ドル
BetterTouchTool ライフタイムライセンス:21ドル
ImageOptim
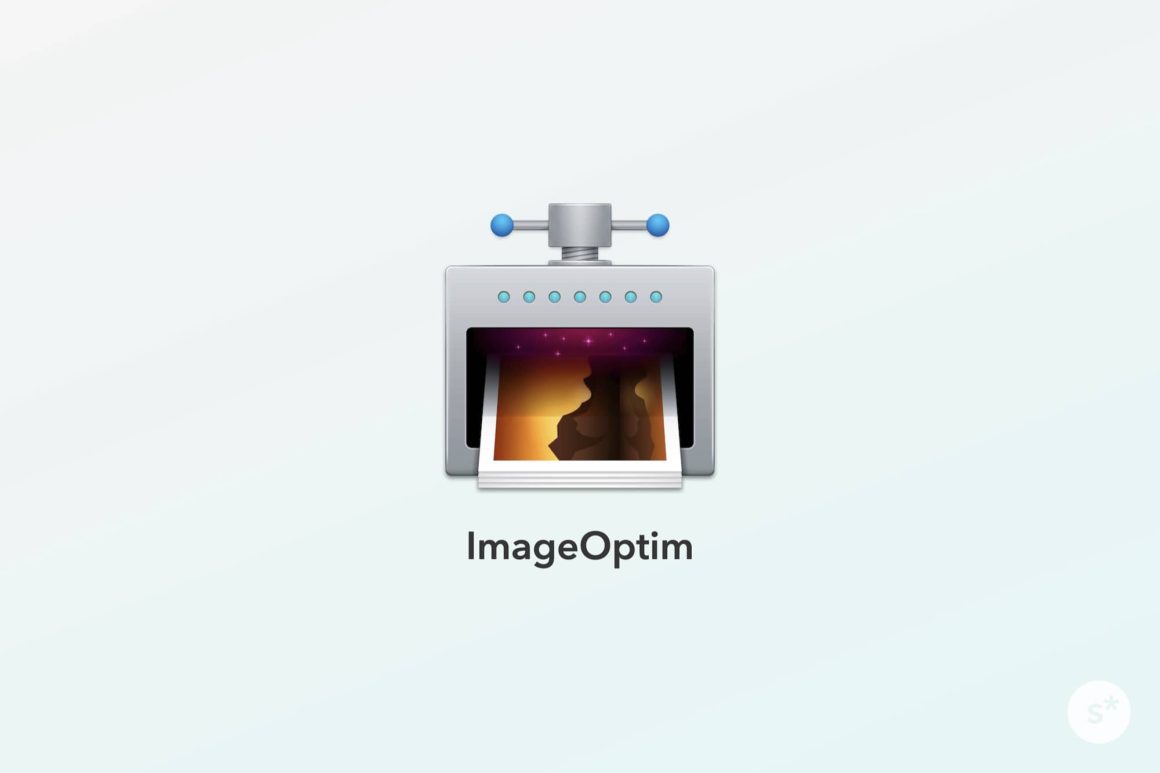
写真の画質をある程度保ったまま強力に圧縮してくれるアプリです。
カメラで撮影した写真はLightroomを経由したあと、iCloudフォトライブラリで一括管理することにしています。元データはLightroomライブラリにあるので、iCloud側はできるだけファイルサイズを小さくしたく、ImageOptimを通して圧縮しています。
→ iCloudフォトライブラリを中心に据えた写真管理【2019年版】
また、ブログやその他Webサイトにアップする写真も、このアプリで圧縮しています。サーバーの保存領域や閲覧時の転送量は少ないに越したことはないです。このMacでもWebサイトを作ることがあるので、入れておきました。
【価格情報】
ImageOptim:無料
Cyberduck
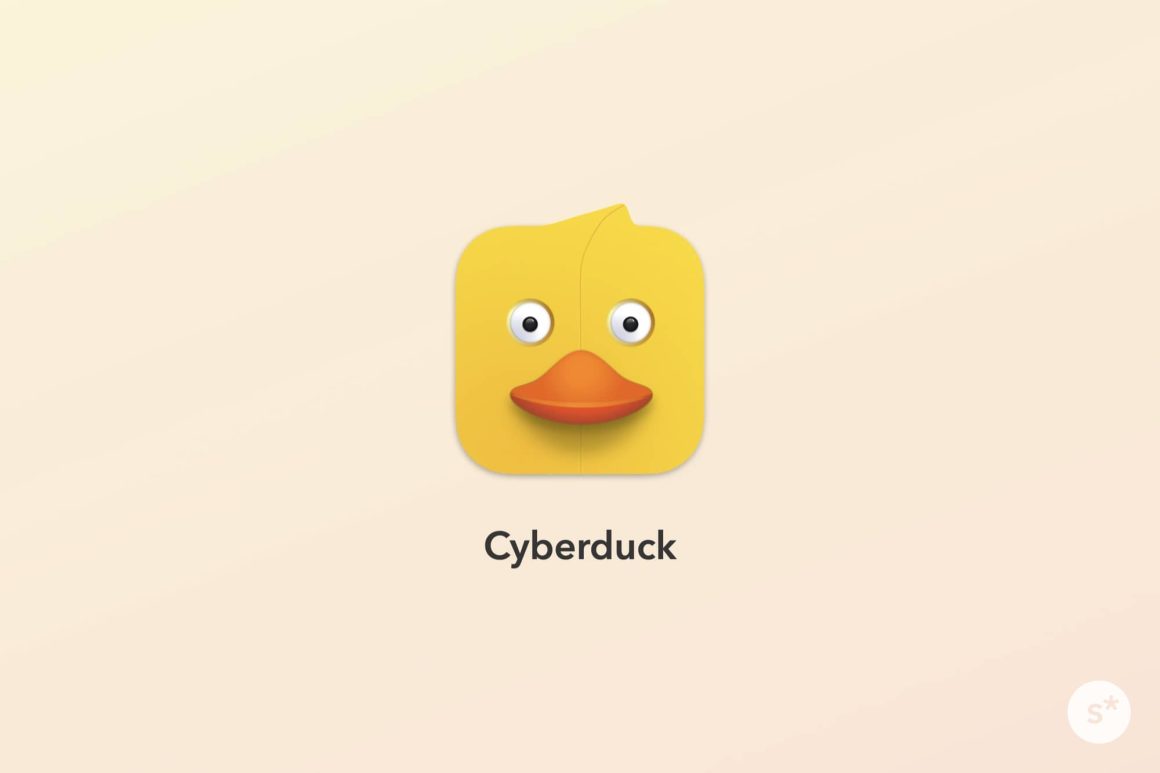
FTP転送を行うアプリです。ローカルで作ったWebサイトをサーバーにリリースするときなどに使ってます。Mac App Storeでは有料アプリとして販売されていますが、公式サイトからは無料版をダウンロードすることが可能。UIもわかりやすいし、なによりアイコンがかわいいのがいいですね。
【価格情報】
Cyberduck:無料
Clipy
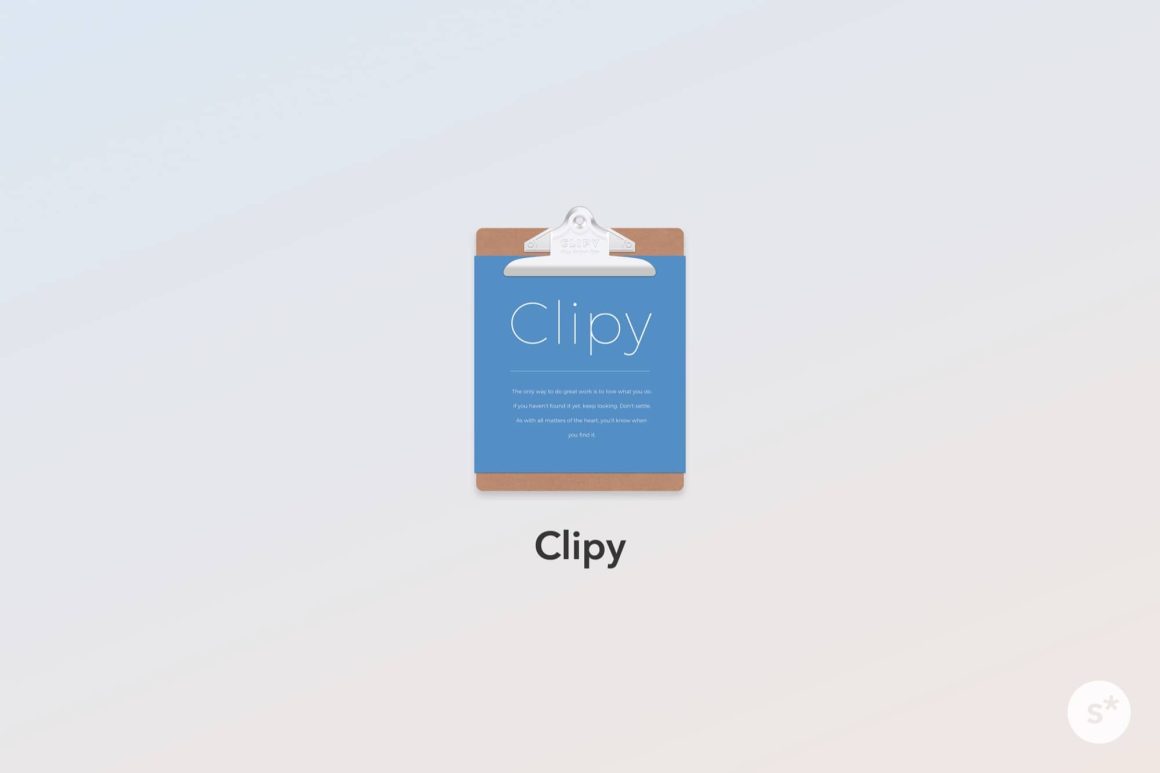
クリップボードの履歴を遡ることができるアプリです。まとめてコピーして、まとめてペースト、というようなことができます。無料なのでおすすめです。
ペーストする際の履歴もキーボードショートカットで呼び出すことができます。通常のペーストは「Command (⌘) + V」ですが、Clipyの履歴を参照してペーストするときは「Option (⌥) + Command (⌘) + V」に設定しています。僕はこの設定ですが、自分の好きなように変えることが可能。
【価格情報】
Clipy:無料
Ulysses
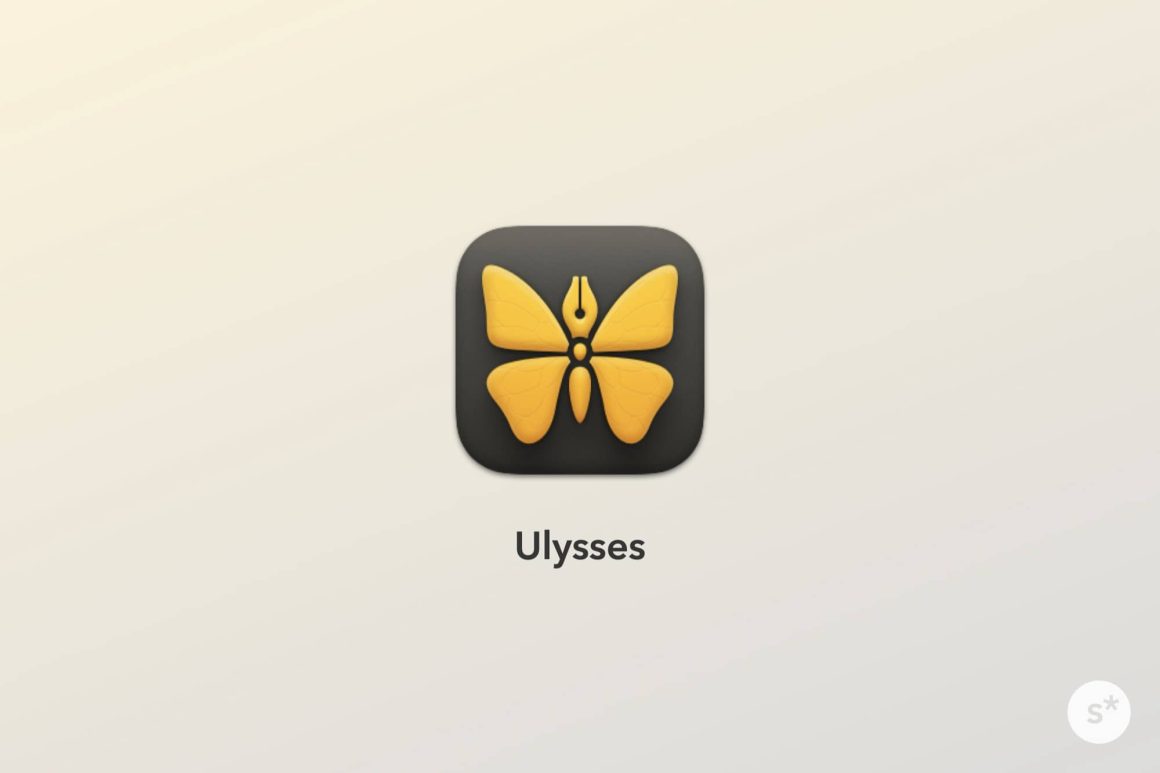
文章を書くのに特化したテキストエディタです。黒一色の文字が並ぶ殺風景なテキストエディタではなく、見出しや修飾がカラフルに表現され、美しいUIを持っているのが特徴。これで文章を書いているととても捗るんですよね。
そのため、
- Wordを使って「文書」を作る必要はないけど、ちょっとした「文章」を書きたいとき
- 文章を書きながら自分の思考を整理したいとき
などに使います。
→ 【Macアプリ】Markdown形式のテキストエディタ「Ulysses for Mac」を導入しました。操作性バツグンで文章を書くのが楽しくなるアプリ。(昔書いた記事ですが、イメージは掴めるかと)
【価格情報】
Ulysses:650円/月
Evernote
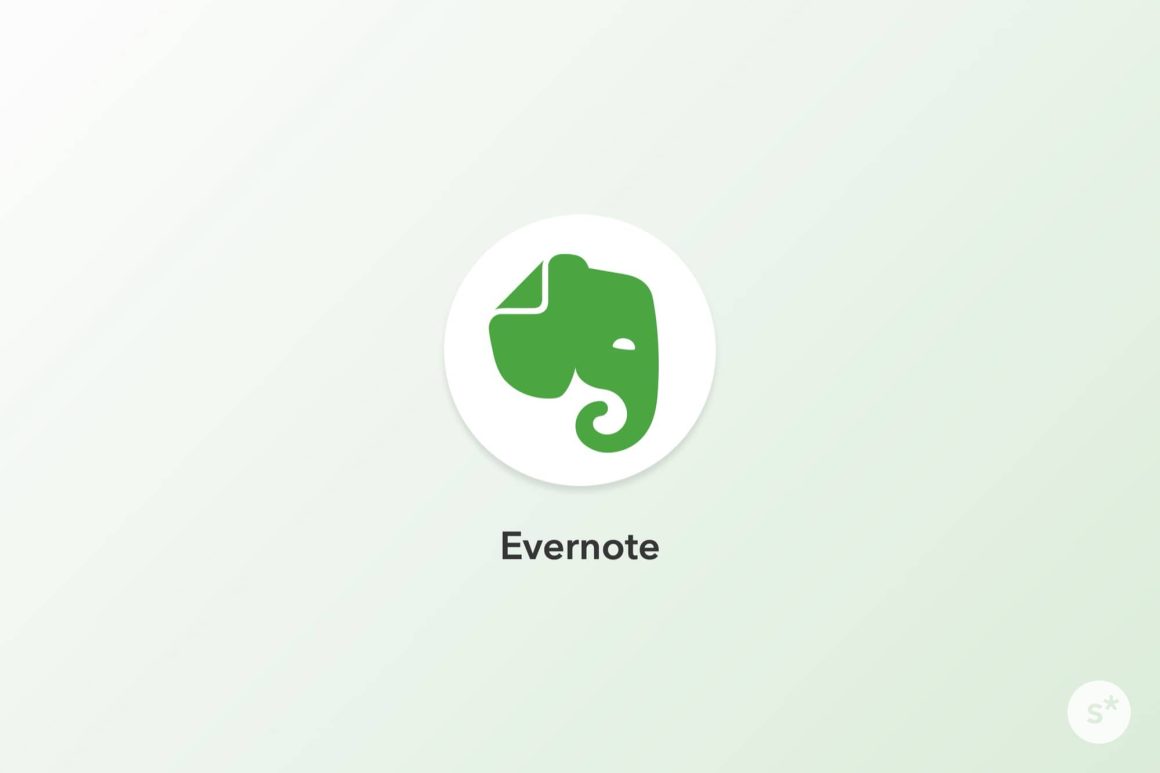
情報を整理しておくためのアプリとして、僕はEvernoteを使っています。とても個人的な理由ですが、単に慣れているツールだからです。Microsoft Officeを入れているのでOneNoteでもいいんですけどね。
最近Evernoteリバイバルの熱が(僕の中に)あって、積極的に使っていきたいと思っている節もあります。かつての勢いはないですが、使いやすいツールであるのは間違いないです。
→ 使わなくなっていったEvernoteに、もう一度光を当ててみようか
【価格情報】
Evernote:無料
※ 基本機能は無料で利用可能ですが、Evernote Personalを契約中(680円/月)
どのアプリが欠けても、生産性に影響する
以上の15個のアプリが中心となり、僕のMacは形作られています。どれかひとつが欠けても生産性が悪化することは間違いないです。
ここで紹介したのは、あくまでも僕にとっての「必須」アプリです。そのため、他にも「なくてもいいけど、あれば便利」みたいなアプリもあります。このようなアプリはメインマシンのiMacに入れていますが、先日整理整頓して必要なものだけを残したので、近日中に紹介します。