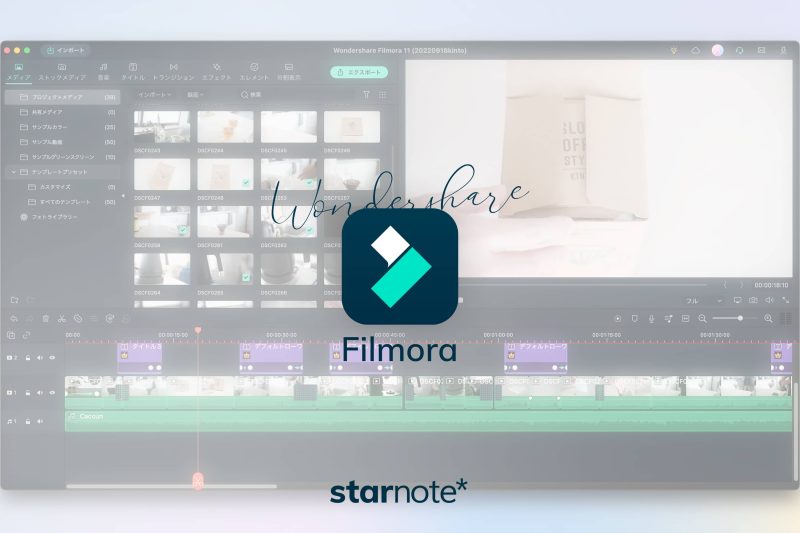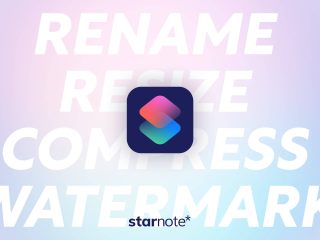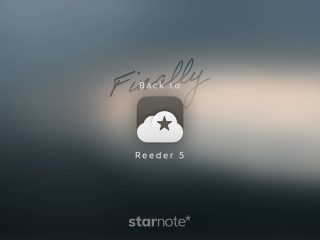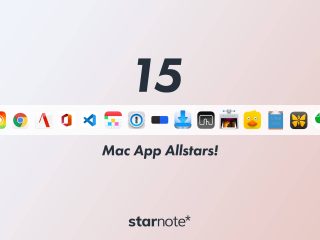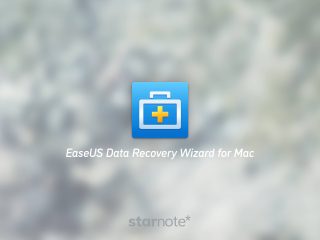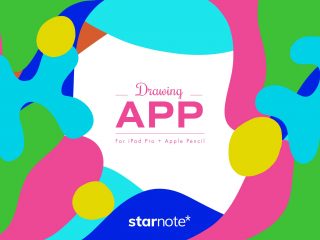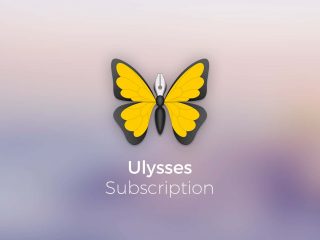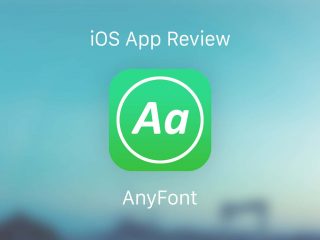しかも音楽素材まで揃っています。
この記事には広告が含まれています。
動画をシェアしたい時代です
気づけばYouTubeを見てるって人、多いのでは?
かく言う僕もその一人です。暇さえあればYouTube。気分転換にYouTube。みるみる時間が溶けていくので可能な限り近づかないようにしていますが、興味深いコンテンツが並んでるんだよなあ。
YouTubeに動画をアップしている人を見て、「自分も動画を作ってみたい」と思うのが人情というもの。誰だって発信する価値のあるコンテンツは作れるはず…!
でも動画なんて編集したことがない? 大丈夫、このソフトなら簡単にできます。
[Sponsored by Wondershare]
この記事は、メーカーからご依頼を受けて執筆しているプロモーションです。ただし、記事の内容は全く指示を受けていないので、僕が使ってみた正直な感想を記載しています。
もくじ
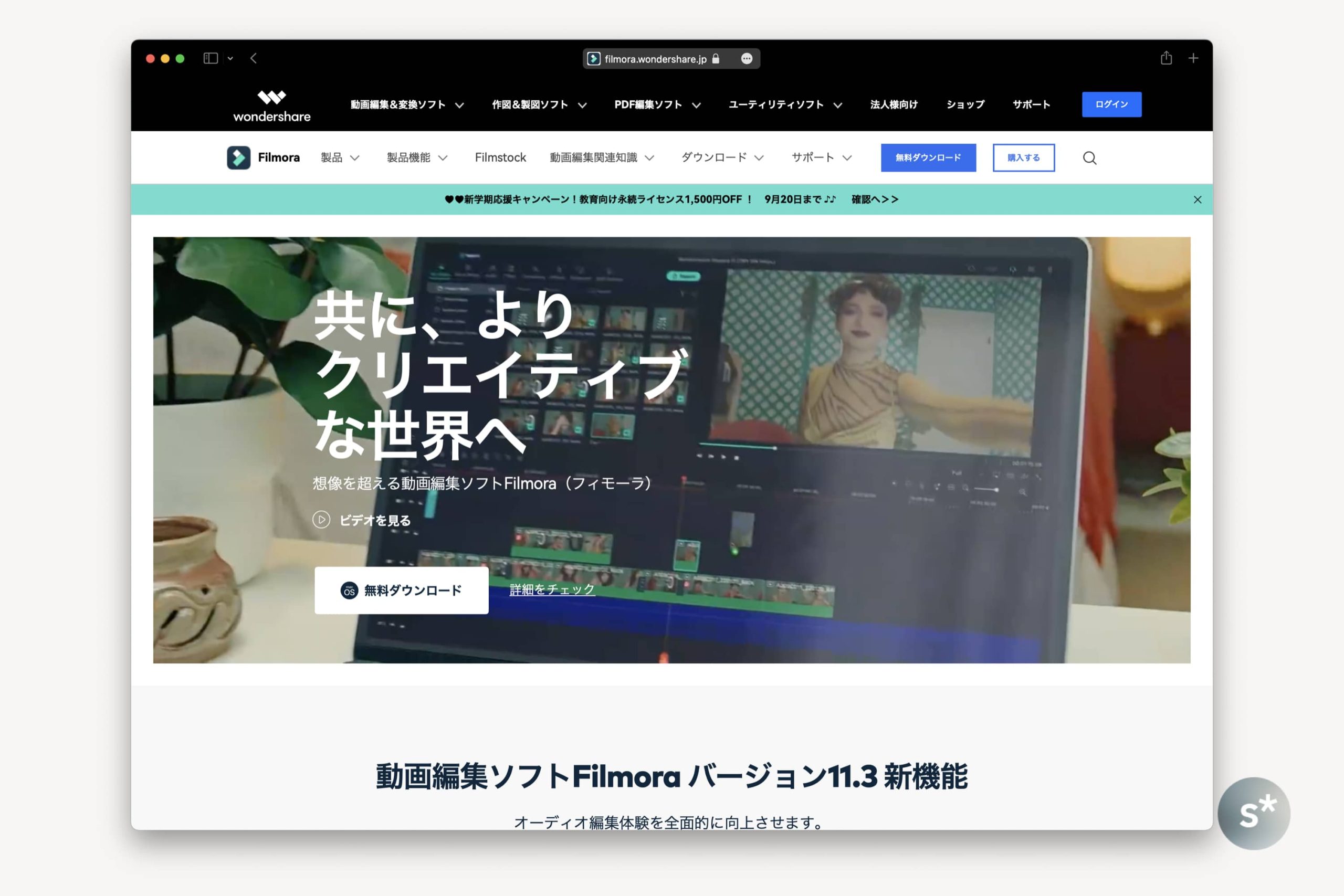
「Wondershare Filmora」は、
- 直感的なユーザーインターフェイス(UI)とシンプルな操作設計で初心者にも優しい
- タイトル・テロップ・BGM・効果音などの素材がワンパッケージになっている
- Windows・Mac両対応
- 無料でお試しできる(使い倒すには課金が必要)
といった特徴がある動画編集ソフトです。
動画編集と聞くとハードルが高いように感じてしまいますが、「Wondershare Filmora」ならとっても簡単なんです。いや本当に、僕は普段Adobe Premiere Proで編集していますが、それより機能は限られるものの、UIがシンプルで使いやすいんです。
また、全ての機能を無料で試すことができるのもいい。ただし、無料版のままだと完成した動画を書き出すときに透かしが入ってしまうので、それを消して書き出したい場合は課金する必要があります。
| 年間プラン | 永続ライセンス | Filmora+Filmstock お買い得年間プラン |
|---|---|---|
| 6,980円 | 8,980円 | 11,780円 |
「年間プラン」と「Filmora+Filmstockお買い得年間プラン」はどちらもサブスクリプションで、年間契約が自動更新されます。契約している間は常に新しいバージョンを使うことができます。
一方、「永続ライセンス」は買い切り型で、現在のメジャーバージョン「Filmora 11」のみ使うことができます。将来「Filmora 12」がリリースされたらアップデートすることができませんのでご注意を。
→ 「Wondershare Filmora」公式サイトはこちら
サンプル動画を作りました
「Wondershare Filmora」でどのような動画を編集できるのか?という疑問に対しては、作った動画を見ていただいた方が早いと思います。
その上で、動画を作るときに実際に行った操作や使用感について、この記事の中で述べます。もちろん、それ以外の機能も含まれていますが、「これだけ押さえればこの程度の動画は作れる」という目安にしていただけると嬉しいです。
動画はこちら。
素材は事前に撮影しておいた4K動画で、撮影機材は〈FUJIFILM X-T4 + Tokina atx-m 33mm F1.4 X〉です。1年くらい前に撮ったけどお蔵入りにしていた映像です。
編集にかかった時間は1時間半程度。「素材の読み込み → 音楽選び → 素材の切り出し・トラジションなどの編集 → タイトル・テロップ入れ → 最終確認 → 書き出し」という手順で行いましたが、その全てを「Wondershare Filmora」の中で完結させることができます。
しかも、初見のソフトであるにもかかわらず、何の迷いもなく編集を終えることができました。そのくらいUIが洗練されているんです。さらに、動作も安定しており、固まったり落ちたりすることは皆無でした。動画編集ソフトにはとても重要なポイントです。
では、実際の編集画面を見ながら解説しましょう。
洗練されたユーザーインターフェイス
起動するとこのような画面が表示されます。今回は新しいプロジェクトを作成するので、一番大きなボタンをクリックします。
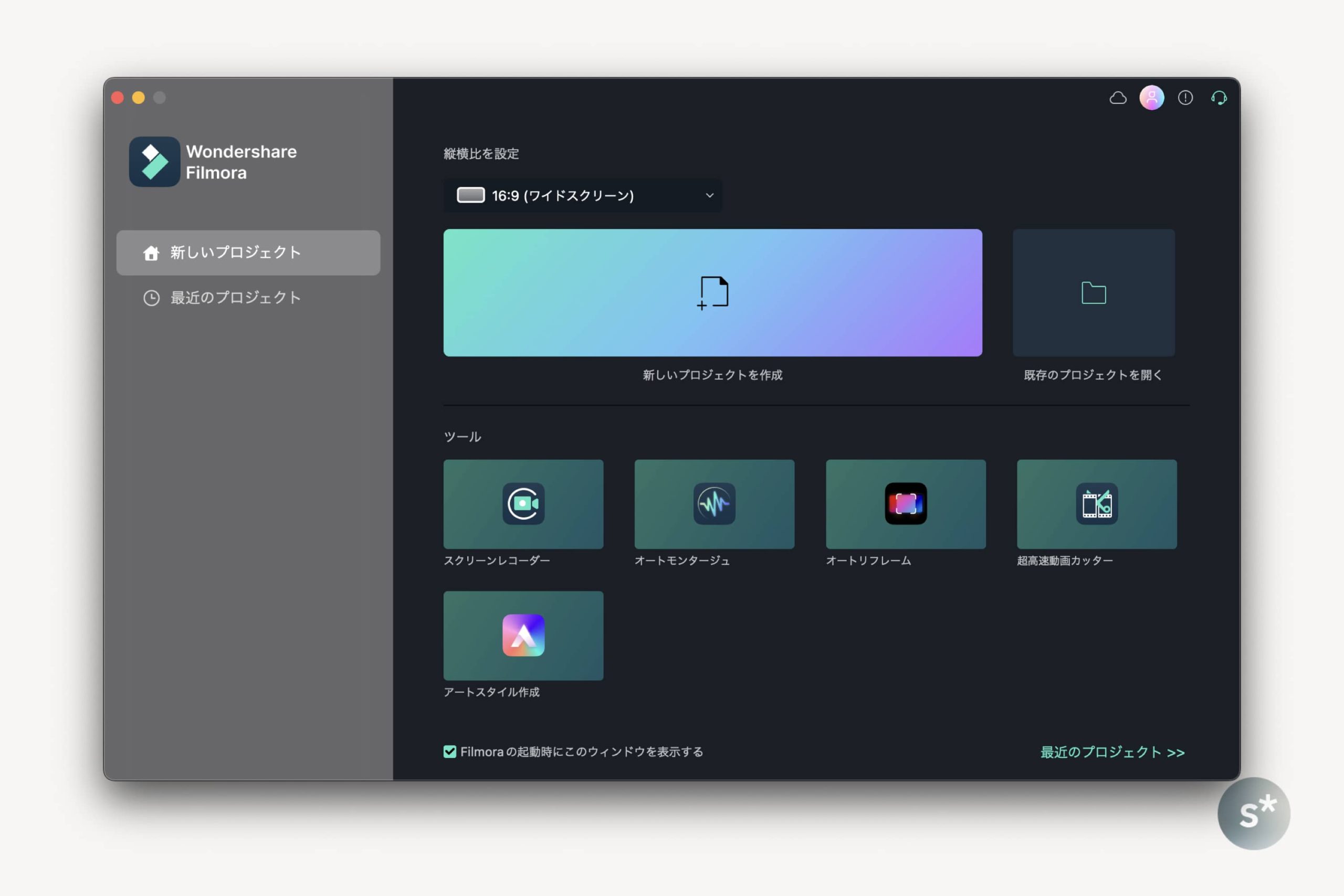
3分割された見やすい画面構成
メイン画面はこのような感じで、3分割された構成になっています。左上に各種メニューが表示され、全ての操作はここから行います。右上がプレビュー画面、下半分がタイムラインです。シンプルで分かりやすい。
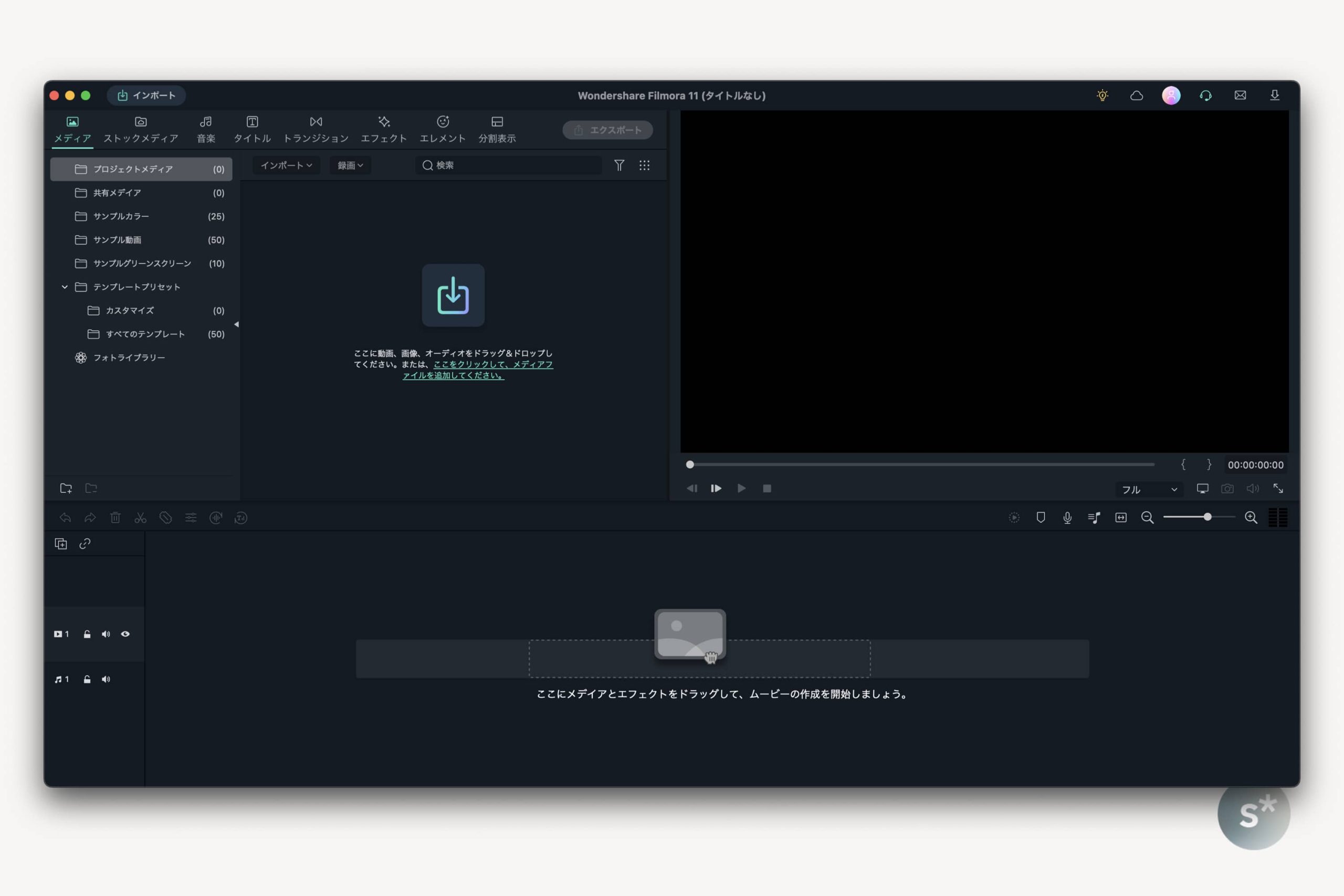
メニューはタブ形式になっており、切り替えながら使います。例えば、撮影した動画素材を選ぶときは「メディア」タブ、アプリ内で配信されている音楽素材を選びぶときは「音楽」タブ、という具合です。
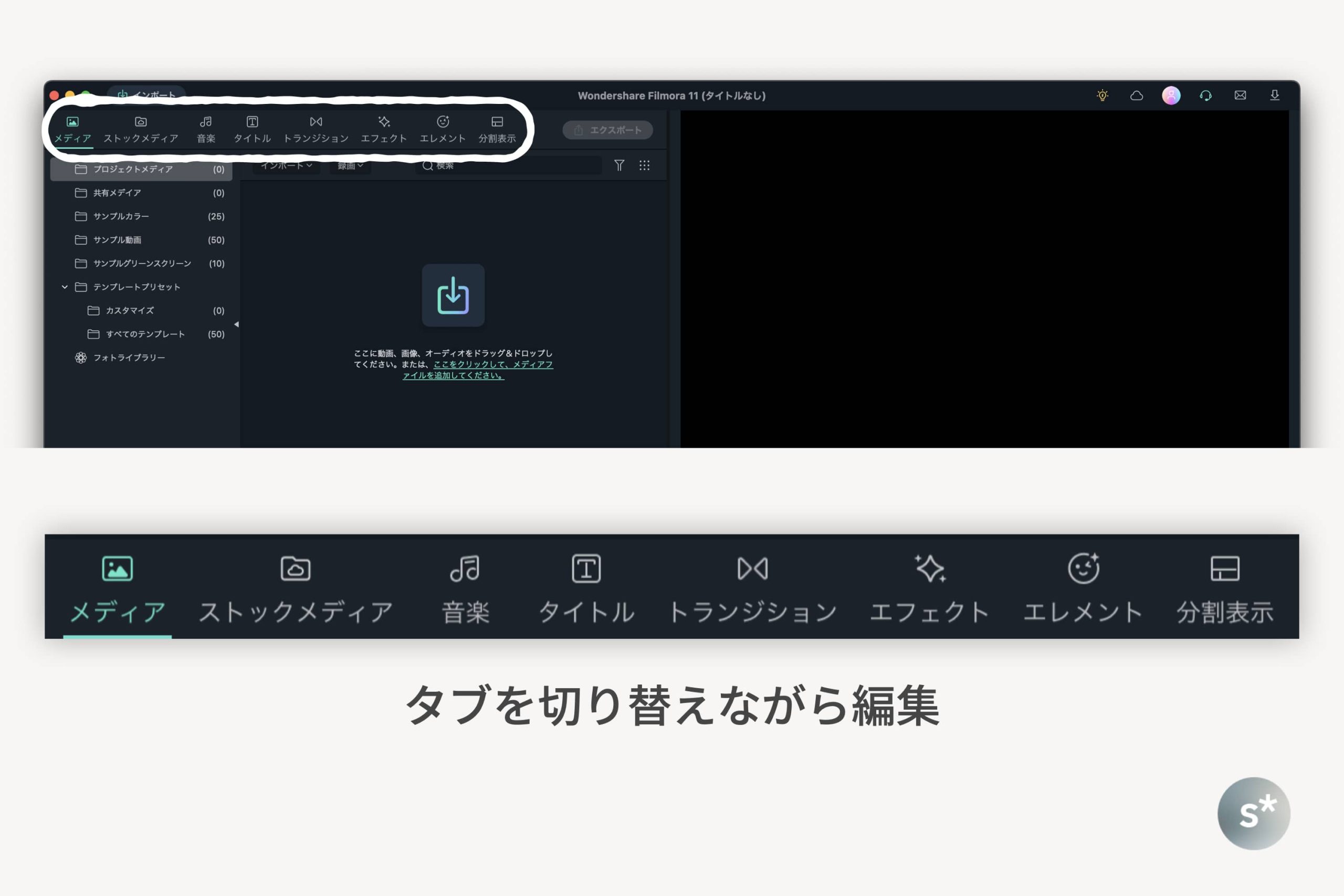
各タブでの表示内容は以下のような感じで、グラフィカルで直感的に分かりやすいものとなっています。
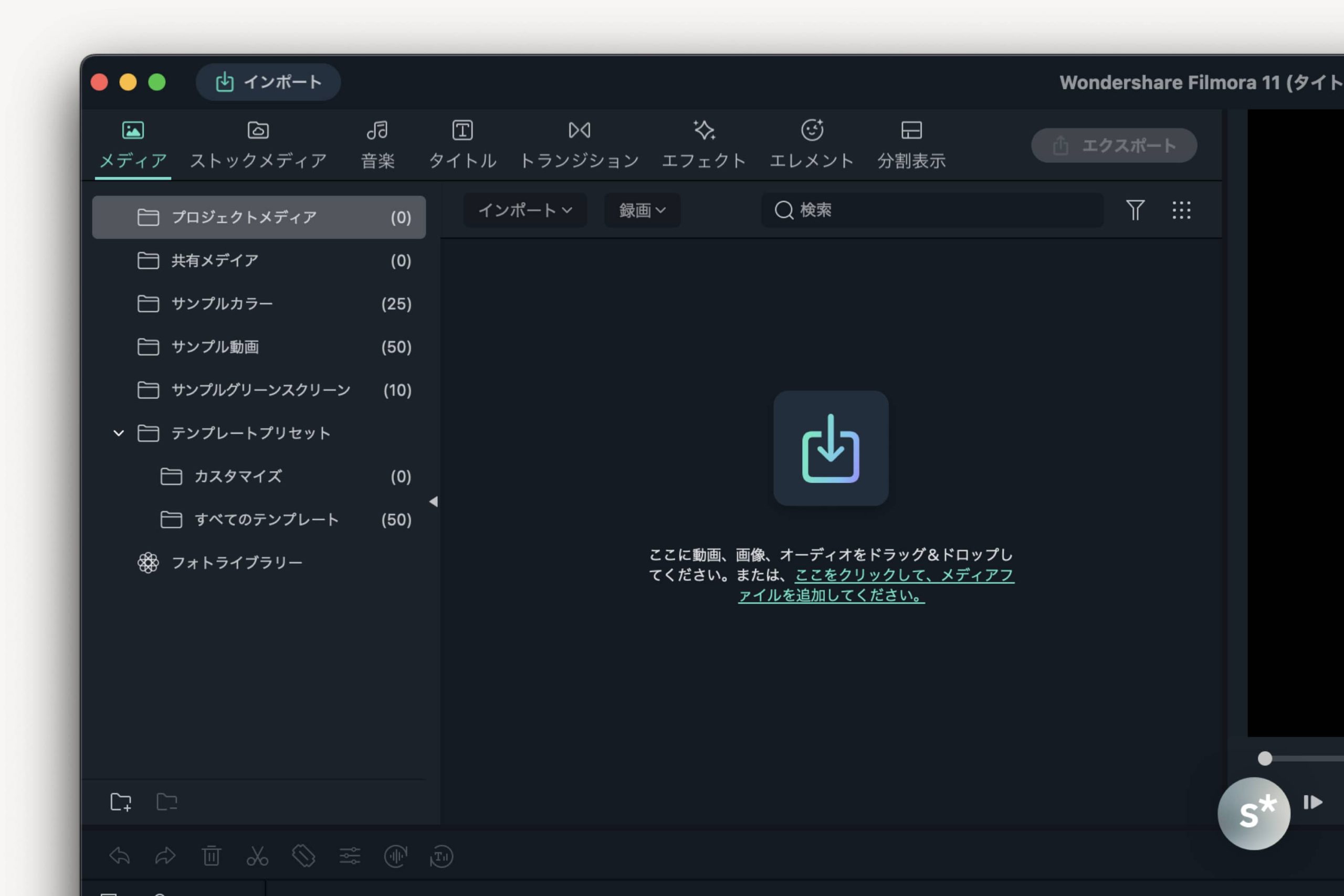
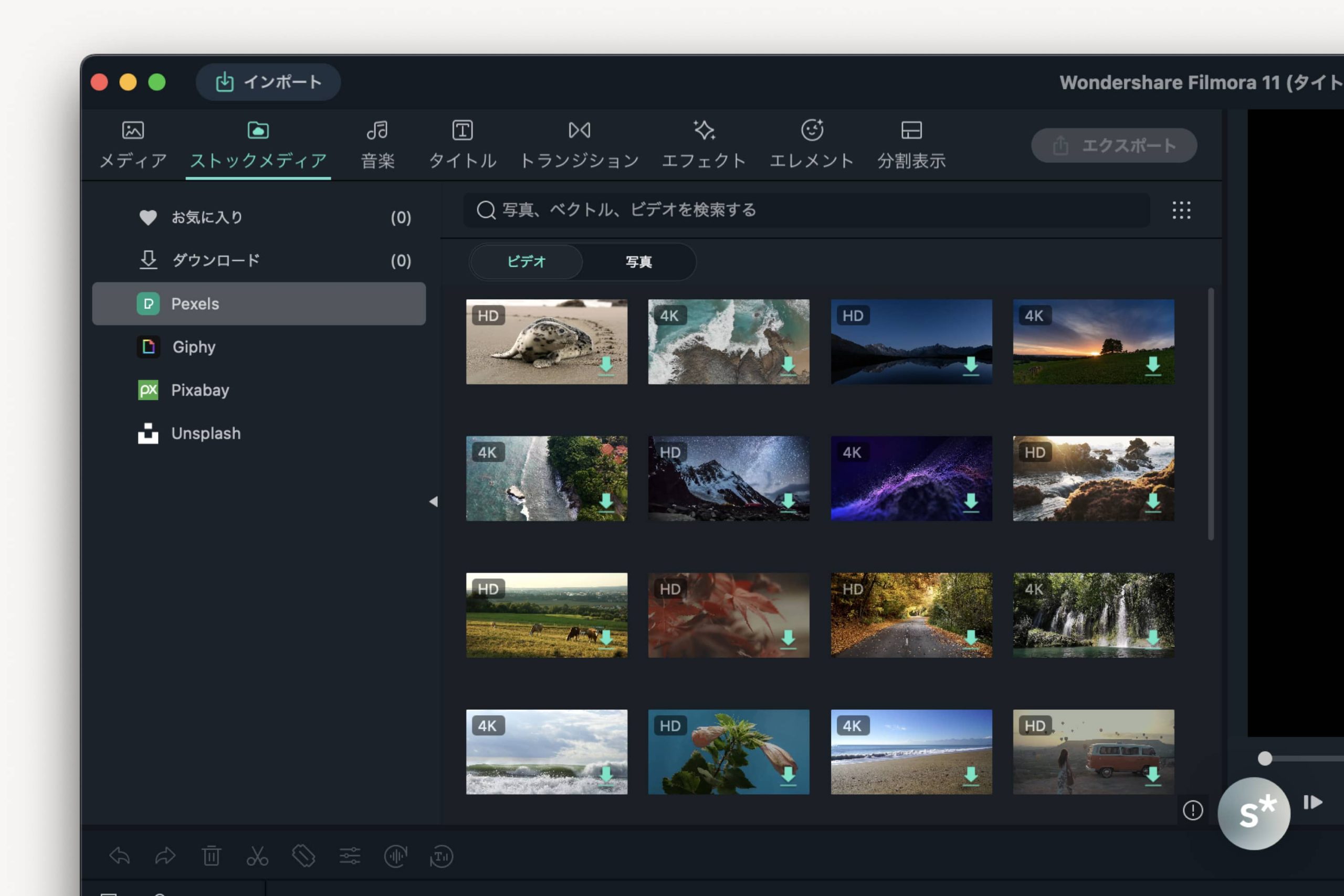
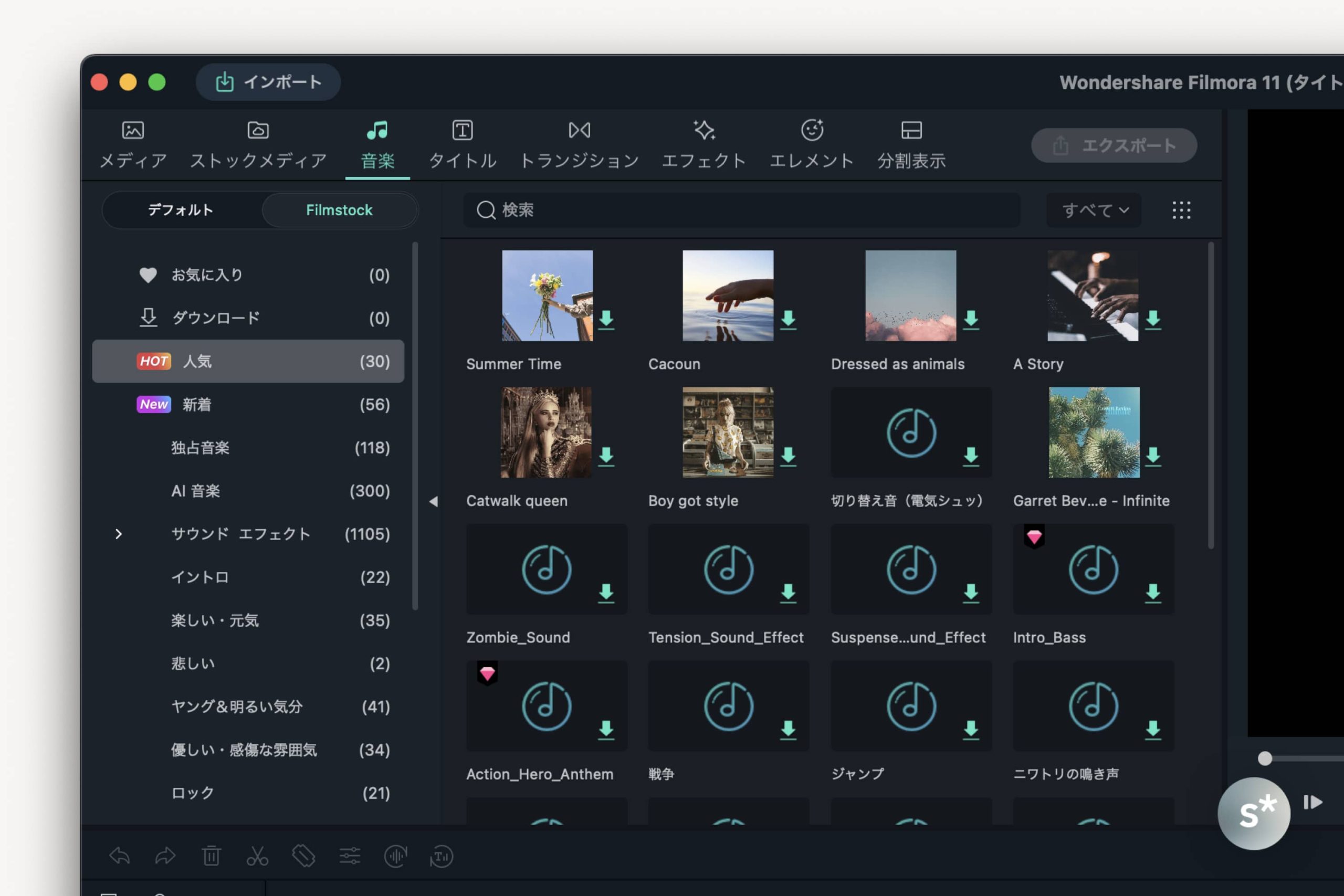
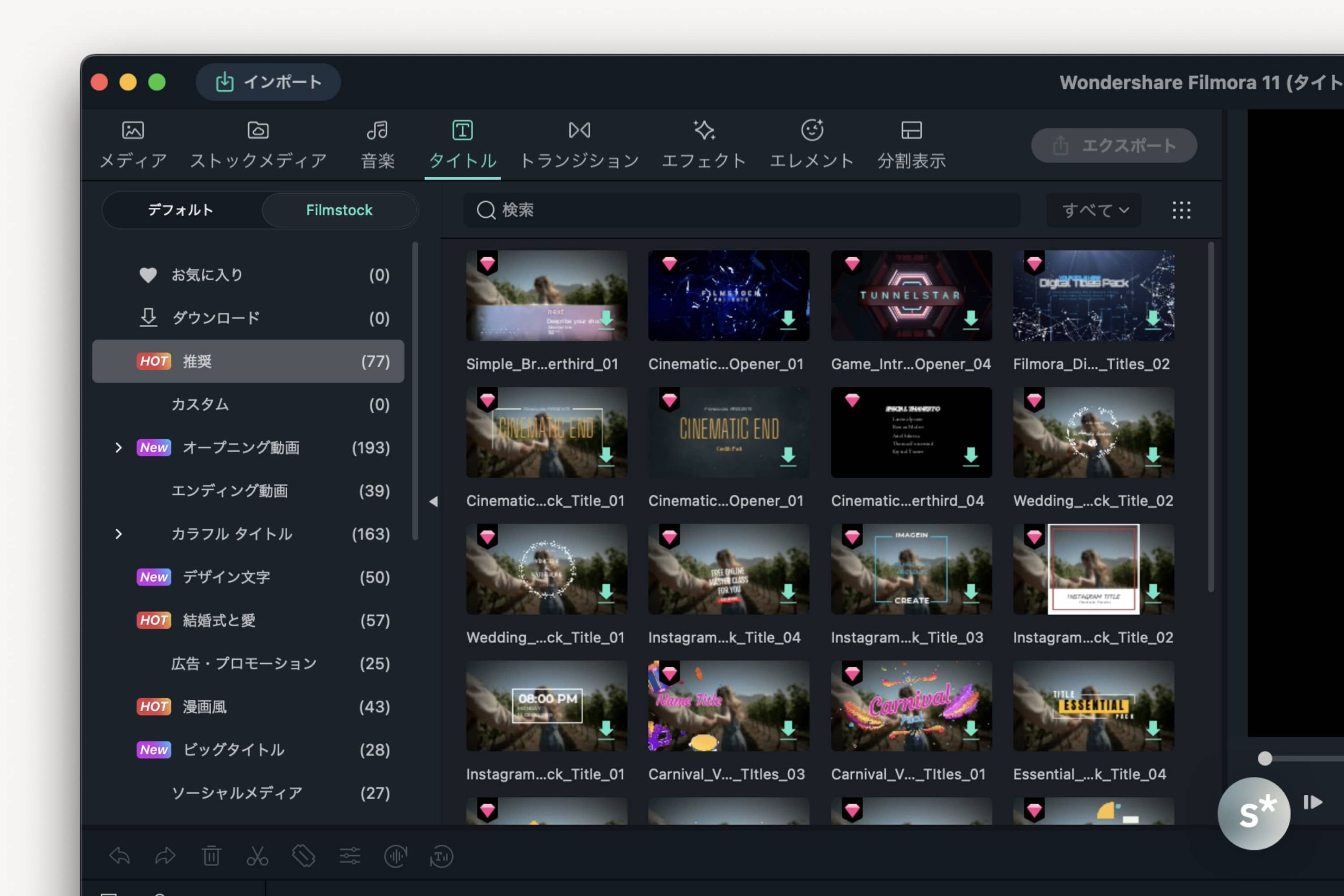
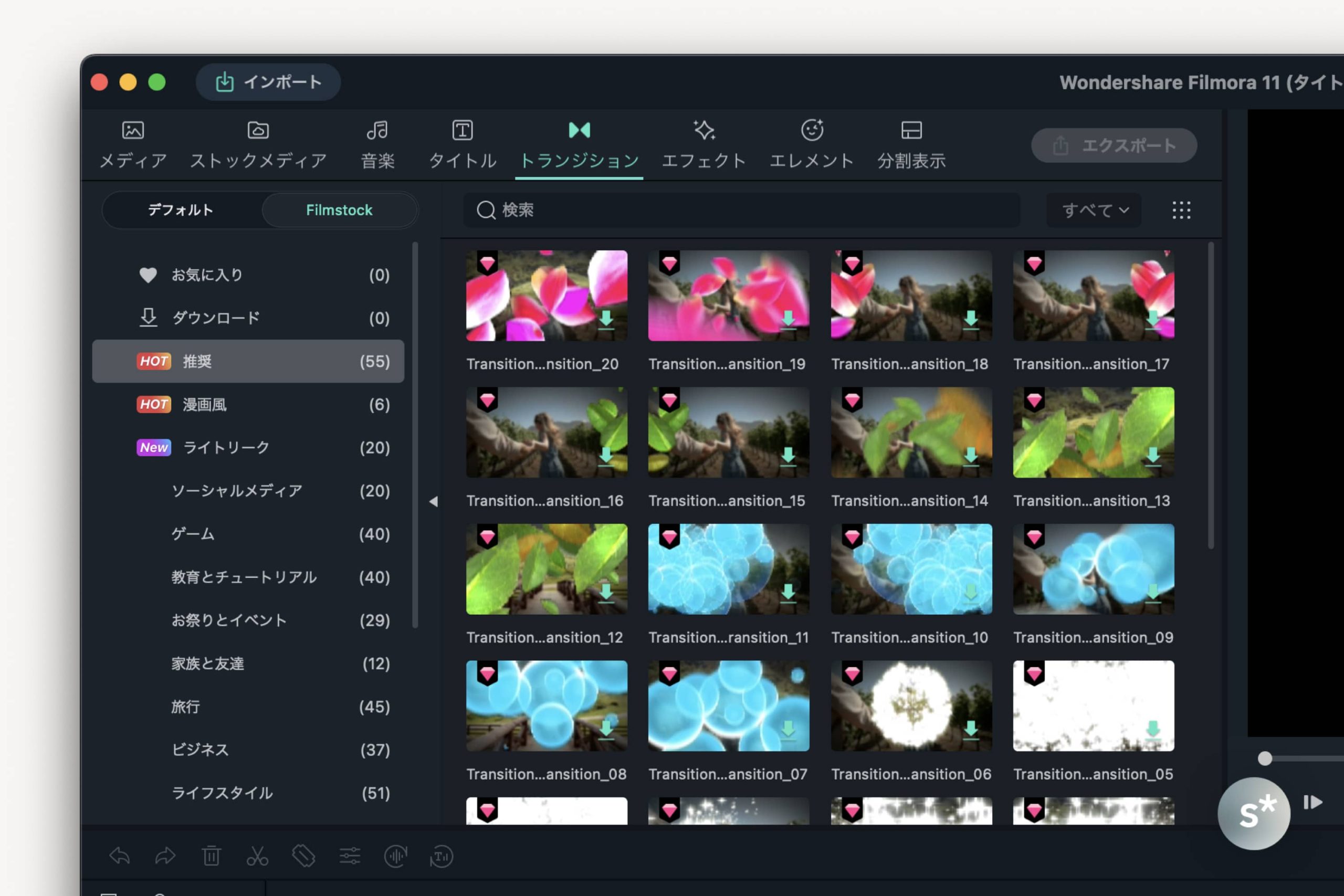
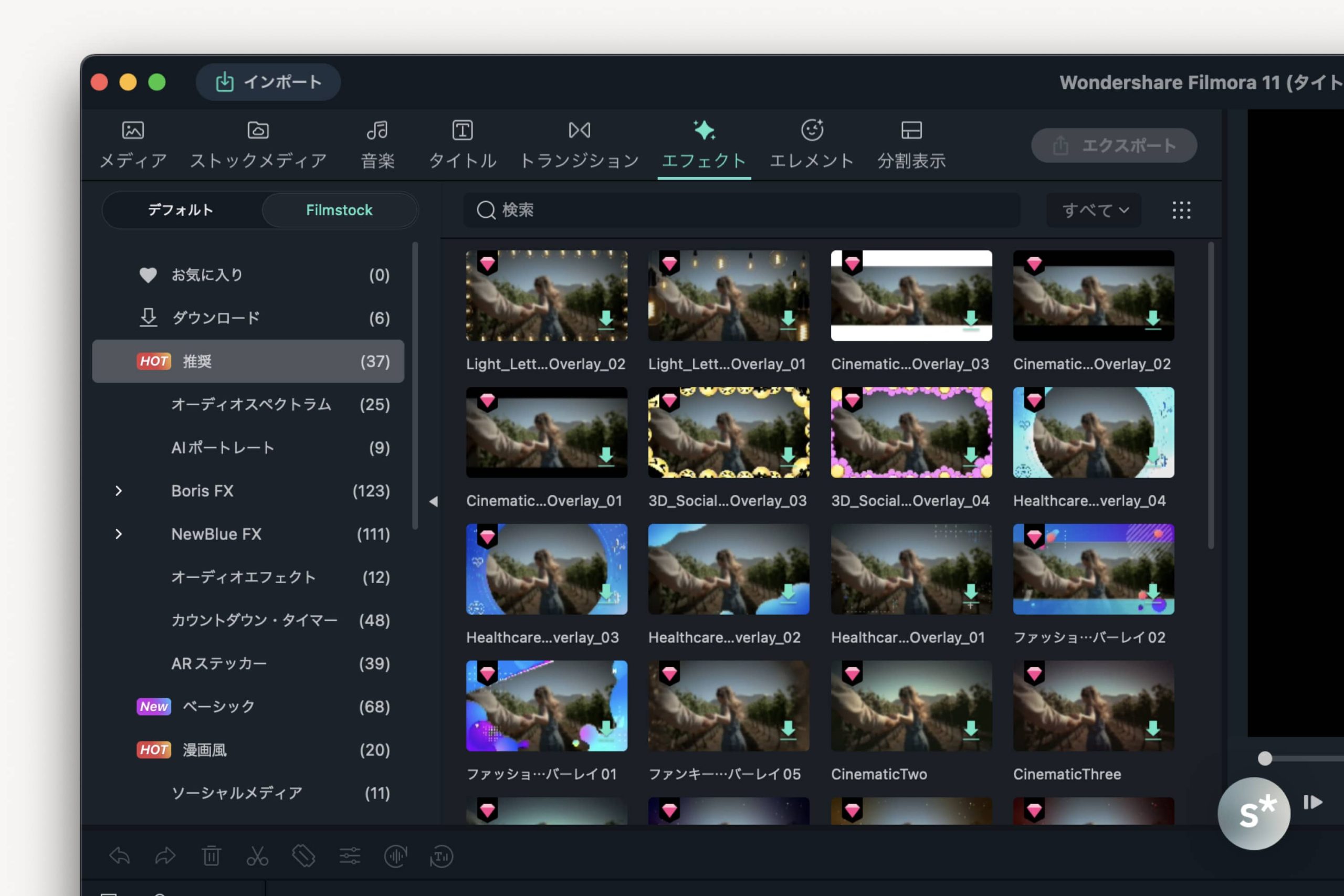
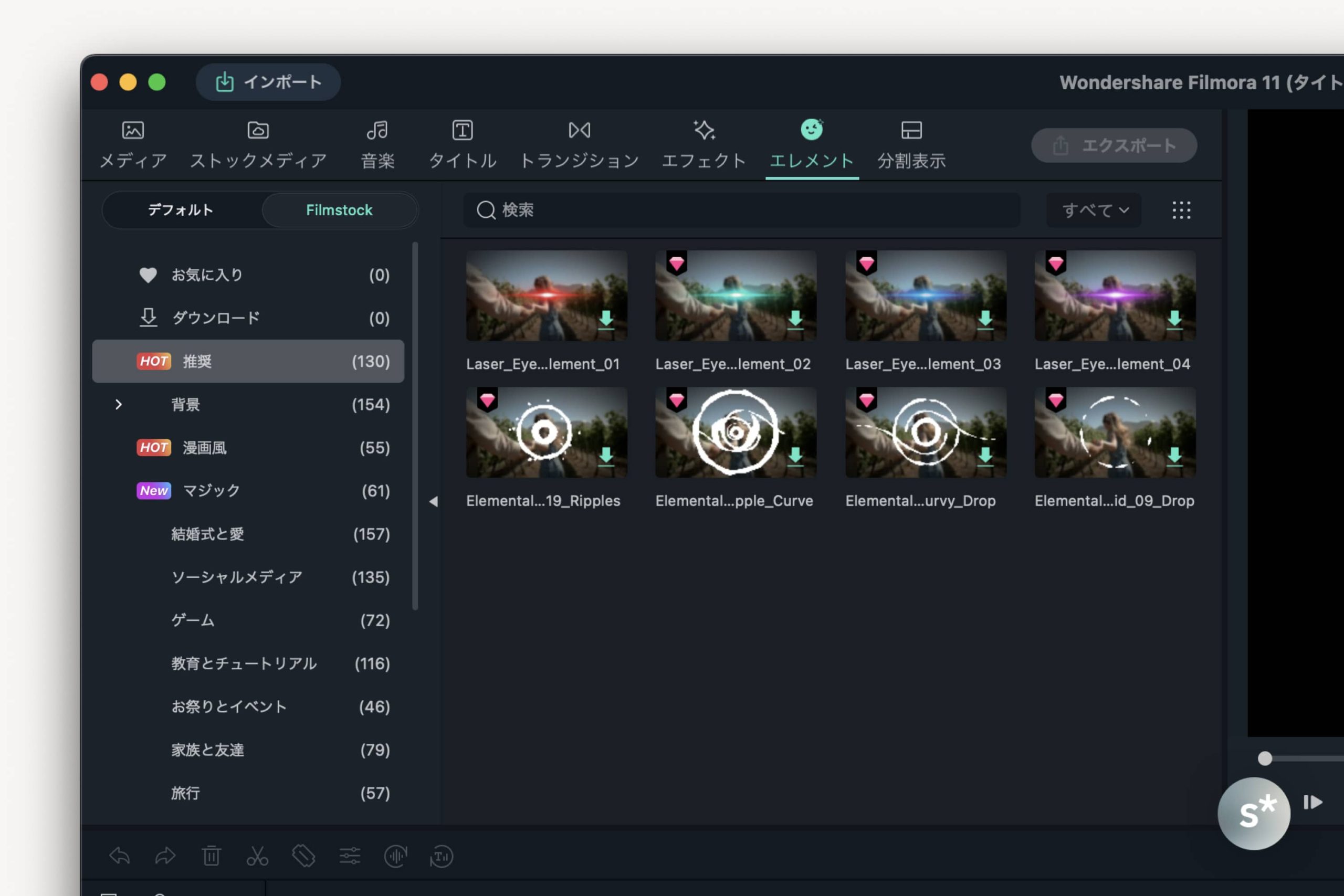
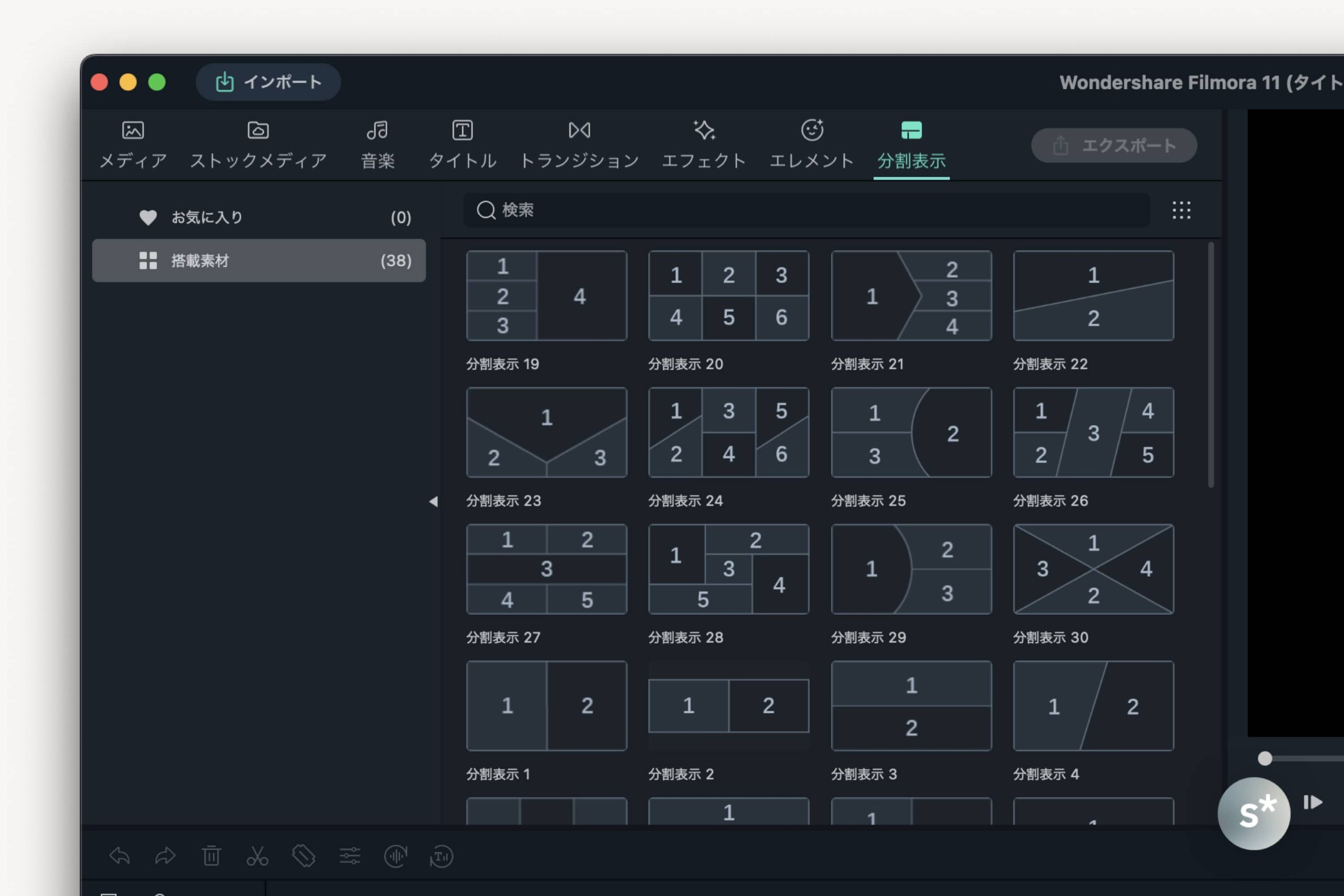
素材の読み込みと管理が簡単
撮影した動画素材の読み込みも簡単です。まずは、一番上の「インポート」ボタンをクリックします。
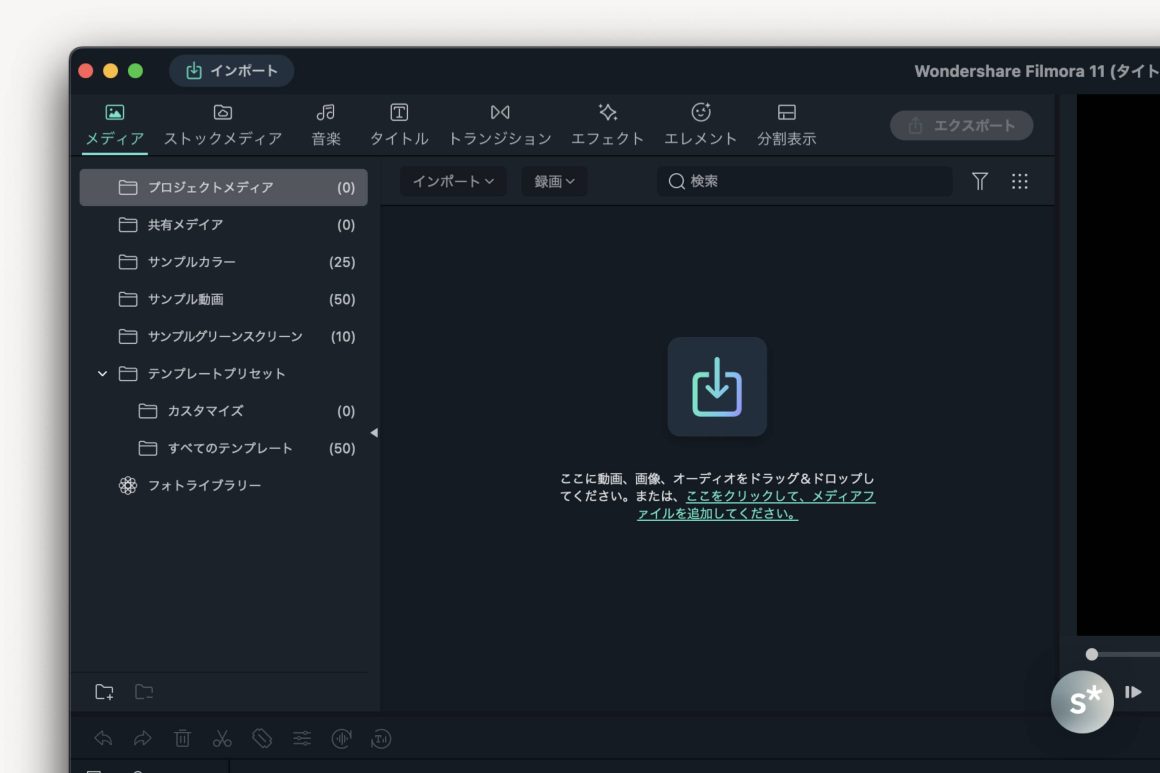
すると、ファイル選択用のウィンドウが現れるので、使いたい動画ファイルを選ぶだけ。もちろん、複数選択にも対応しています。
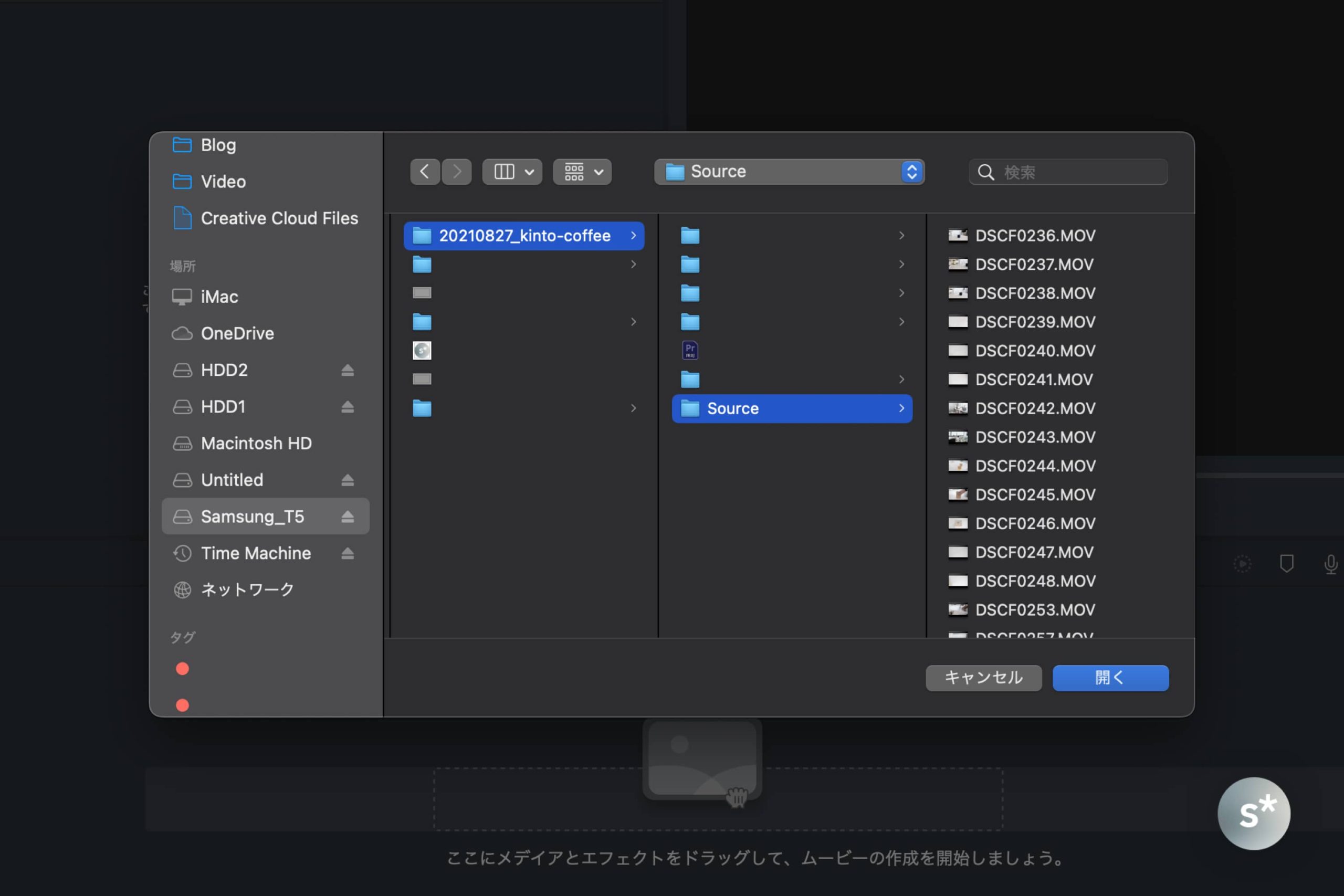
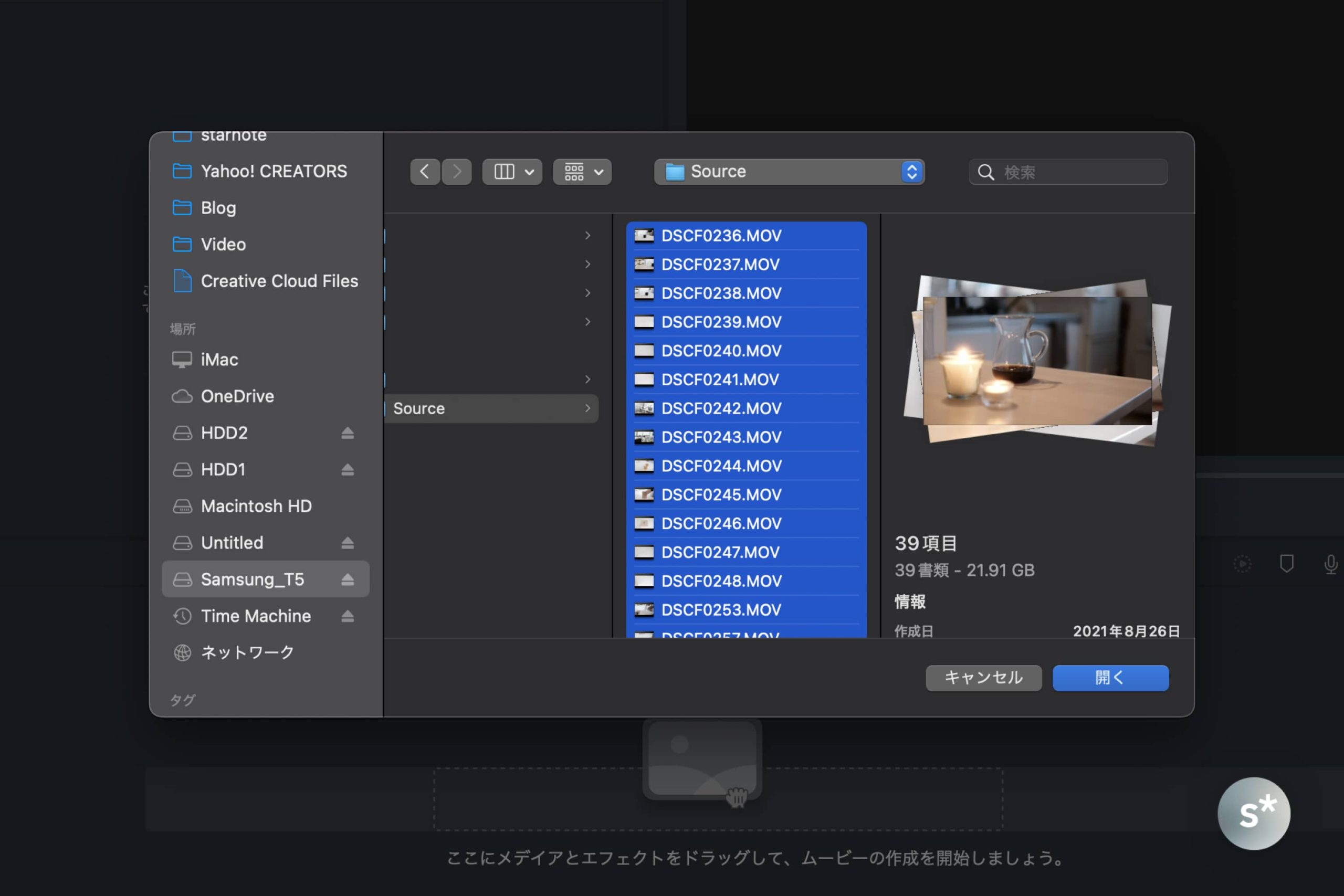
サムネイル表示が分かりやすい
読み込んだ動画は、このようにサムネイルで表示されます。
サムネイル上でマウスポインタを動かすと、動画内のいくつかのシーンに切り替わるので、プレビューしなくても動画の内容をある程度把握することができるんです。これ、UIが洗練されていると感じたポイントです。
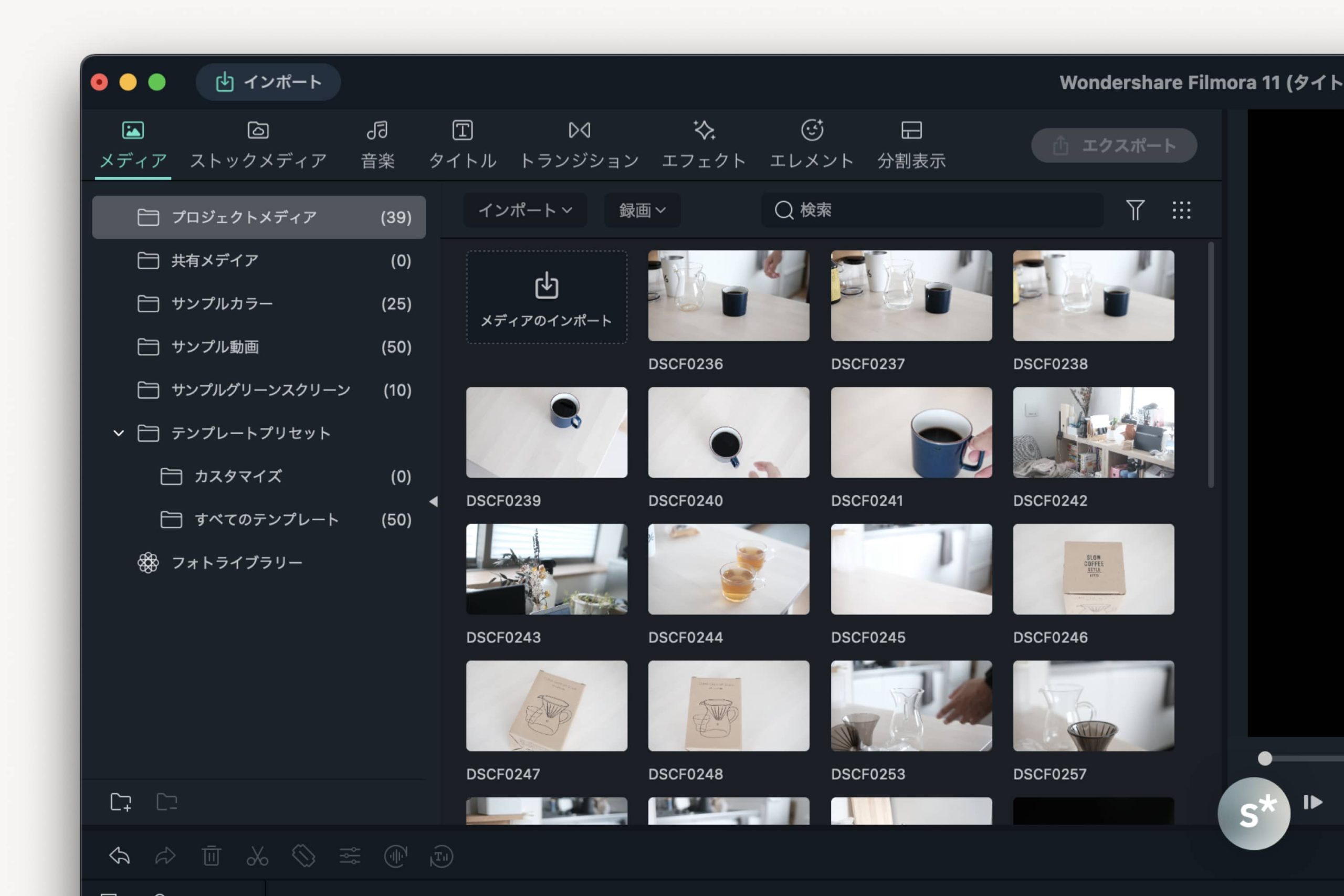
サムネイルをダブルクリックすると、右上のプレビュー画面で動画が流れます。ここで流しているのは4Kの重い映像ですが、引っ掛かることなくスムーズに再生されました。すごい。
プレビューして動画に採用しようと思ったら、下半分のタイムラインにドラッグ&ドロップで追加します。ドラッグを始めるのは、サムネイルからでも、プレビュー画面からでも、どちらでもOKです。
なお、プレビュー画面で範囲指定してドラッグ&ドロップすると、指定した範囲だけがタイムラインに追加されます。このような細かい作り込みも嬉しいですね。
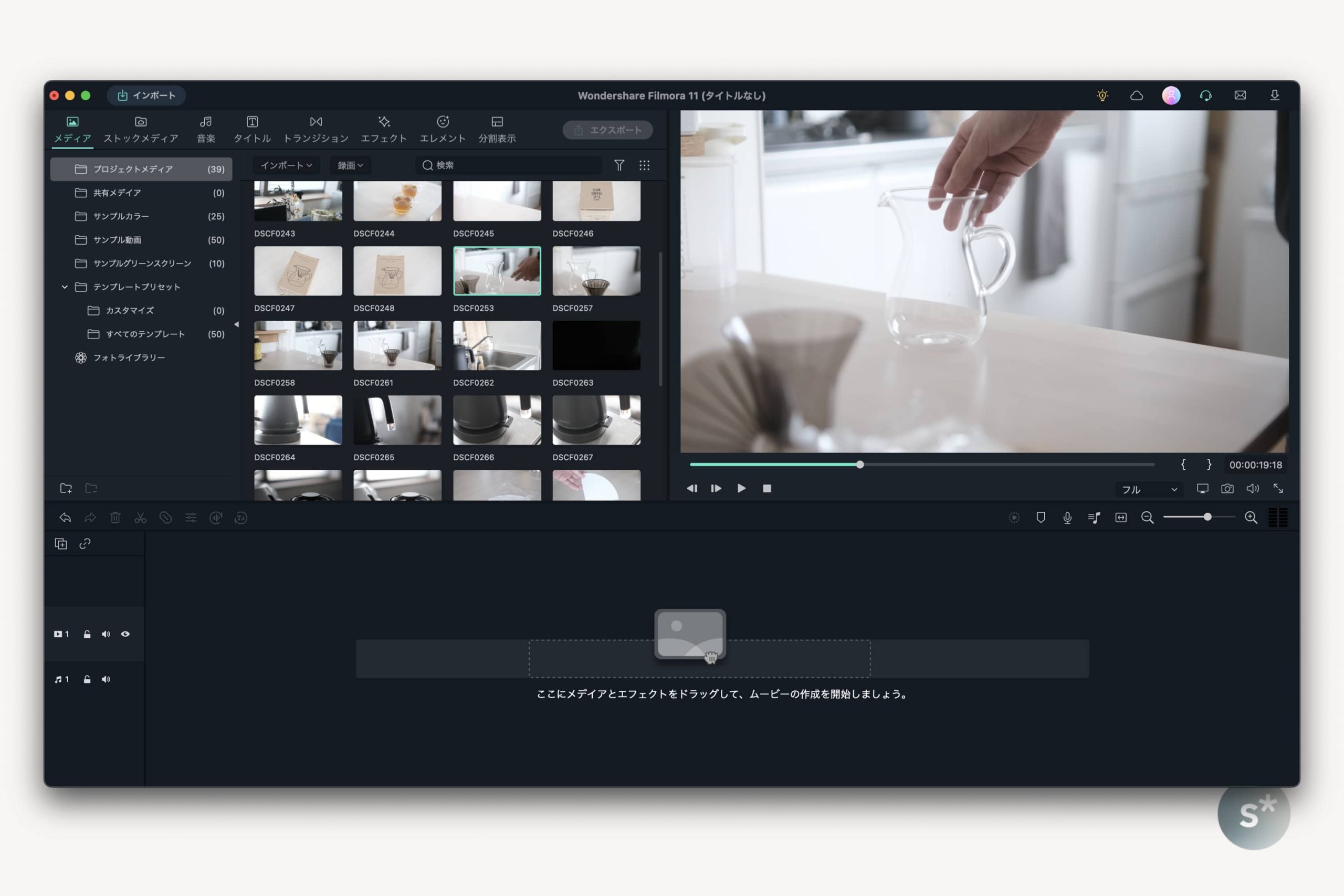
そして、タイムライン上で採用されている動画には、サムネイルにチェックマークが付きます。どの動画を使ったのか一目瞭然で、とっても分かりやすいんです。
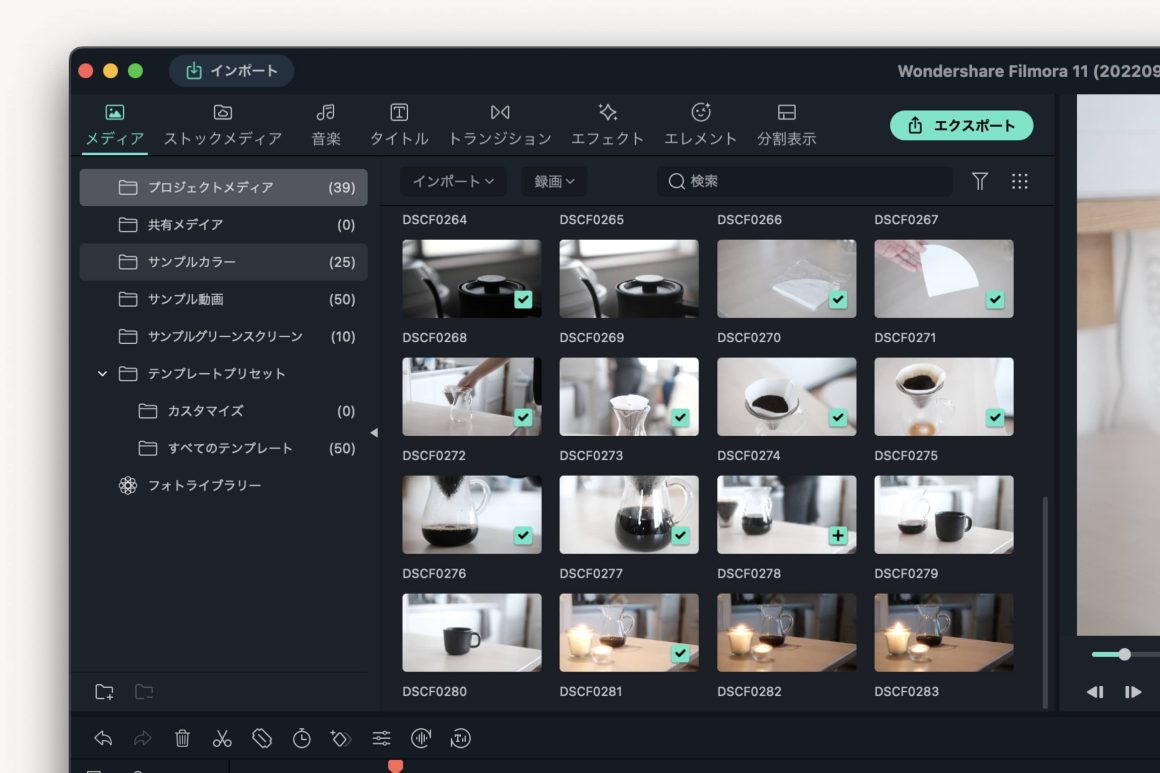
4K動画もスムーズに編集できる軽さ
タイムラインに動画をドラッグ&ドロップしたとき、プロジェクトの初期設定と素材動画の撮影条件が異なると、このような表示が現れます。今回は素材に合わせて4Kで作りたかったので、「メディアに一致:3480×2160 24.00fps」を選択しました。
使っているマシンのスペックにもよりますが、4K動画を編集するとき、いつも使っているAdobe Premiere Proだと動作がもっさり重くなります。しかし、この「Wondershare Filmora」は全くそんなことはなく、4K動画も軽々編集できました。これには驚きました。
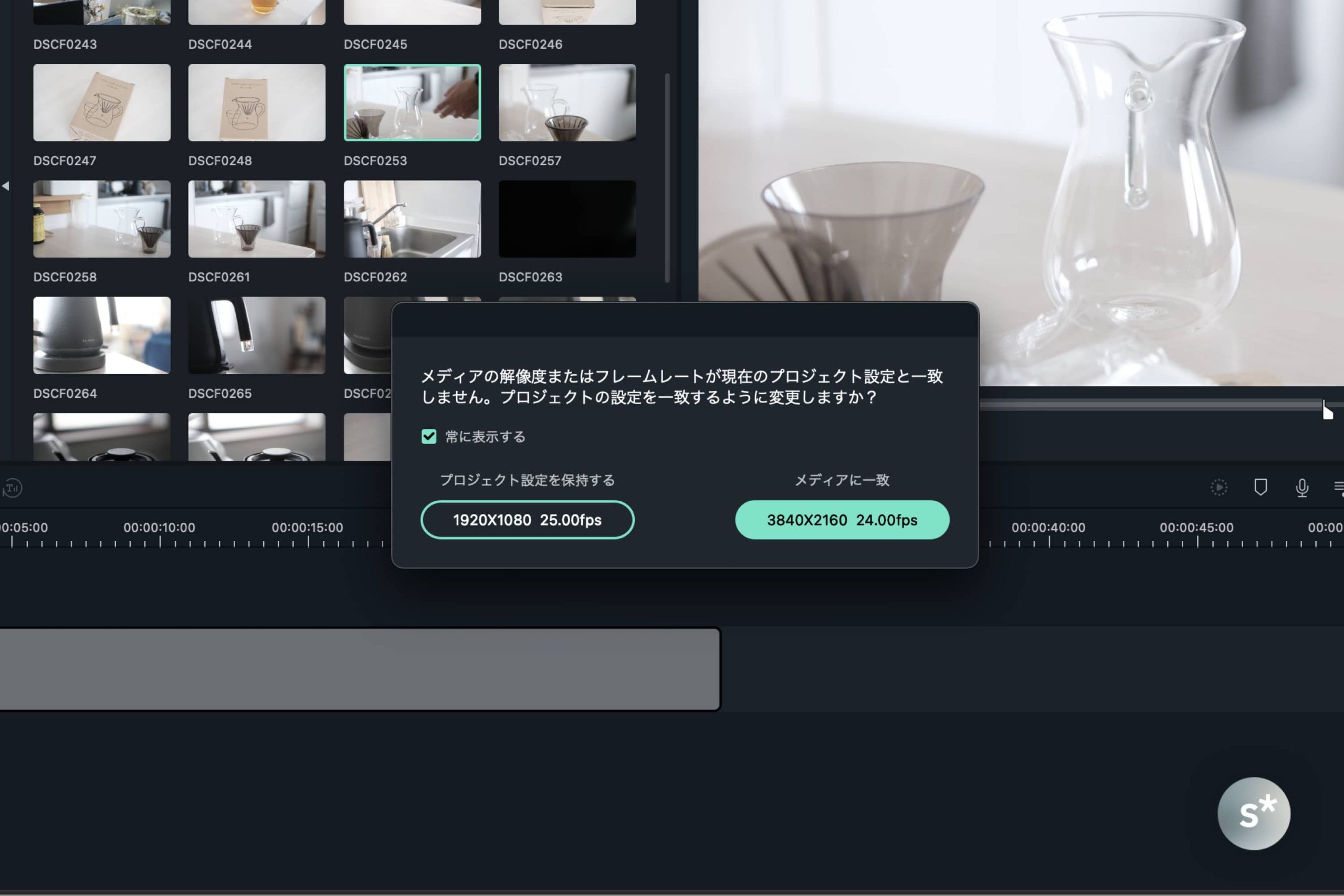
タイムライン上でのカット編集も簡単
タイムライン上でのカット編集も簡単です。カットしたい場所に赤いバーを合わせて、ハサミマークをクリックするだけ。不要になった方はDeleteキーで削除できます。
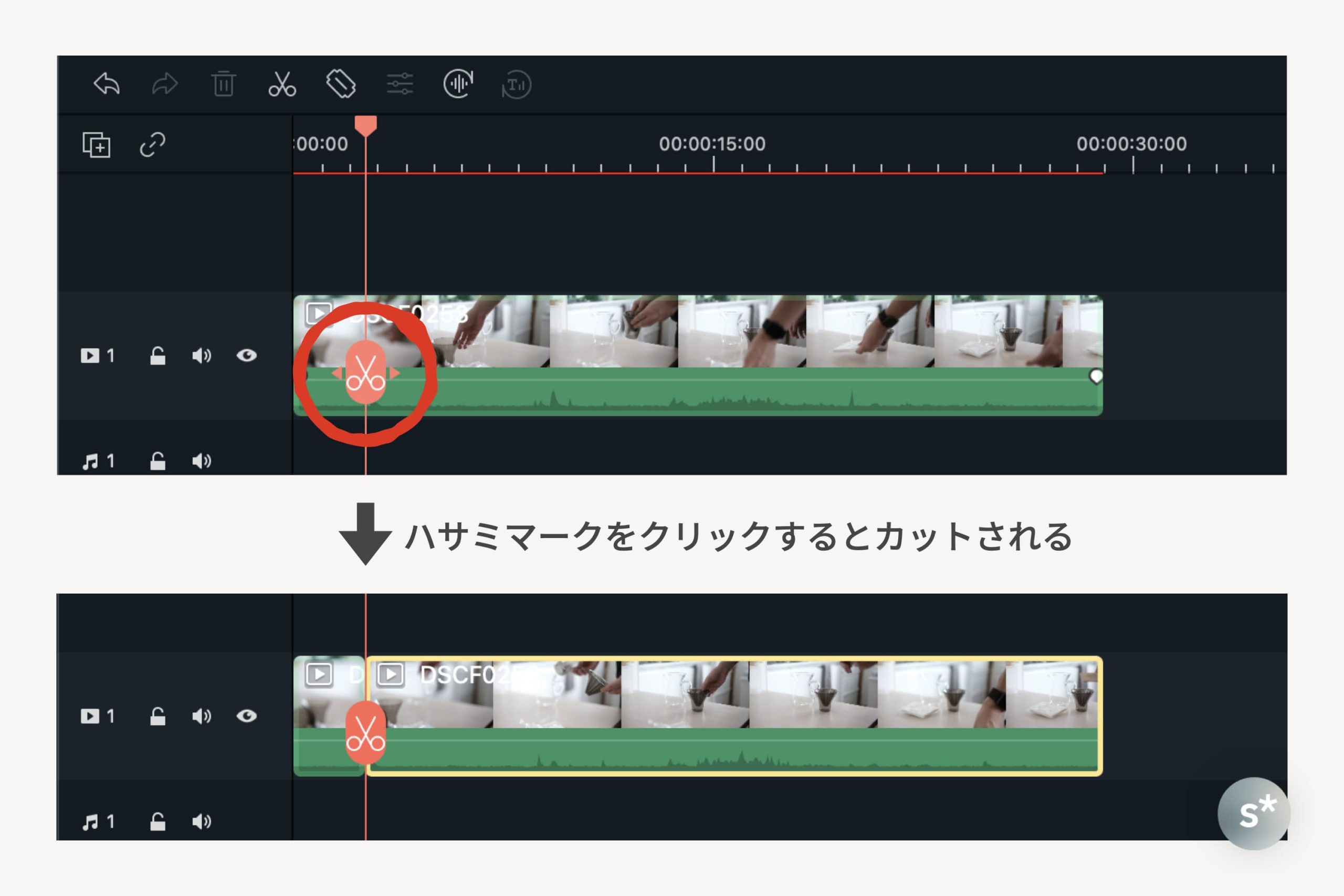
→ 「Wondershare Filmora」公式サイトはこちら
音楽をソフト内で選ぶことができる
「Wondershare Filmora」の大きな特徴のひとつは、音楽素材選びもソフト内で完結させることができることです。わざわざ素材サイトに探しに行く必要はありません。
音楽タブに切り替えるとサムネイルが並んでいるので、ダブルクリックでプレビュー。採用しようと思ったら、タイムライン上にドラッグ&ドロップする。というように、使い方はメディアタブと全く同じなんです。
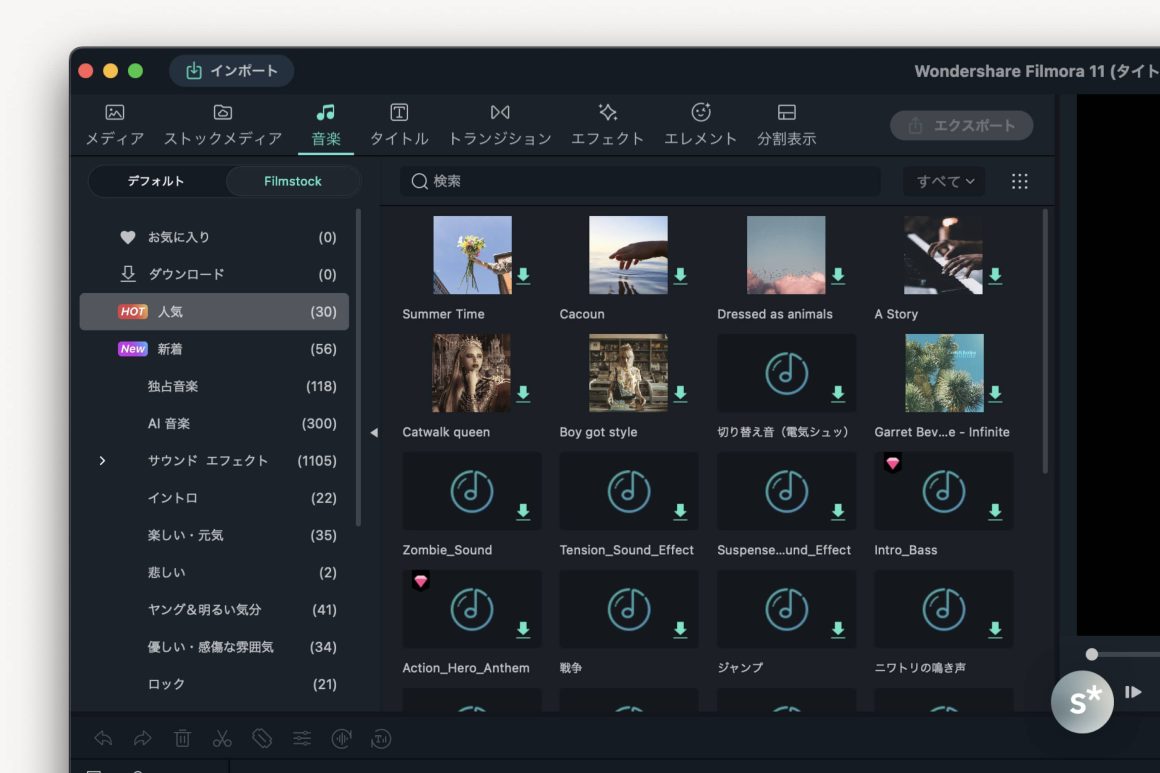
タイムラインに流し込んだ後は、細かな調整をすることが可能です。音量もコントロールできるので、-10.0dB程度にすればBGMとして流すことができますね。
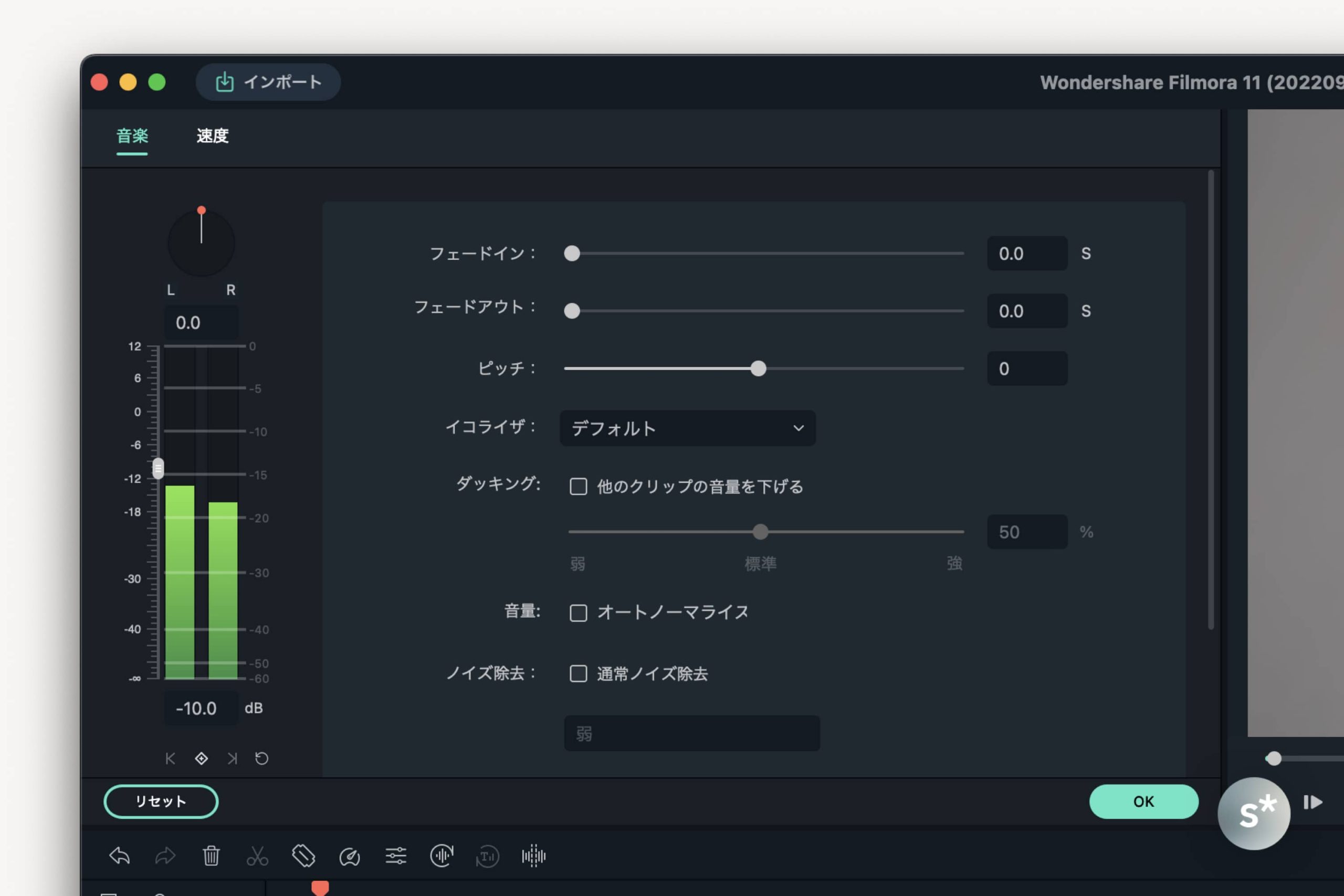
タイトルエフェクトが豊富
文字を入れるときに重要な「タイトル」のエフェクト。もちろん「Wondershare Filmora」にも豊富に入っていますよ。
例えば、動画内にテロップを入れたいときは、「テロップ」カテゴリーから好きなものを選んでダブルクリック。すると右上のプレビュー画面で流れるので、問題なければタイムライン上にドラッグ&ドロップする。これまでと流れは全く同じです。
また、ウェディングムービー向けのものも数多く取り揃えられているのが印象的でした。確かに、初心者の方が動画編集する必要性に追われる場面って、結婚式かもしれないなあ。
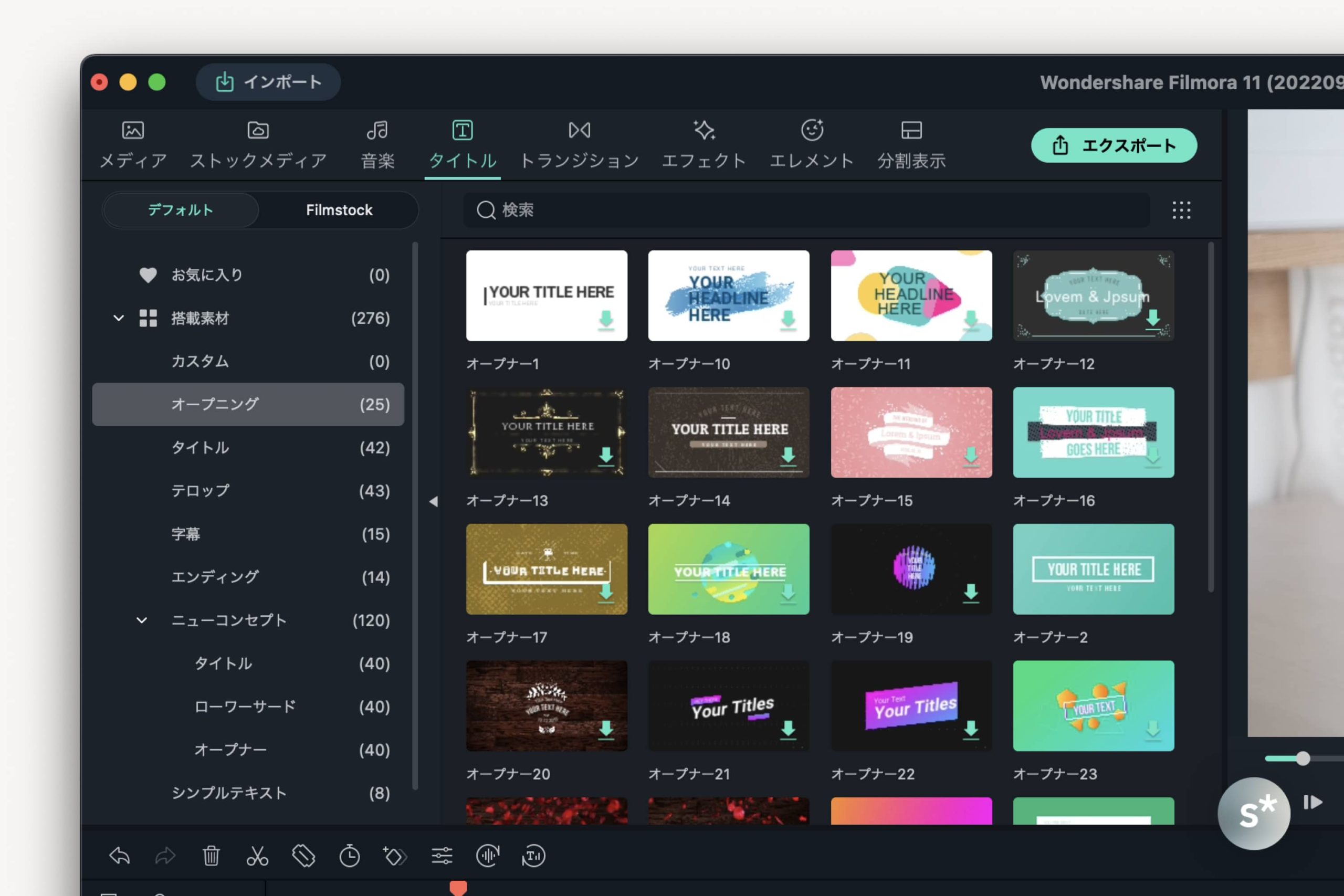
今回作った動画で使ったのは2種類。冒頭のタイトルと、下のテロップですね。


内容の編集も簡単
内容の編集も簡単です。タイムライン上のタイトルをダブルクリックすると、以下のような編集画面に切り替わるので、フォントや文章を編集してOKボタンをクリックするだけ。
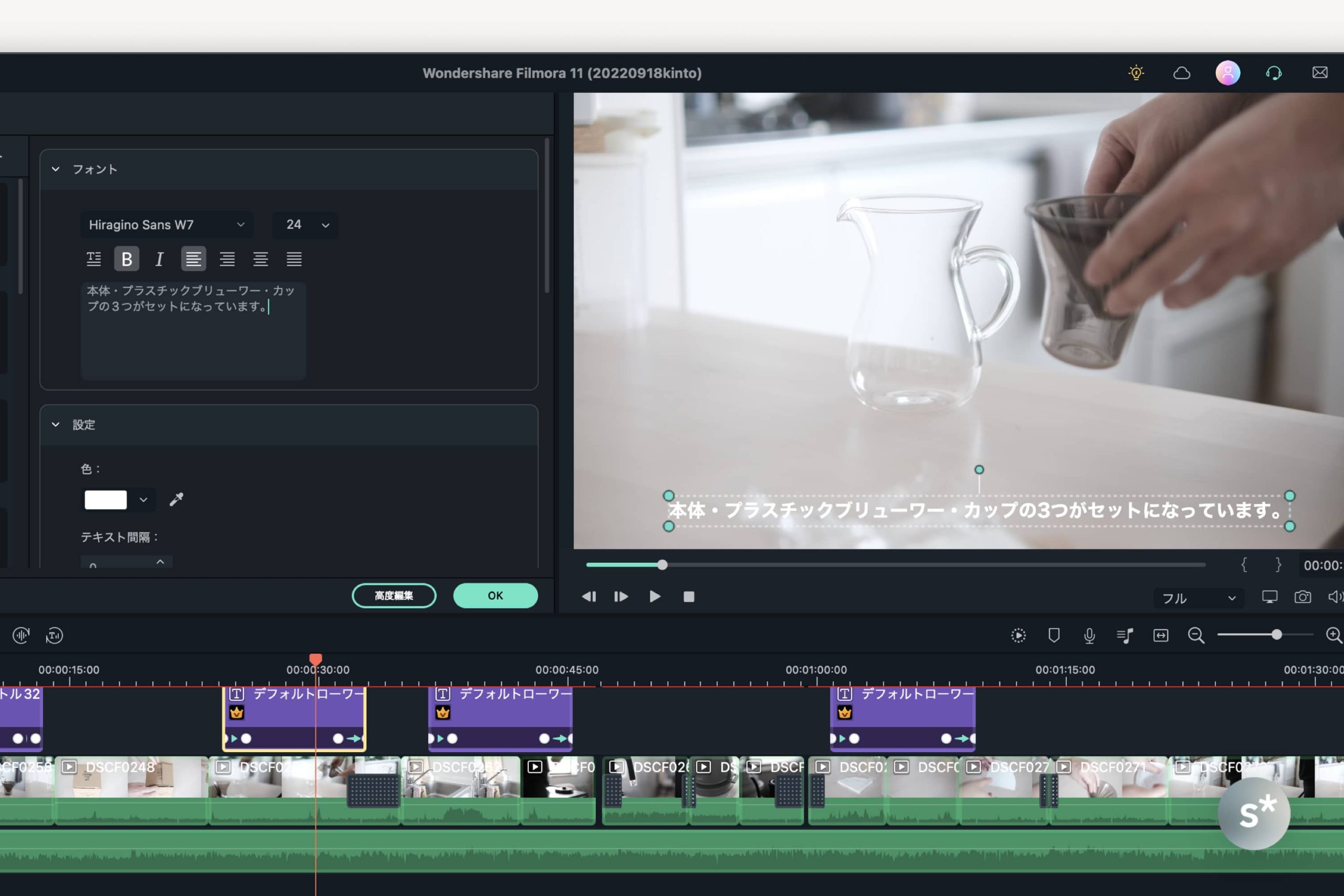
トラジション選択画面が分かりやすい
トラジションとは、動画と動画の繋ぎ目にかけるエフェクトのことです。何もしなければ、前の動画から次の動画にただ切り替わるだけですが、トラジションをかけると様々な演出をすることができます。
「Wondershare Filmora」にもいくつものトラジションがありますが、その全てにグラフィカルなサムネイルが用意されているんです。これ、めちゃめちゃ分かりやすい。名前だけを見てもどのような動きをするのかイメージがつかないことがありますが、これなら見ただけでなんとなく分かります。
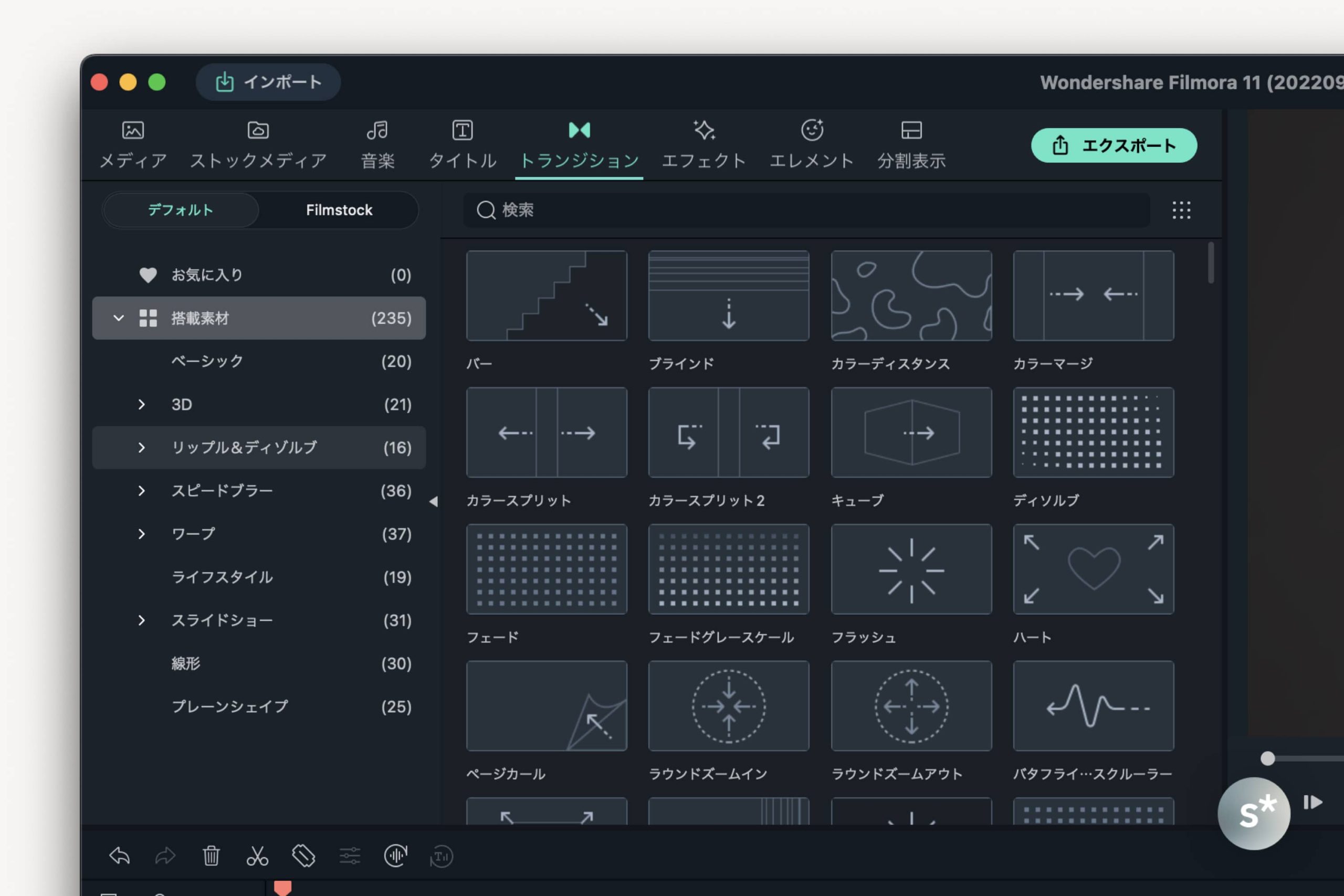
それだけじゃなくて、トラジションの種類もすごいんです。一例をざっと並べると以下のような感じですが(これで全部じゃないですよ)、その全てにサムネイルがあって分かりやすい。
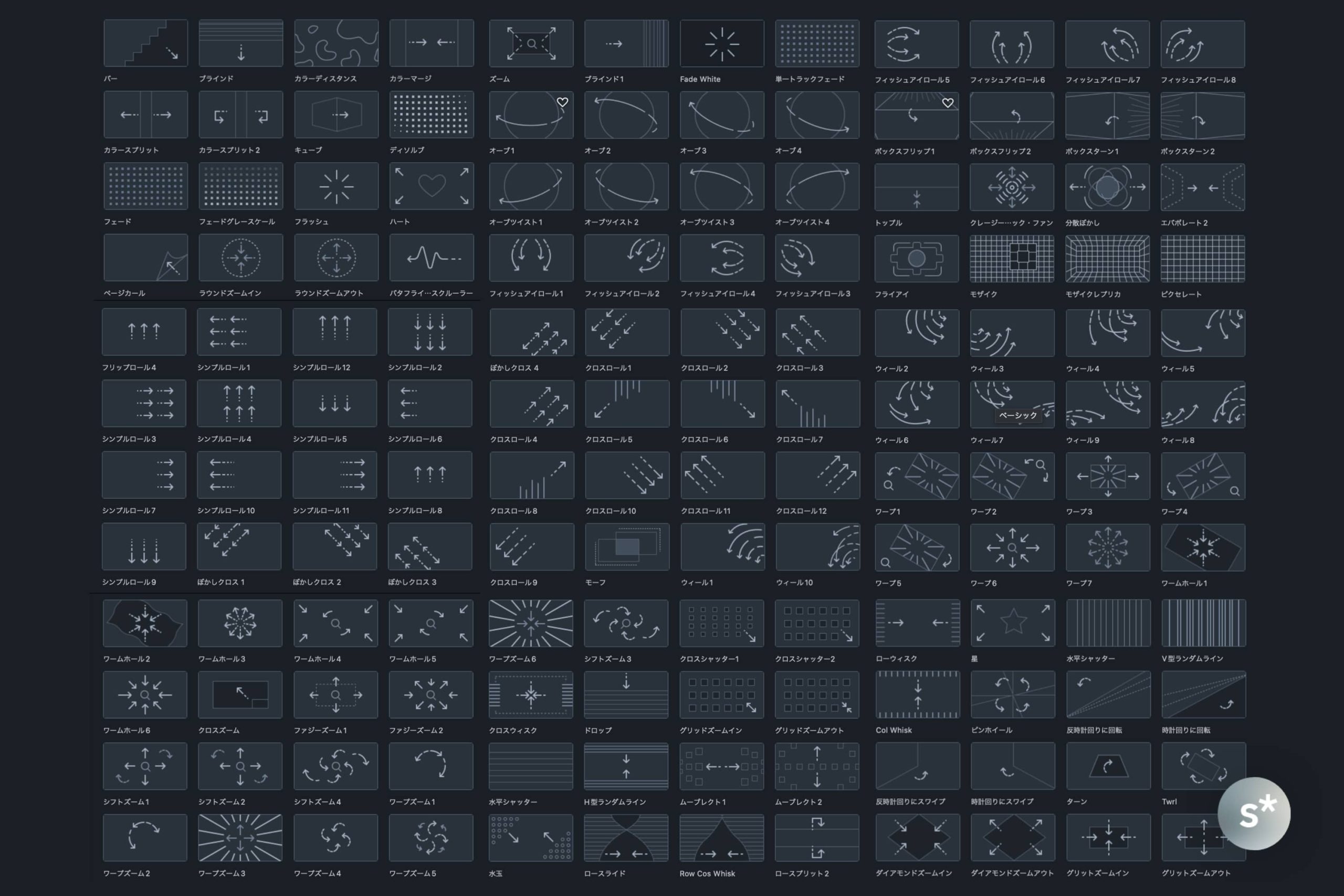
書き出しもスムーズ
編集が終わったら、「エクスポート」ボタンをクリックして動画を書き出します。
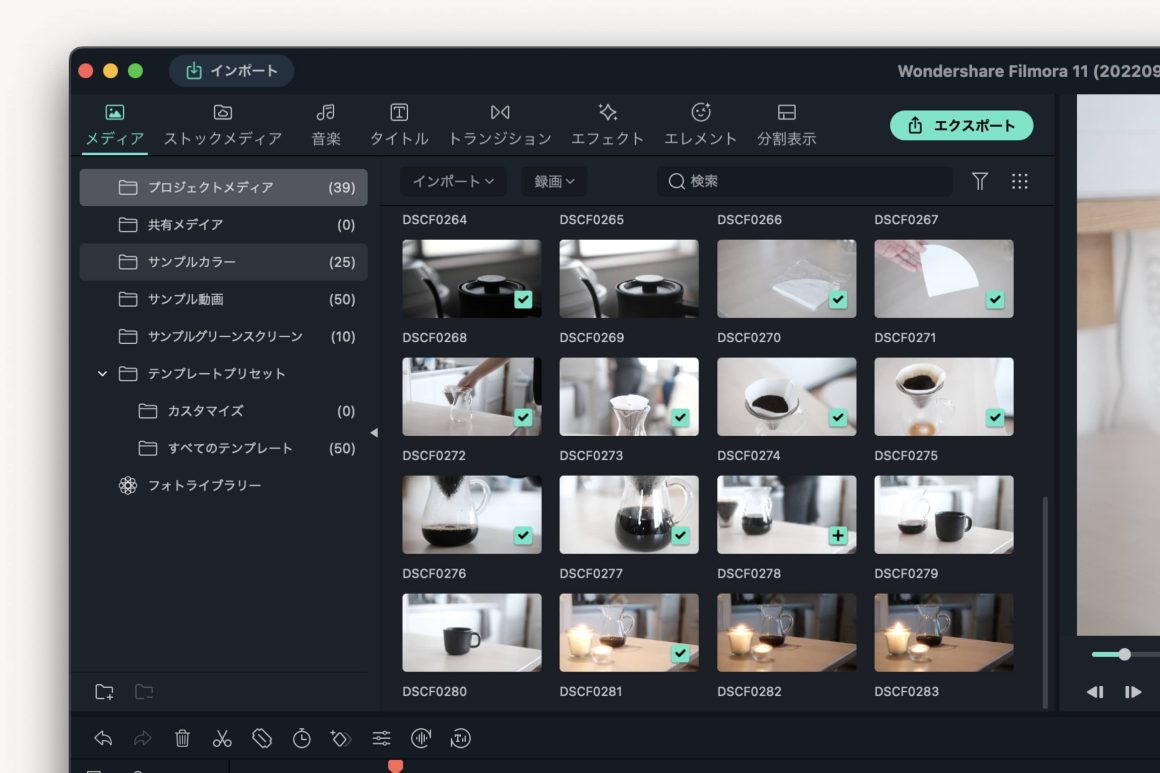
設定画面はこんな感じ。基本的に「MP4」を選択して「エクスポート」ボタンをクリックすれば、何の問題もありません。
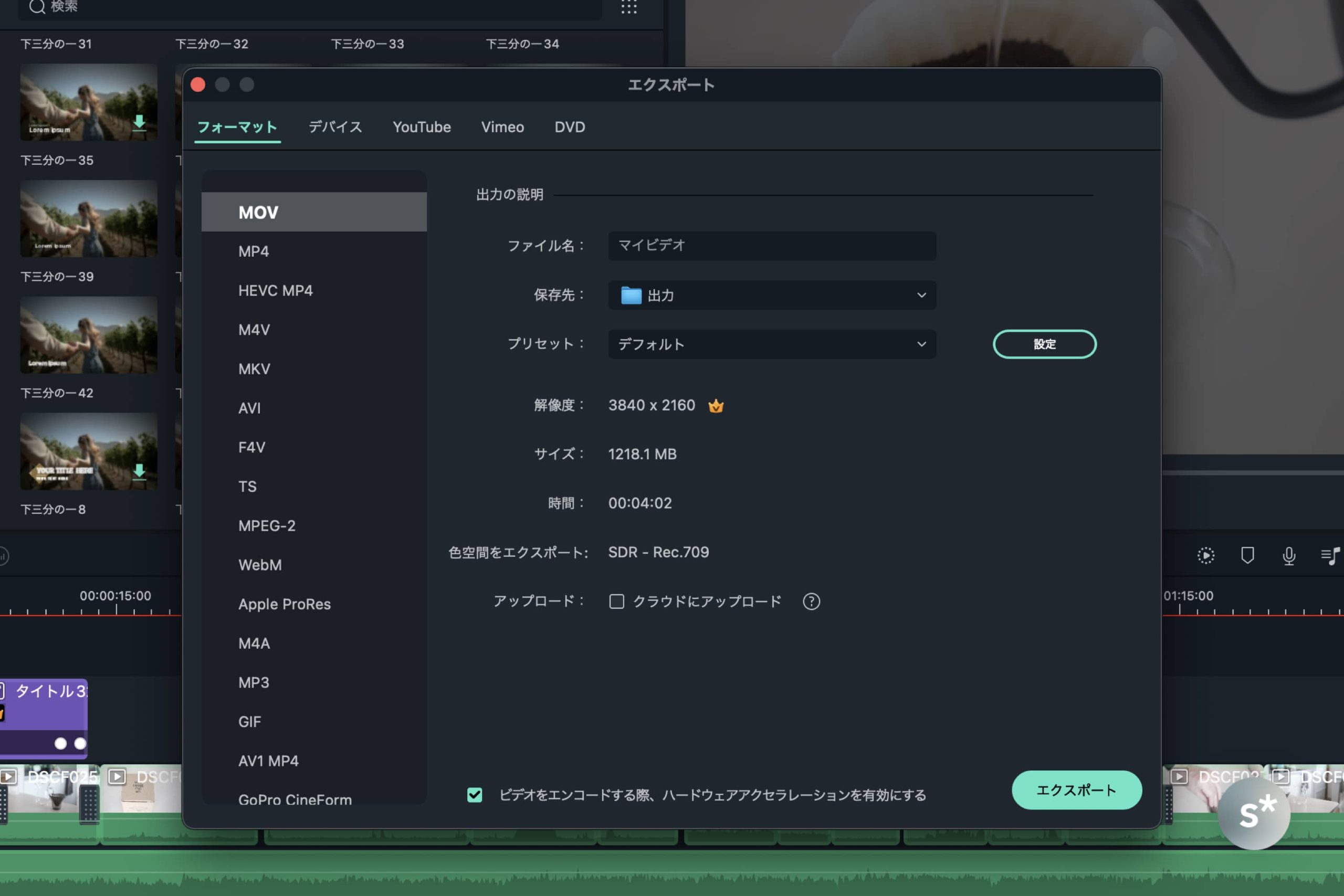
詳細に設定することもできますが、初期設定でも十分きれいな動画を書き出せるような設定になっています。
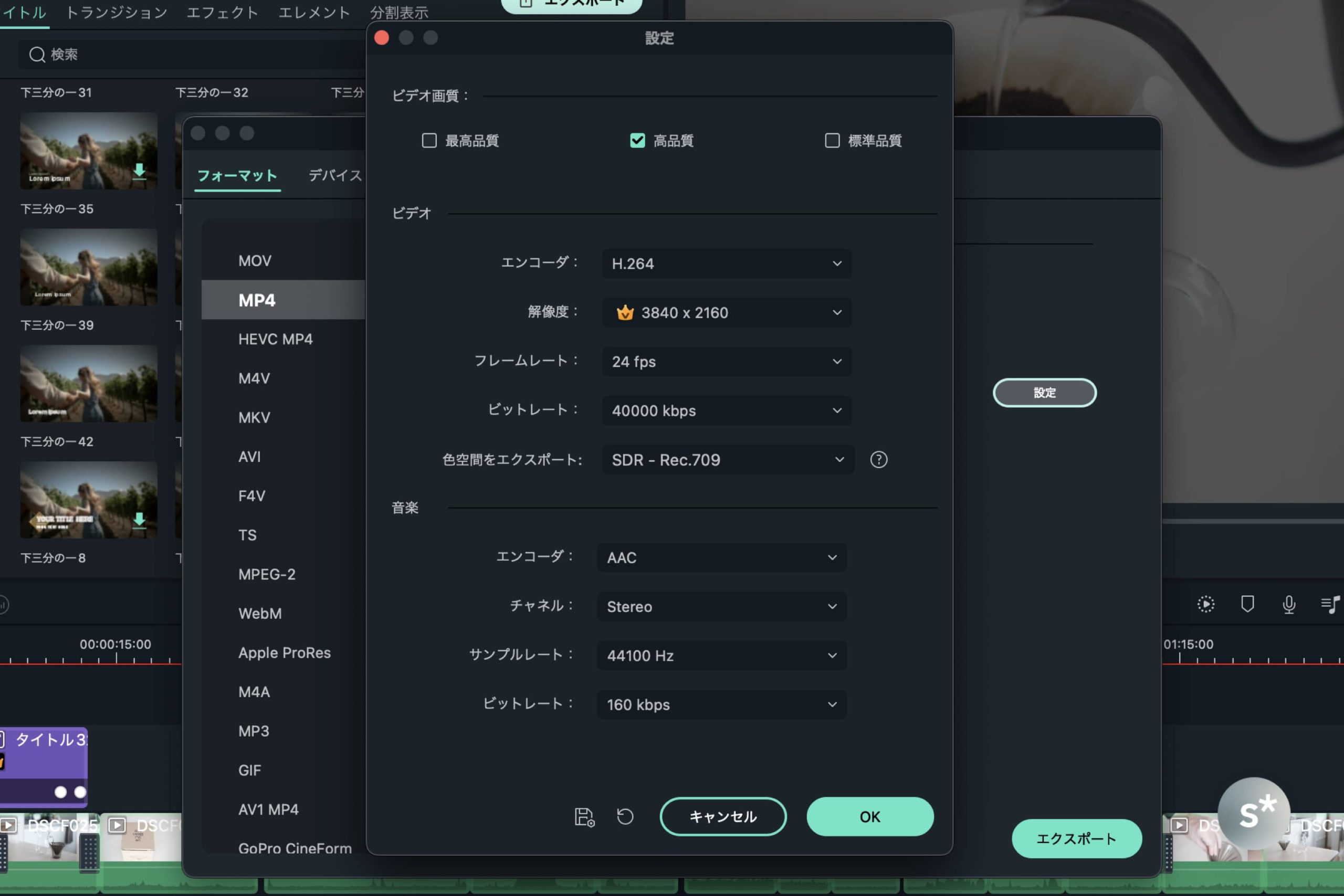
「エクスポート」ボタンをクリックすると、書き出しが始まります。
かかる時間はお使いのマシンスペックに完全に依存するので参考程度ですが、僕の環境では今回の4分程度の4K動画の書き出し時間は〈1分55秒〉でした。思ってたより早かった印象です。
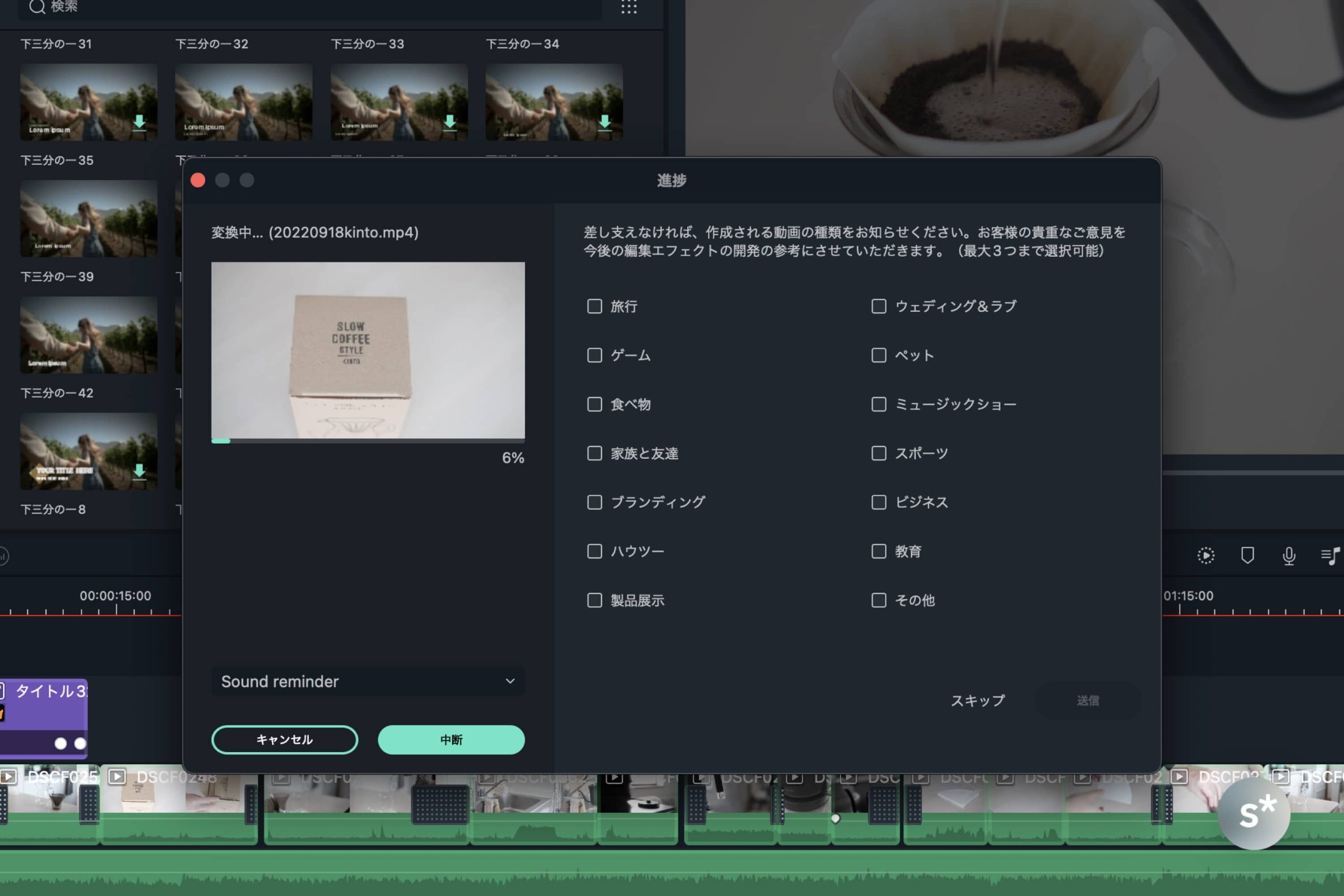
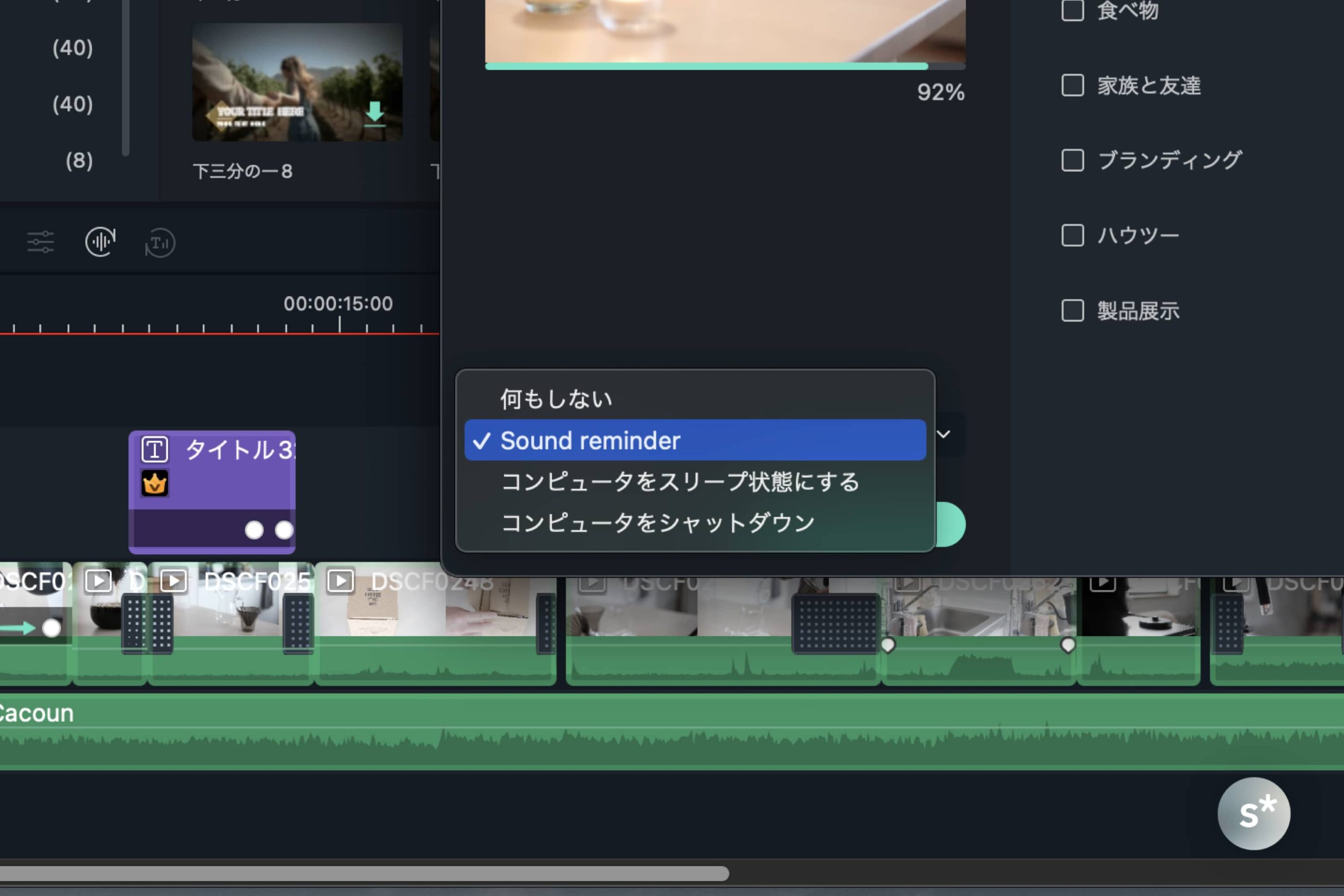
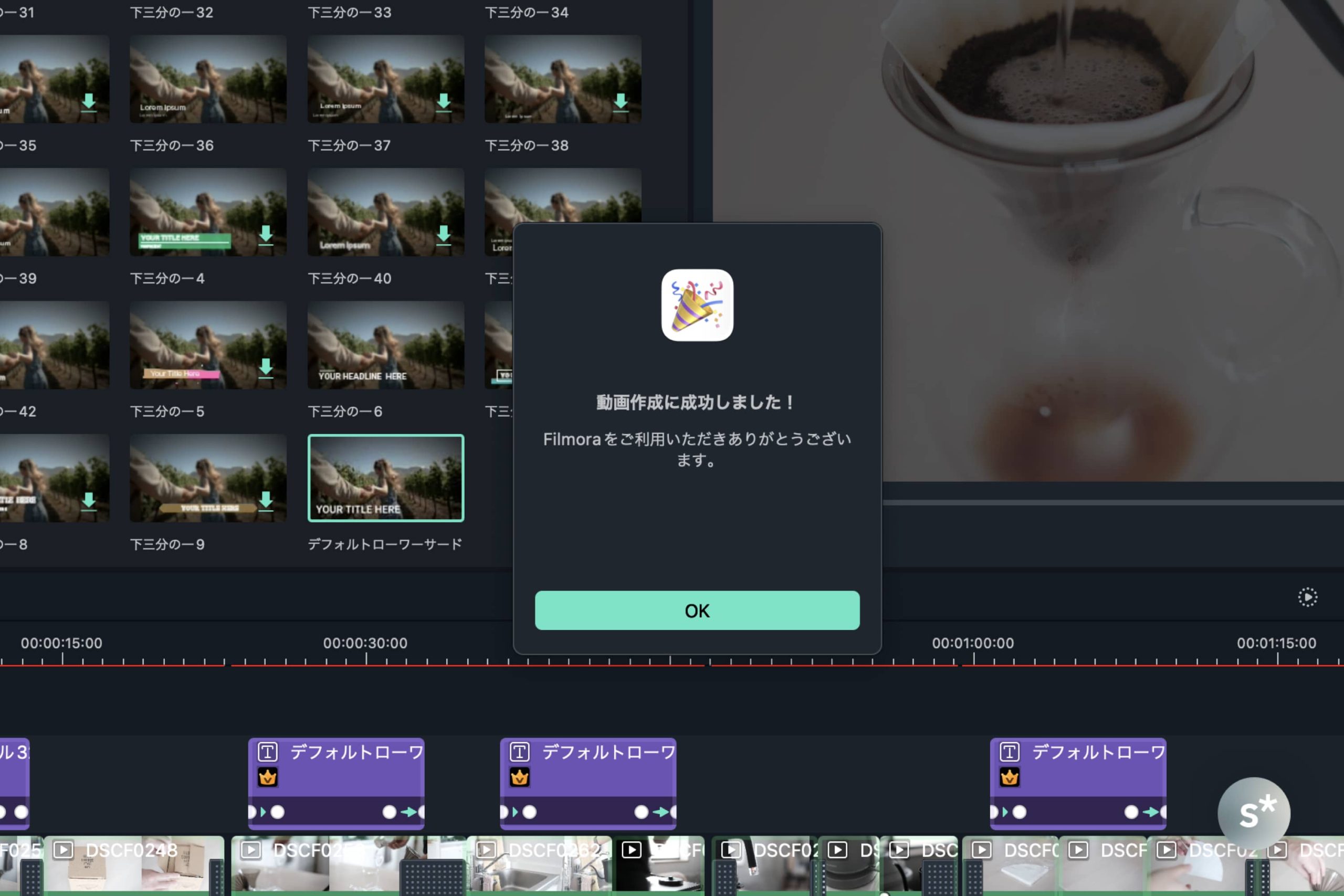
YouTubeへの直接アップロードにも対応
ちなみに、エクスポート先にYouTubeを指定すれば、書き出し完了後に直接アップロードすることもできます。
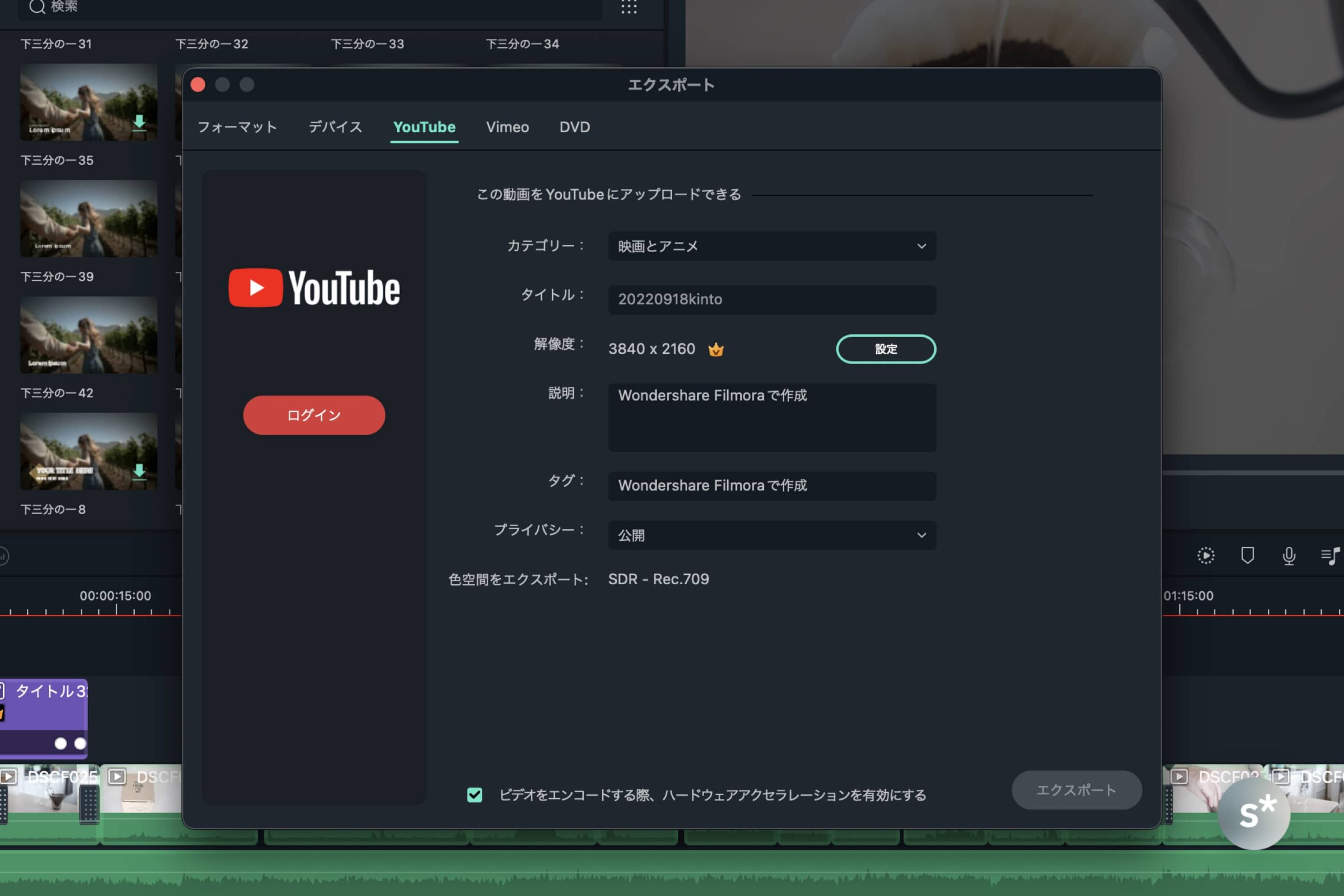
初心者に優しい動画編集ソフト
Vlog動画を作ってみた流れをもとに、「Wondershare Filmora」の使いやすさを述べてきました。ポイントをおさらいすると、
- 洗練されたユーザーインターフェイス
- 素材の読み込みと管理が簡単
- 4K動画もスムーズに編集できる軽さ
- 音楽をソフト内で選ぶことができる
- タイトルエフェクトが豊富
- トラジション選択画面が分かりやすい
というように、全体を通して初心者にも優しい動画編集ソフトだと言うことができます。
正直なところ、動画は撮影して編集するのが面倒なので、これまであまり作ってきませんでした。でも、「編集の面倒さ」は使うソフトを変えればいくらでも軽減できるんだなーと思った次第。この「Wondershare Filmora」で軽々と編集できるのなら、僕も普段から使いたい…!
前述のように、使ってみるだけなら無料です。まずはインストールしてみて、自分に合うかどうか試してみるのもいいですね。その上で、このソフトならいけそうと思えたら、課金してがっつり使ってみるのもいいと思います。
ダウンロードは公式サイトから。ぜひ試してみてください。