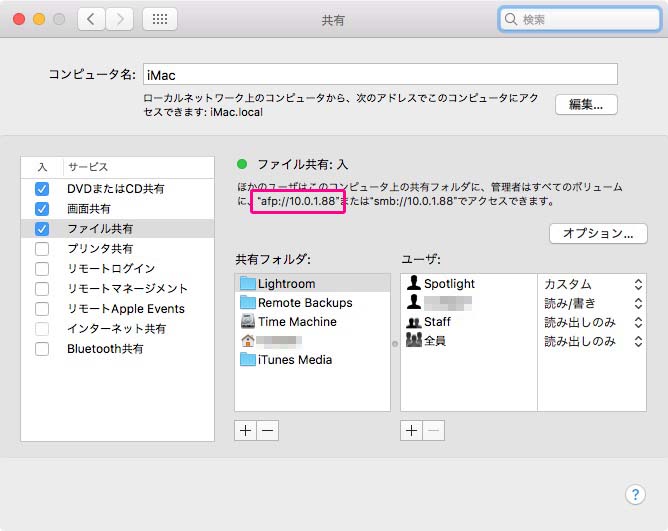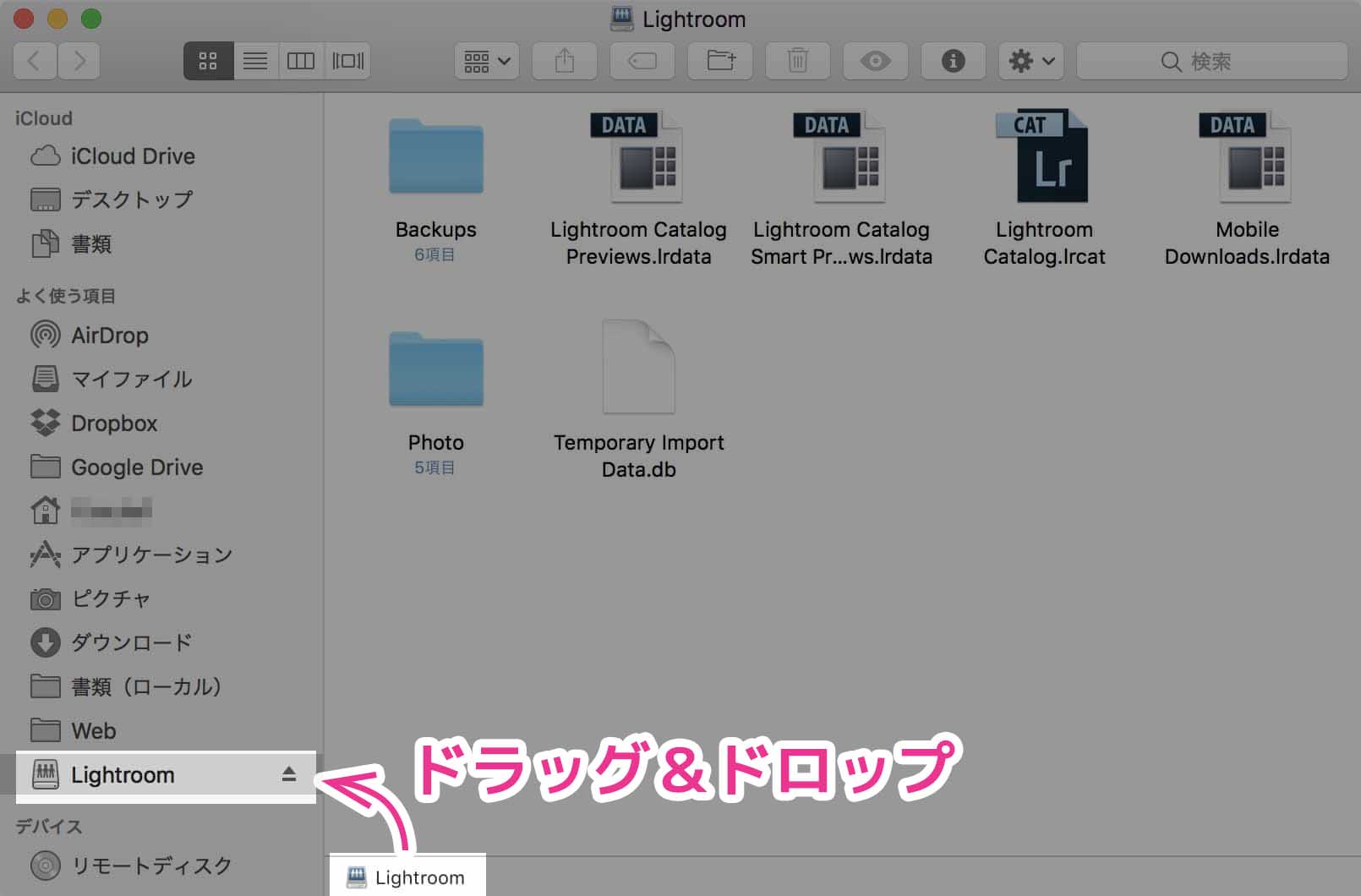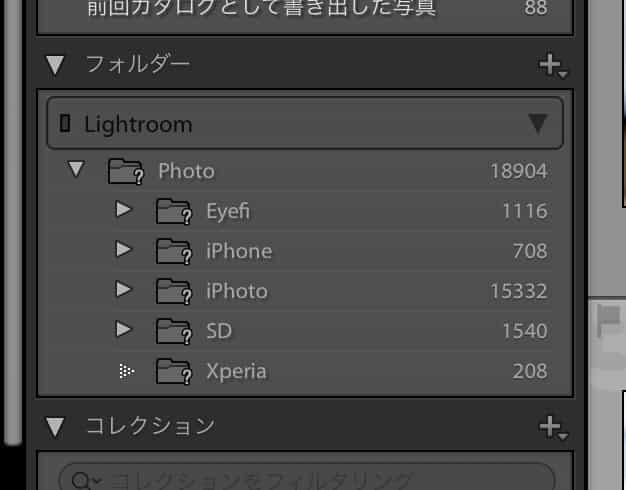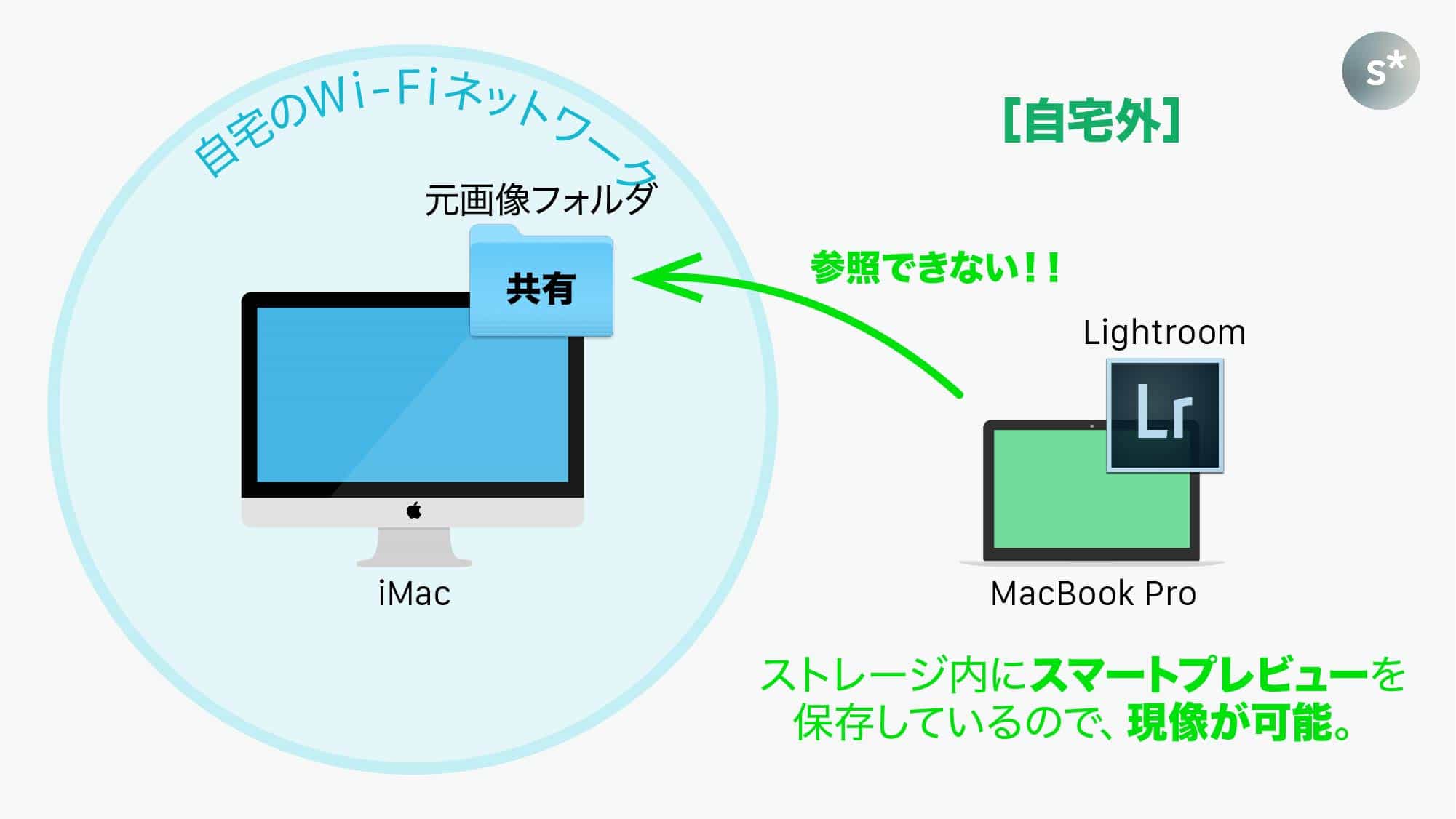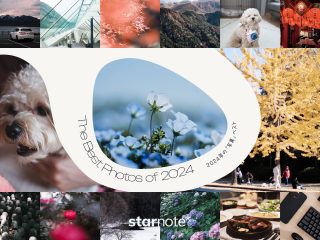MacBook Pro 2016を購入して2週間が経ちました。メインマシンをiMacからMacBook Proに少しずつ移行していく中で、Lightroomで管理している画像データをどのような形で移行するかという問題にぶち当たります。
その解決策として僕が行ったのが、撮影した元画像はiMacに残し、そのフォルダを共有して、MacBook Proから自宅ネットワークを介して管理する、というもの。今回はその方法をまとめておきますね。
この記事には広告が含まれています。
これまでの経緯
まずはこれまでの経緯を説明しておきますね。本題だけ読みたい方はすっ飛ばして大丈夫です。
僕はこれまでiMac (27-inch, Late 2012) をメインマシンとして使ってきました。このiMacの調子が悪くなってしまい、不本意ながら新しいMacBook Pro (13-inch, Late 2016) を購入してメインマシンと持ち歩き用マシンを一本化しようとしています。
→ 12インチMacBookから13インチMacBook Proに買い替えたファーストインプレッション。タッチバーモデルの特盛仕様(SSD以外)で購入しました!
一本化という性格上、もともと2台あったマシンの一方からTime Machineで復元して、足りないデータをもう一方のマシンからコピーしなくてはなりません。そこで僕は、これまで持ち歩き用として使っていたMacBook (12-inch, Early 2015) のTime Machineバックアップから復元をかけて、iMacだけにあるLightroomの管理データをコピーすることにしました。こうすれば一本化できます。
しかし!僕が買ったMacBook Proはストレージが512GBしかありません。この中にRAW画像を含むLightroomのデータを入れてしまうと、簡単にパンクしてしまいます。なので最初の計画では、Lightroomで管理している画像データを、そっくりそのままNASにコピーしてしまおうかと思っていました。
ただ、1つだけ懸念事項がありました。僕が所有しているNASは、2008年にスカパー!HDが始まったときに録画用として購入したものだということです。9年前のHDDは信頼性的に微妙なので、大切なデータは置きたくないということもあり、なかなか踏み切れないでいました。が、なんとMacBook Proを買った途端、iMacの調子が良くなってしまったのです。
ということは、iMacのデータ共有機能を使ってホームサーバーのように使ってしまえば、NASは必要なくなります。これですべて解決!っと。
はい、ここまでが前置きです。
今回の目標
今回やりたいことを以下のとおり。
- Lightroomの管理マシンをiMacからMacBook Proに移行する
- でもMacBook Proの中に画像データは置きたくない
- そこで画像データの保存場所としてiMacを使って、自宅ネットワーク内で共有する
- カタログの共有はせず、管理自体はMacBook Proで行う
と、このような感じです。図にすると以下のようになります。
もちろん、自宅内にWi-Fi環境があることが前提ですよ!
移行の手順を解説
まずはiMac側のファイル共有をオンにする必要があります。このファイル共有はmacOSに標準で備わっている機能なので、特別なソフトをインストールする必要はありません。ただ、OS標準の範囲で共有する場合は10台までという制限があります。個人が自宅で使う分はこれで十分だと思いますが、もし10台以上で共有したい場合はmacOS Serverを導入する必要があります。
→ macOS Sierra: 「ファイル共有」でファイルを共有する
Lightroomフォルダを共有
僕はカタログファイルと元画像のいずれも、iMacの「ピクチャ > Lightroom」というフォルダに入れています。したがって、まずはこのフォルダを共有するような設定にする必要があります。
システム環境設定から共有
やり方は簡単です。iMacのシステム環境設定を開き、「共有」メニューを選択すると以下のような画面になります。
左のカラムにある「ファイル共有」にチェックを入れて、共有するフォルダに先ほどの「Lightroom」フォルダを追加するだけです。追加するフォルダは、各自の環境に合わせて変更してくださいね。
また、四角で囲んだアドレスは後程使いますので、この画面は開いたままにしておいた方がベター。
10台以上で共有するときはmacOS Serverから
10台以上のMacで共有する場合はmacOS Serverを使う必要があります。導入方法はここでは詳しく解説しませんが、macOS Serverのファイル共有メニューからLightroomフォルダを選択します。
MacBook Proから接続
続いて、MacBook ProからiMacに接続します。Finderを開いて「移動 > サーバへ接続…」とクリックします。
すると、このようなウインドウが現れるので、先ほどiMacに表示されていたIPアドレス(この場合は「afp://10.0.1.88」)を入力します。で、「接続」をクリック。
接続が確立すると、以下のようなウインドウが現れてマウントするボリュームを選択するように求められます。ここで共有したいフォルダを選択します。ここでは「Lightroom」フォルダですね(この画像では既に接続済みのためグレーアウトしています)。
するとFinderに表示されました。これで共有のステップは完了です。
あとはこのフォルダをサイドバーの「よく使う項目」に登録しておくと、簡単に接続できます。「表示 > パスバーを表示」からパスバーを表示させてドラッグ&ドロップでいけます。
カタログファイルをコピー
Lightroomは「非破壊編集」を売りにしたソフト。現像する際に画質をいじっても、元画像には一切変更は加えられません。その現像情報を記録したデータはどこに保存されているのかというと、「カタログファイル」の中に入っています。
この記事では、元画像(JPEG+RAW)はiMacの中に残しておきます。となると、カタログファイルもiMacの中に置いておいて、その都度参照するようにしてもいいのですが、どうやらネットワーク越しにカタログファイルを参照すると安定しないみたいなのです。
そこで、カタログファイルのみiMacからMacBook Proに移行したいと思います。既にフォルダの共有は完了しているので、あとはドラッグ&ドロップでコピーするだけです。
MacBook Pro側にも「ピクチャ > Lightroom」というフォルダを作っておいて、そこにカタログファイルをコピーします。コピーするのは以下の四角で囲んだファイルたち。僕の環境では合計で7GB弱でした。環境によってはファイル数が異なるかもしれませんが、「Lightroom Catalog.lrcat」というファイルは必須です。
もちろん、ネットワーク越しのコピーでなくても、USBメモリや外付けHDDを使ってもOKです。そのへんはお好みで。
Lightroomからフォルダを指定
続いて、コピーしたカタログファイルからLightroomを起動します。起動自体はすると思いますが、左カラムに表示されている「フォルダー」に?マークが並んでいます。
これは元画像データを見失っている状態なので、フォルダを指定しなければなりません。で、ここで指定するのが、先ほど共有したiMac側のLightroomフォルダ。僕はiMacの「ピクチャ > Lightroom > Photo」というフォルダに元画像を置いているので、この「Photo」フォルダを指定します。
まずは?マークのついた「Photo」フォルダの上で右クリック。するとメニューが現れるので「見つからないフォルダーを検索…」をクリックします。
するとフォルダを選択するウインドウが現れます。ここで、先ほどよく使う項目に登録したLightroomフォルダを開き、「Photo」フォルダを選択。
認識されると?マークが消え、使用可能になります。
これで使えるレベルにはなりました
ここまででひとまず目標達成です。つまり、自宅Wi-Fiに接続されているとすべての操作ができる状態なのですが、もう一歩踏み込んでみようと思います。
自宅外でも現像できるようにする
せっかく持ち運べるマシンで写真を管理しているのに、外出先で現像作業ができないと、その魅力がガクンと落ちてしまいます。結局自宅外ではデータが参照できないから意味が無いじゃん、と言われそうです。
が、結論から言うと全く問題ありません。
持ち運びマシンの強い味方、スマートプレビュー
Lightroomにはスマートプレビューという機能が搭載されていて、元画像が参照できない場合でもRAW画像の現像ができてしまうのです。なにこの謎技術!
技術的な話をすると、元のRAW画像からサイズの小さい別のRAW画像を生成して、カタログと同じフォルダに保存されます。先ほどカタログファイルと一緒にコピーした数GBのファイルがその正体です。
例えば僕の場合だと、ソニーのミラーレスで撮影したARW形式のRAW画像(6000 x 4000 px)を取り込んでスマートプレビューを生成すると、サイズの小さいDNG形式のRAW画像が新たに生成されて、カタログファイルと同じフォルダに保存されます。このDNG形式のRAW画像が、スマートプレビューの実体。
カタログファイルと同じフォルダにあるというのがミソで、外出先で元画像を参照できなくても、スマートプレビューは参照できます。本体ストレージ内にあるからね。
さて、図解するとこうなります。ここまでできると最強の写真管理環境になりますね。
スマートプレビューを有効にしよう
スマートプレビューは初期設定では無効になっていたはずです(未確認)。有効にするには、新たに取り込む写真と、既に取り込んでいる写真で別々の操作が必要になります。
新たに取り込む写真にスマートプレビューを生成
まず、新たに取り込む写真に対してスマートプレビューを生成させる設定は、読み込みウインドウから行います。右側にある「ファイル管理」というセクションの中の、「スマートプレビューを生成」にチェックを入れるだけです。
あとは読み込みと同時に自動でやってくれます。
既に取り込んだ写真にスマートプレビューを生成
既に取り込んだ写真に対してスマートプレビューを生成するには、まず最初に「スマートコレクション」を作成します。設定した条件に合う写真を自動でピックアップしてくれる機能ですが、紛らわしいネーミングやめて欲しいよね。
まずは、左カラムにある「コレクション」セクションの「+」をクリックすると、以下のようなメニューが現れるので、「スマートコレクションを作成…」をクリック。
すると、スマートコレクション作成ウインドウが出てきます。パラメーターを以下のようにセット。
※ 条件の追加・削除は右側の「+」「−」ボタンからどうぞ!
- スマートコレクション(名前):スマートプレビューなし[自分がわかれば何でもOK]
- 以下のすべてのルールに一致
- スマートプレビューあり:不一致[この設定は必須です。スマートプレビューの無い写真を自動でピックアップしてくれます]
- ファイル形式:次の通りではない:PNG[iPhoneのスクショを除外する設定です。必要なければ削除してください]
- ファイル形式:次の通りではない:ビデオ [動画を除外する設定です。必要なければ削除してください]
あとは、作成された「スマートプレビューなし」コレクションの中にある写真に対して、スマートプレビューを生成します。ただ、かなりマシンスペックを必要とする作業なので、自信のない人は少しずつやった方がいいかもしれません。
やり方は、「スマートプレビューなし」コレクションの中を何枚か選択して、「ライブラリ > プレビュー > スマートプレビューを生成」をクリックするだけです。
以上の手順で、既に取り込んだ写真に対してスマートプレビューが生成されます。
自宅外で写真を取り込む場合
自宅外で撮影した写真をすぐに現像したいときは、ひとまずMacBook Proのストレージに取り込んでおいて、自宅に帰ってからiMacに移動してあげる計画です。これはLightroomだけで完結できる作業なので、そこまで負担ではないはず。思いついたときにやればいいしね。
これはやってみたら追記しますね!
最後に
そもそもMacBook Proを購入したのはiMacの調子が悪かったからなのですが、この管理方法はiMacが問題なく動いてくれることを前提にしています。なんだか本末転倒な気もしますが、なんとこの2週間はiMacの電源断が全く発生していないのです。なのでしばらくこの環境で様子を見ようと思います。
本格的にiMacの調子が悪くなったら、新しくNASを購入して元画像を移動しようかな、と考えているところです。いずれにせよ、「MacBook Proからネットワーク越しに元画像を参照する」ということは一緒なので、しばらくはこのやり方で運用できそうです。
あ、あと、ここ間違ってるよ!とか、こうした方がいいよ!というような箇所がありましたら、コメント頂けると嬉しいです。どうぞよろしくお願いします。