この記事が最後になることを祈りつつ。
僕は2012年モデルの27インチiMacを使っています。以前からずっと調子が悪く、一時的によくなったものの、ついには一切操作できないほどに重くなってしまいました。
前回の記事では、Apple Hardware Testで検証し、おそらくHDDが故障しているのだろうという仮説を立てました。そのあと、半ば見切り発車で交換用のHDDを購入し、iMacの開腹手術を行いました。
この記事には広告が含まれています。
前回の記事はこちらです。
大がかりな作業が必要だった
液晶パネルを固定している両面テープを剥がし、画面を外して、スピーカーユニットをずらすと、HDDを交換できます。文章にすると簡単そうに聞こえてしまいますが、大変だったから。
幸い、詳しい手順についてはiFixitが動画を出してくれています。
動画では、左側のスピーカーユニットを完全に取り外していますが、ネジを外して少しずらすだけでHDDにアクセスできました。なので、わざわざスピーカーや電源ボタンのケーブルを抜いて取り去る必要はありません。
iMacのHDDを交換するために必要なもの
まずは「液晶パネルを外すために必要なもの」について。上の動画では、専用のオープナーとプラスチックカードを使っていますが、わざわざそんなものを買わなくても大丈夫です。
僕は、本の裁断用として購入していた「ロータリーカッター」と、転がっていたギターピックで開けました。
- ロータリーカッター
- ギターピック 2枚
- 期限切れのクレジットカード 2枚(必要に応じて)
最初は、ピックではなく期限切れのクレジットカードを使おうとしましたが、厚さのせいでうまく入りませんでした。なのでピックも薄手のものがいいと思います。
ピックをねじ込んで、空いた隙間にクレジットカードを挟んでおくと、両面テープが再接着されなくてよかったです。
また、今考えてみるとロータリーカッターは必要なかったかもしれません。ピックをねじ込むだけでいけると思います。
詳しい手順については、上の動画を参考にしてくださいね。専用のプラスチックカードをギターピックに置き換えてやればOK。
次に、「HDDを交換するときに必要なもの」について。僕のiMacはSSDとHDDのハイブリッド型である「Fusion Drive」を搭載しているモデルですが、この中のSSDやHDDのどちらか一方を交換することも可能です。物理的に一体化されているわけではないので。
→ 調子の悪かったiMacの結末は、やっぱりHDDの故障で落ち着きそう。
今回はHDDのみを交換するので、こちらの製品を購入しました。もともとは1TBのHDDが搭載されていましたが、2018年6月現在では3TBのコスパが最もよさそうでした。故障したHDDを交換するついでに、容量もアップしておこうという目論見です。
また、HDDを取り外すにはトルクスドライバーが必要です。ネジ穴が星形のやつですね。T8とT10の2種類の大きさが必要なのですが、それぞれ単品で買うよりも以下のようなセットで買った方が安いかもしれません。
最後に「ディスプレイの固定」について。動作確認をせずに、いきなり両面テープで固定するのは怖かったので、まずはマスキングテープで仮止めしました。
動作確認後、しっかりと固定します。もともと、液晶パネルは四辺を幅5mmくらいの両面テープで固定されているだけなので、同じようにすればOK。個人的には、ただ固定されればいいだけだと思っているので、専用品ではなく3MのScotchを使いました。
12mm幅のものを買って、縦半分にカットして使いました。固定して24時間経過しましたが、ズレることもなく強力に固定されています。全然問題ありません。
手順などを記録しておこう
ここからは自分用の記録を兼ねています。手順とともに感想なども記します。すべての写真を撮っているわけではないので、全体的な手順についてはiFixitの動画を参考にしてください。
- 液晶パネルを開ける
- HDDを交換
- マスキングテープで仮止め
- Fusion Driveを構築
- 両面テープで固定
- Time Machineバックアップから復元
大まかな手順はこんな感じです。
液晶パネルを開ける
まずはiFixitの動画をまねて、ディスプレイの周囲にローラーカッターを入れました。あまり強くやり過ぎると傷つけてしまいそうだったので(iMac側も、カッター側も)、すんなりと入る範囲でやりました。深さとしてはだいたい1cmくらいかな。
また、動画を見るとiSightカメラの周囲は両面テープで接着されていませんでした。配線もあって間違えて切ってしまいそうだったので、上部中央はカッターを入れませんでした。
そのあと、ギターピックをざくざくと差し込みます。はじめは角からiSightカメラの方向に。次は角から下方向に。これを左右で行います。
何回か繰り返すと、隙間が空いてiMacの内部が見えるようになりました。この隙間に期限切れのクレジットカードを差し込んで、両面テープが再接着しないようにしておきます。
要領をつかんでくると作業スピードはぐんと速まります。上部+左右の両面テープが剥がれたら、下部を軸にして液晶パネルを上げます。そのときにケーブルを2本引っこ抜きます。
いろいろなブログを見ていると、このケーブルを抜くのに四苦八苦されていることもありました。しかし、動画のようにケーブル部分を持って基板と水平に引っ張ると、すんなりと抜けました。

HDDを交換
左のスピーカーユニットのネジをゆるめて少しだけ外側にずらすと、HDDを固定しているネジが見えます。取り外すとこんな感じになります。

HDDの真下にある電源の基盤には絶対に触れないようにしましょう。めちゃ危険らしいです。
"Capacitors may be charged enough to give you a dangerous shock."?
iMac Intel 27" EMC 2546 Hard Drive Replacement – iFixithttps://t.co/LYXWdk9yv2
— みけめろ@starnote* (@info_starnote) 2018年5月27日
もともとは1TBのHDDが搭載されていましたが、今回は3TBを購入。
HDDの固定ユニットを新しい方に移植して、元通り組み直します。「温度センサーつきのケーブルを別途購入して取り付けないと、ファンが全力で回転する」とどこかで読んだのですが、今回は必要ありませんでした。HDDをSSDに交換するときだけ必要なんじゃないかと予想しています。
マスキングテープで仮止め
一応動作確認をした方がいいと思って、液晶パネルをマスキングテープで固定して起動してみることに。はずしたときと逆の手順でネジを締め、ケーブルをつなぎ、マスキングテープでパネルを固定します。
Fusion Driveを構築
「Command + R」を押しながら起動して、リカバリモードに入ります。この時点でディスプレイが真っ暗だったら、パネル裏のケーブルにダメージがあるか、きちんとつながっていないか、といった可能性が考えられます。今回は特に問題なくて安心しました。
Internet Recoveryが起動し、ディスクユーティリティに入ります。換装したHDDが赤く表示されていて、それをクリックして修復すると、自動的にFusion Driveが構成されます。
(画像ありません!ごめんなさい!)
一度システムを終了し、今度はUSBメモリに入れたmacOS High Sierraから起動しました。問題なく起動でき、Fusion Driveも認識されています。
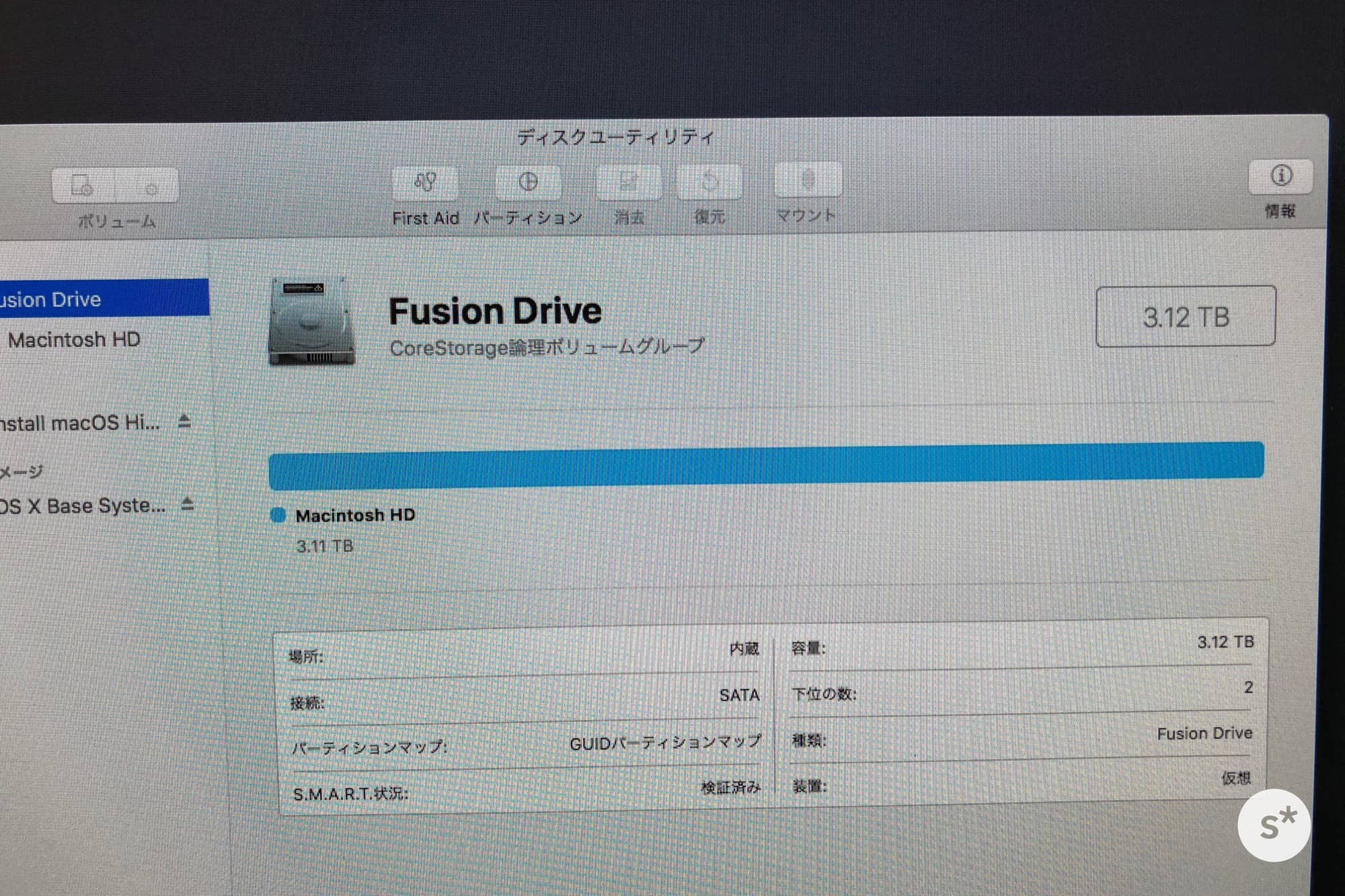
このままTime Machineで復元してもいいかなと思いましたが、ここまで起動しているということは換装したHDDに問題はないだろうと考え、先に液晶パネルを両面テープで固定することに。場所をとるような大がかりな作業は先にやっておきたかったのです。
両面テープで固定
もともとあったテープをはがし、新しい両面テープを貼り付けます。今回は12mm幅のものを購入したので、縦半分にカットして使いました。
iMac本体側に両面テープを貼り付け、ずれないように慎重にパネルを置きます。0.5mmくらい右にずれちゃいましたが、特に支障はないのでよしとします。
Time Machineバックアップから復元
もう一度、USBメモリに入れたmacOS High Sierraから起動します。バックアップ用の外付HDDを接続して、Time Machineから元の環境を復元します。
4時間かかるみたいだから出かけてこよう
— みけめろ@starnote* (@info_starnote) 2018年6月23日
最初は4時間となっていましたが、結局7時間くらいかかりました。USB3.0接続で、800GBくらいのデータを復元しています。
まとめ
作業は(Time Machineの復元時間を除けば)1時間ちょっとで終わりました。最初はできるかどうか不安でしたが、想像していたよりは難しくなかった。
でも、液晶パネルを割らないようにとか、電源の基盤に触れないようにとか、気をつけないといけない箇所がたくさんあった。だから思考のリソースを大量に消費してしまい、総合的には大変だったという感想です。
最後に。iMacを自分で開けるとAppleのサポートを受けられなくなってしまうので、その点は自己責任でお願いします。僕はもう5年以上使っているし、有償サポートを受けるくらいなら買い替えるという選択をします。だからこの先サポートも必要ないだろうと思って自分でやりました。
実行する際には怪我をしないように最大限の注意を払って行ってくださいね。他に聞きたいことがあれば、コメントなりTwitterでリプライなりもらえれば、わかる範囲でお答えします。


















