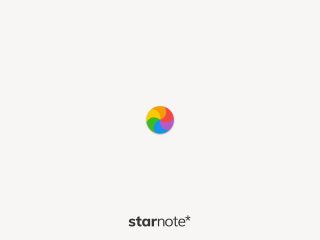Lightroomで使ってます。
この記事には広告が含まれています。
TourBox Neo|写真編集を効率化する左手デバイスを使ってみた

なにやらボタンやツマミがたくさんあるコントローラー。ゲーム機でもないし、多機能なマウスでもない。初見では想像もつかないくらい、謎の形状をしています。
実はこれ、クリエイター向けのコントローラーなんです。
Adobe Photoshop、Lightroom Classic、Premiere Proなどに対応するコントローラーで、マウスやキーボードショートカットで行っている操作を簡単にするためのモノ。
マウスはポインティングデバイスであり、どのような用途にでも使うことができる反面、作業内容によっては効率が落ちてしまうことがあるのが難点です。一方、このコントローラーは、マウスのように何にでも使えるわけではないですが、用途に特化することで作業効率を上げることができるのです。
名前は「TourBox Neo」。クラウドファンディング実現した商品が、さらに進化しました。
そのTourBox Neoをレビュー用に1台ご提供いただきました。
この記事では、TourBox Neoをじっくりとレビューした上で、実際に僕がどのように使っているか紹介し、最後に感想をまとめます。
なお、メーカーさんより商品を無償で提供いただき、記事を執筆しています。記事の内容は全く指示を受けていないので、僕が使ってみた率直な感想を記載しています。
もくじ
届いたので、開封してみる
マットな黒い箱に入って届きました。表面にはTourBoxのロゴがコーティングされており、右上にはNeoの文字が輝きます。


箱を開けると、クイックスタートガイドと安全情報の冊子が入っています。
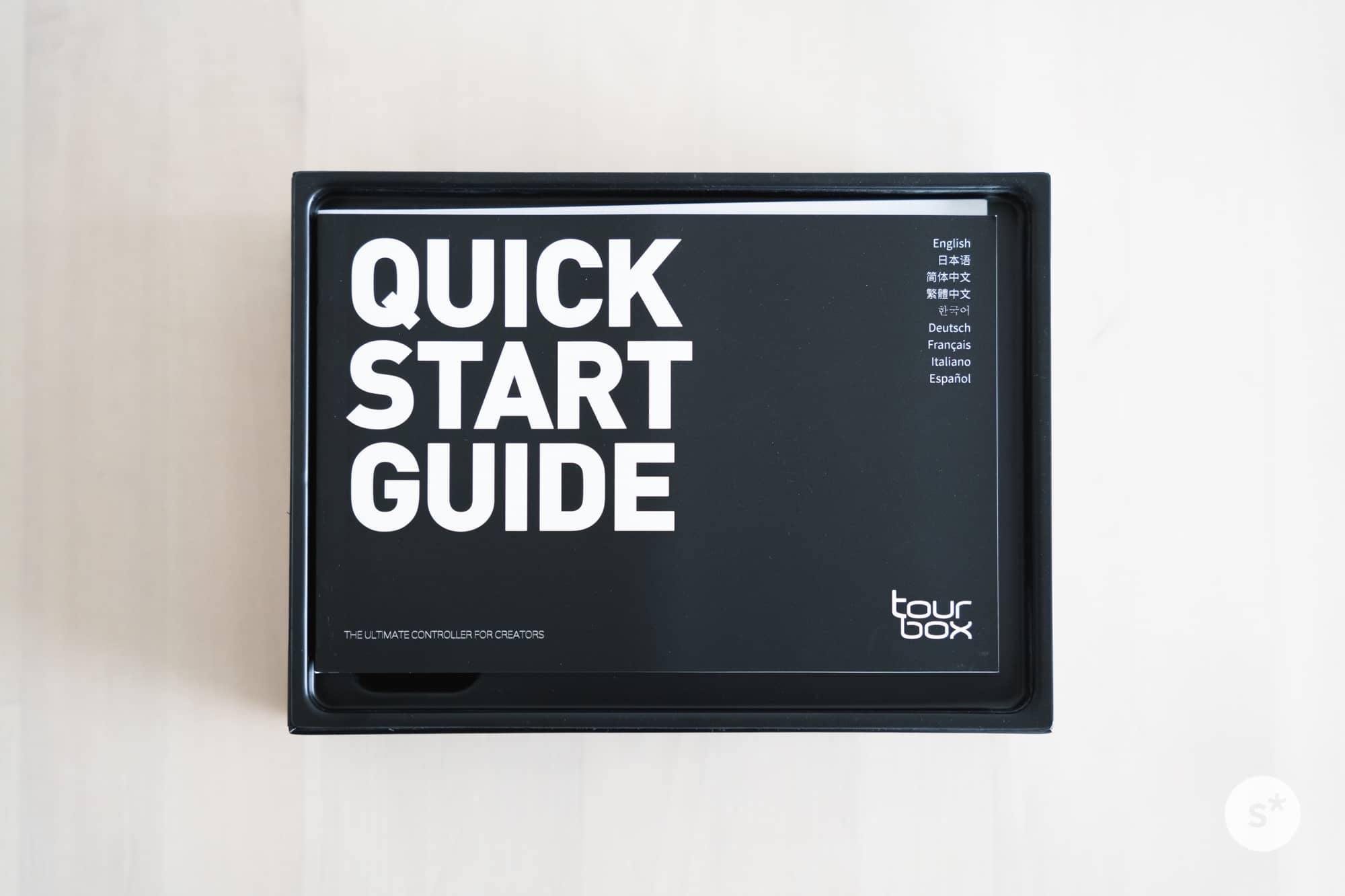
その下にはトレーがあり、持ち上げると——

巾着袋が2つ入っていました。大きい方が本体で、小さい方がUSBケーブルです。


内容物はこちら。必要最小限のシンプルな構成です。
- 本体
- USBケーブル(USB Type-A to Type-C)
- クイックスタートガイド
- 安全情報
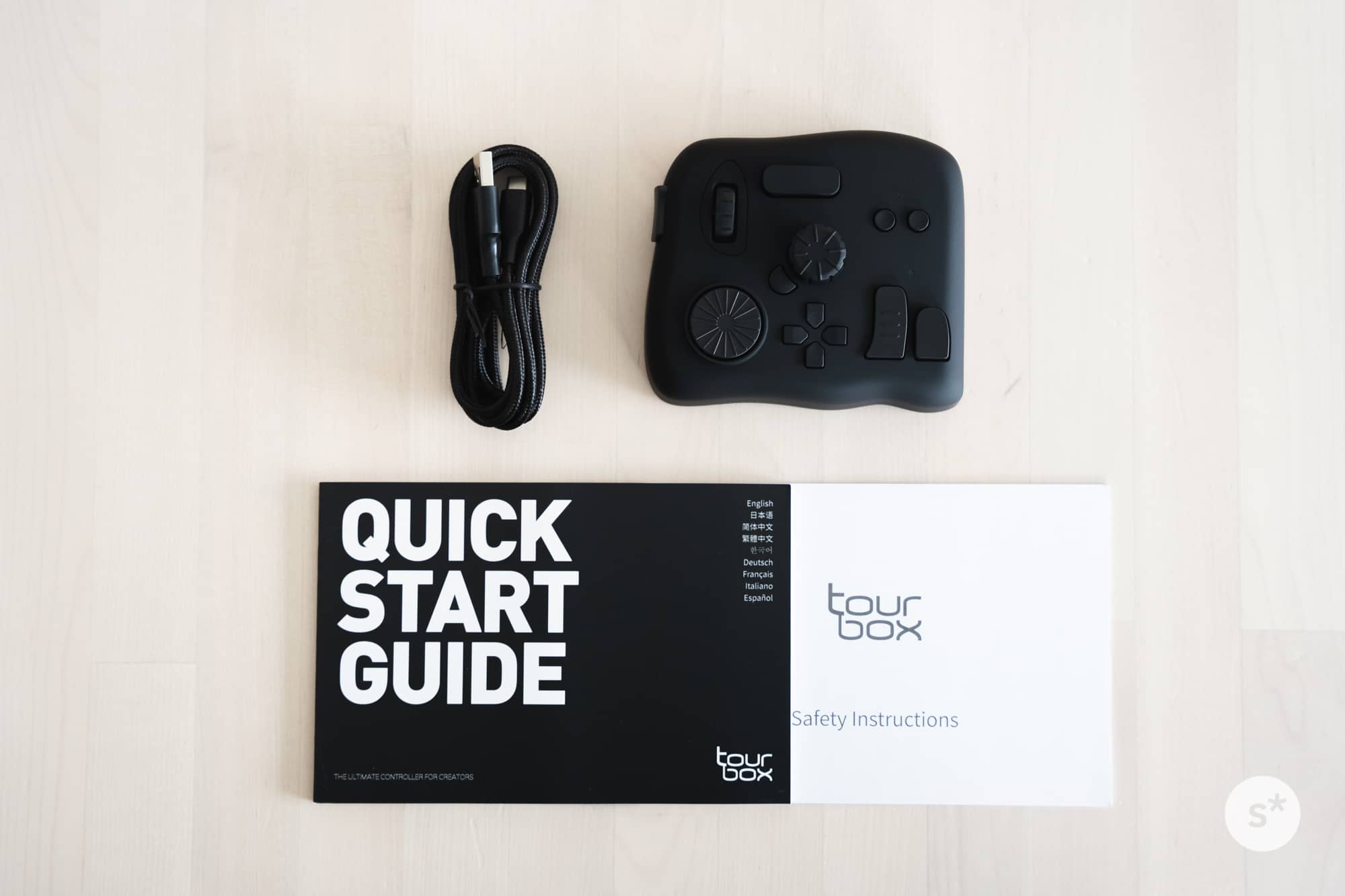
クイックスタートガイドはもちろん日本語にも対応。

USBケーブル(USB Type-A to Type-C)はナイロン素材の断線しにくいものです。

本体を見てみよう
本体はマットなブラックで、表面にはさらさらしたシリコン加工が施されています。決して安っぽいものではなく、高級感のあるシリコン素材です。ちょうどiPadのSmart Coverのような素材と似ています。
本体上部には、いくつものボタンやツマミがあります。その配置は、左手で操作するのに最適なものとなっているそうです。その真価はあとで検証させていただきますよ…!

左側面にはもうひとつボタンがあります。なお、どのボタンも高品質な押し心地で、ちょうど、よくあるマウスのカチッとなる感触と同じです。

右側面には何もありません。

奥側の側面にはUSB Type-C端子があります。この端子を使ってMac/PCと接続します。

裏面にはシリコンの台座が四隅にあります。机にしっかり吸い付いてビクともしません。

基本的な使い方
それぞれのボタンやツマミには名前がついており、一覧にすると以下のようになります。全部で14個のボタン/ツマミがあります。

基本的には、右手ではマウスやトラックパッドを使っているという前提のもと、空いている左手で操作することを目的として設計されているデバイスなので、こんな感じで手を添えて使います。

「ノブ」を回したり——

ダイヤルを回したり——

スクロールを回したりして調節します。

机の左側に常設
このTourBox Neoは、メインマシンであるiMacに接続して使うことにしました。そのため、机の左側に常設することに。
僕の机の配置は以下の写真のとおりで、右側に置いたマウスでカーソルを操作し、左側に置いたトラックパッドでは拡大/縮小などの操作ができるようにしています。
TourBox Neoはマウスやトラックパッドほど出番は多くないので、トラックパッドの左側に配置し、左手を伸ばせば使えるようにしました。


→ 2020年のデスク環境|自分の好きなモノをたくさん詰め込んで
専用ソフトでカスタマイズできる
各ボタン/ツマミを操作したときの動作は、「TourBoxコンソール」という専用ソフトでカスタマイズすることができます。
デフォルトでは、Photoshop、Lightroom Classic、Premiere Proの3ソフトに対応。
TourBox Neo上のボタン操作には各種キーボードショートカットを割り当てることができるので、これらのソフト以外でも使うことができます。
僕は主にLightroom Classicで写真を現像する際にTourBox Neoを使おうと思っていて、カスタマイズした設定を下の表に記載してみました。もともとの設定が使いやすいので、少しいじった程度です。
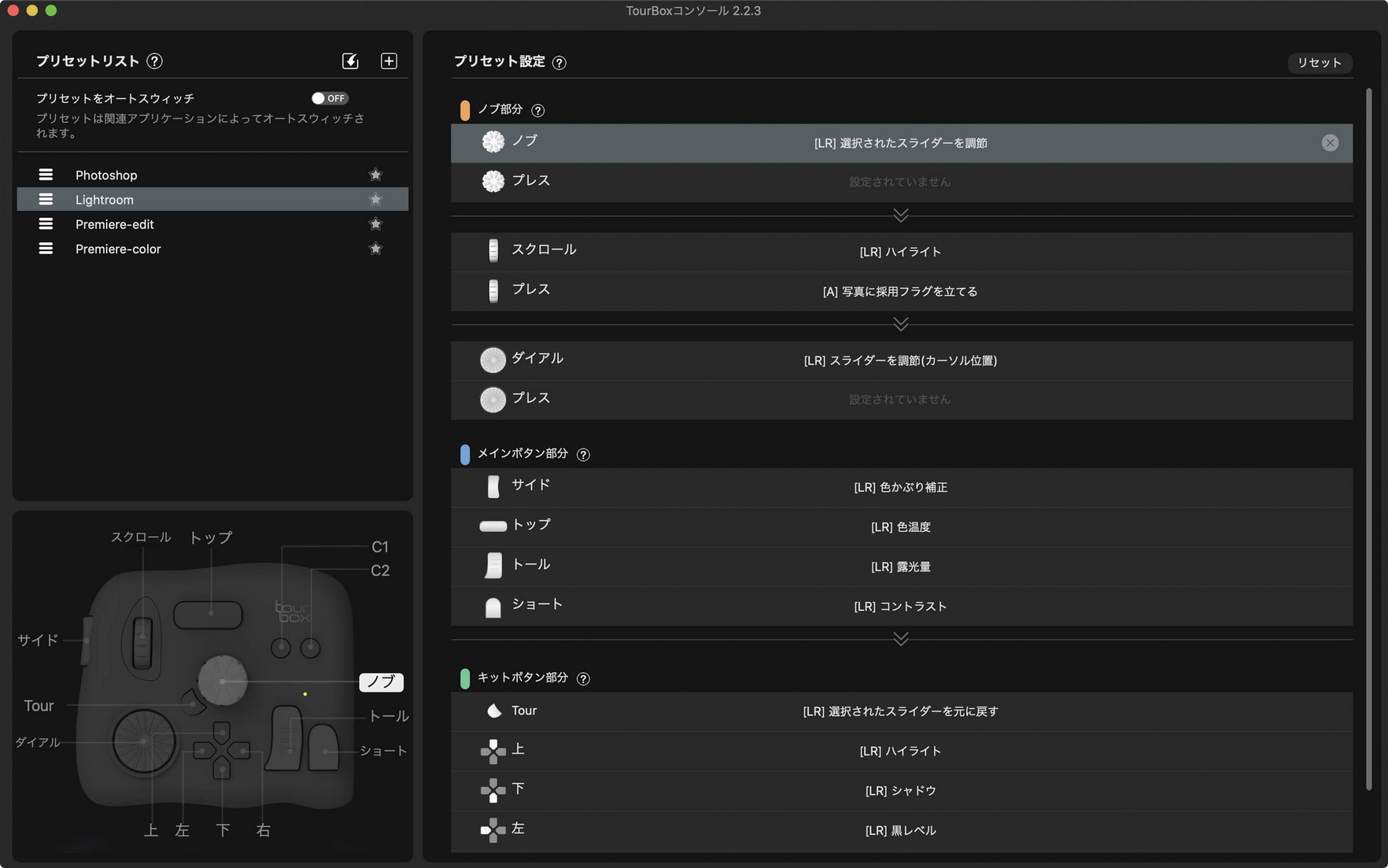

| ボタン/ツマミ | 設定 |
|---|---|
| ノブ(回転) | 選択されたスライダーを調節 |
| スクロール(回転) | (トーンカーブ:パラメトリックカーブの)ハイライト |
| スクロール(プレス) | フラグを立てる |
| ダイヤル(回転) | カーソルを合わせた項目のスライダーを調節 |
| サイド | 色かぶり補正 |
| トップ | 色温度 |
| トール | 露光量 |
| ショート | コントラスト |
| Tour | 選択されたスライダーを元に戻す |
| 上 | ハイライト |
| 下 | シャドウ |
| 左 | 黒レベル |
| 右 | 白レベル |
| C1 | 設定のコピー |
| C2 | 設定のペースト |
使うときの流れ
ここまで、TourBoxの本体外観や設定について見てきました。どのようなツールなのか少しはイメージがついたでしょうか?
僕は、実際に自分で使ってみるまで、どのような作業に落とし込めるのか全くイメージできていませんでした。このようなコントローラーを使うのは初めての経験だったので、どのように使えばいいのか分からなかったんですよね。
ここまでの機能ベースの説明では、おそらく「じゃあ実際に何ができるの?」という疑問が生じていると思うので、TourBoxを使ってLightroom Classicで現像するときの流れを、順を追って説明します。
例として、露光量→コントラスト→ハイライト→…と調整する場合。
LightroomにRAW画像を取り込んだあと、現像モードにします。ここまではマウス/キーボードで操作します。その後、露光量、コントラスト、ハイライト、シャドウ、白レベル、黒レベルを調整する際は、通常ならマウスでスライダーを調節しますが、TourBox Neoがあればマウスは使いません。

まず、露光量を調節するには、「トール」ボタンを押します。すると、露光量調整モードになるので、ノブを回して適切な値に調整します。
次に、コントラストを調整するために「ショートボタン」を押して、ノブを回します。そして、ハイライトの調整では「上」ボタンを押して、ノブを回す。この一連の作業を繰り返します。
マウスでの操作であれば、カーソルを動かしてスライダーを調節する必要があるので、結構細かい作業です。一方、TourBox Neoを使うと左手で〈雑に〉操作して一連の調節ができます。
この〈雑に〉というのがポイントで。
〈雑に〉操作できる
TourBox Neoを使う前は、マウスでやるのと大して労力は変わらないんじゃないかと思っていたのですが、実際に使ってみると思っていた以上に楽なんです。少し慣れは必要ですが。
なぜ楽なのか考えてみると、細かい作業をしなくていいからだという結論に達しました。マウスにしてもトラックパッドにしても、細かく操作するときは指先に集中しなければなりません。そのため、ずっと続けていると疲れてしまいます。
しかしながら、TourBox Neoは〈雑に〉操作ができるので、指先に集中しなくていい。だから楽に操作ができるのです。
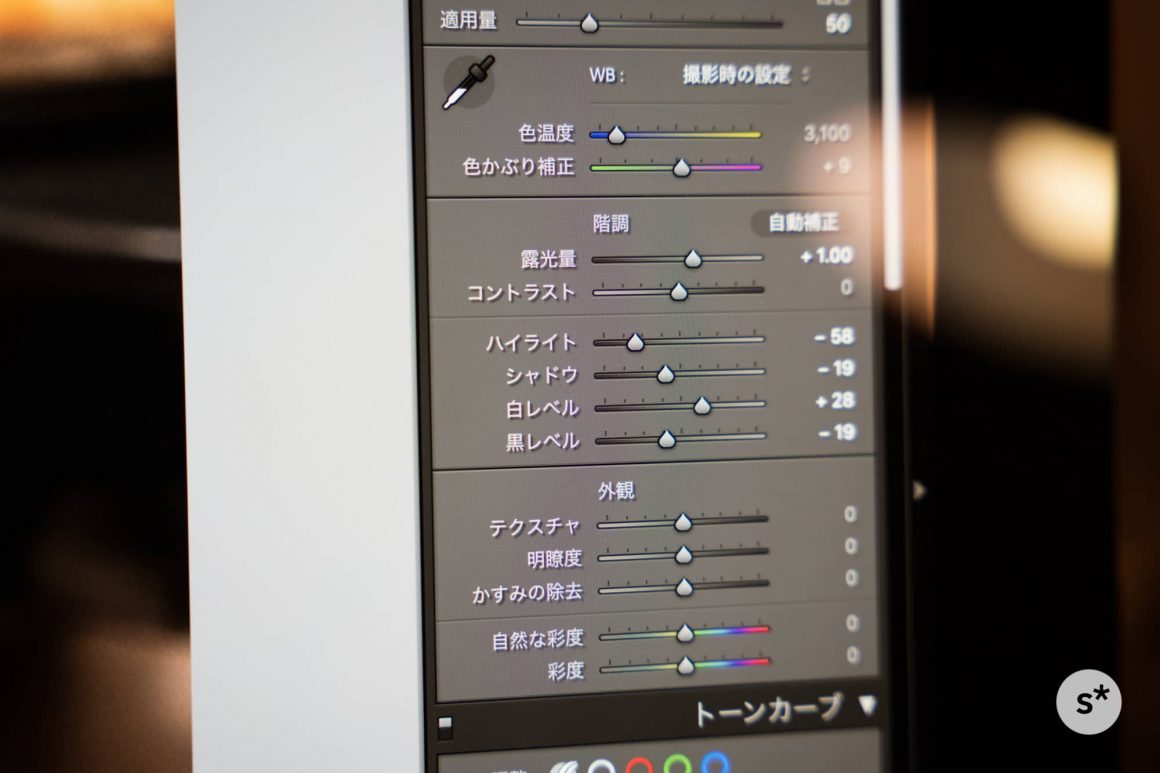
数を捌く人なら、作業効率が上がる
ここまでお伝えしてきたように、自分好みに設定をカスタマイズした上で〈雑に〉操作できるので、作業効率は格段に上がります。ひとつひとつの効率が上がるので、数を捌くような人なら、トータルの作業時間を抑えることにつながります。
問題は「慣れるかどうか」「TourBox Neoを普段の作業環境に落とし込めるかどうか」です。この点についてはあまり心配する必要はないと思っていて、1日も使えば無意識的にTourBox Neoに左手が伸びるようになりました。
だからこそ、大量にRAWで写真を撮りまくって、まとめてLightroom Classicで現像するような人には最適なのです。気になったらぜひ、公式サイトも見てみてくださいね。
→ TourBox – クリエイターのための新世代のコントローラー
そして今なら、公式サイトからの購入時に使える〈1,000円オフクーポン〉も用意していただけました。2万円弱と決して安くない商品ですが、少しでも足しにしていただければと…!
クーポンコード:TB20201211SPXJ
なお、TourBox Neoとの表記はないですが、今公式サイトで注文するとNeoが配送されるようです。
Amazonでも購入できます。型落ちも並行して販売されているようなので、確認してから購入してくださいね。