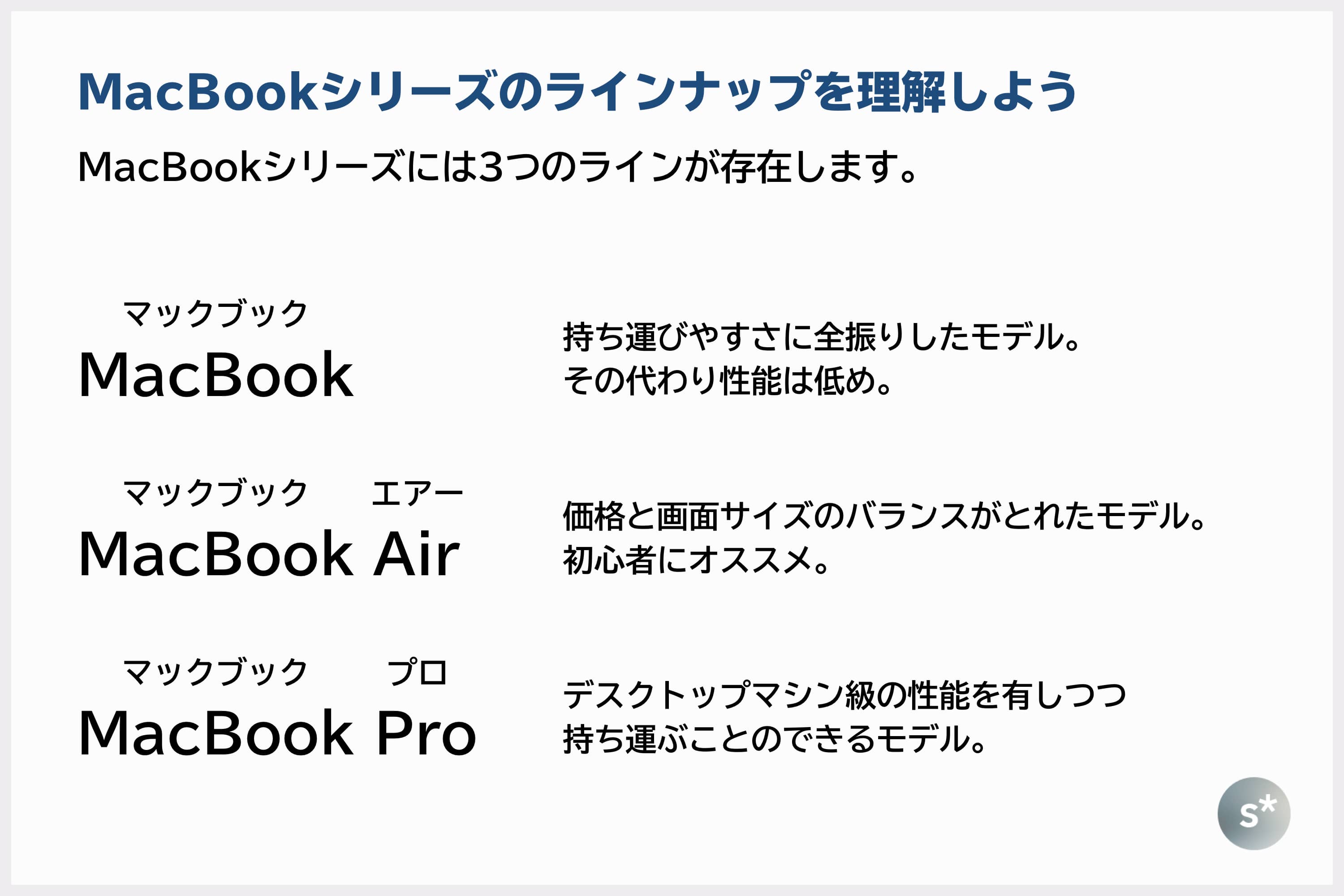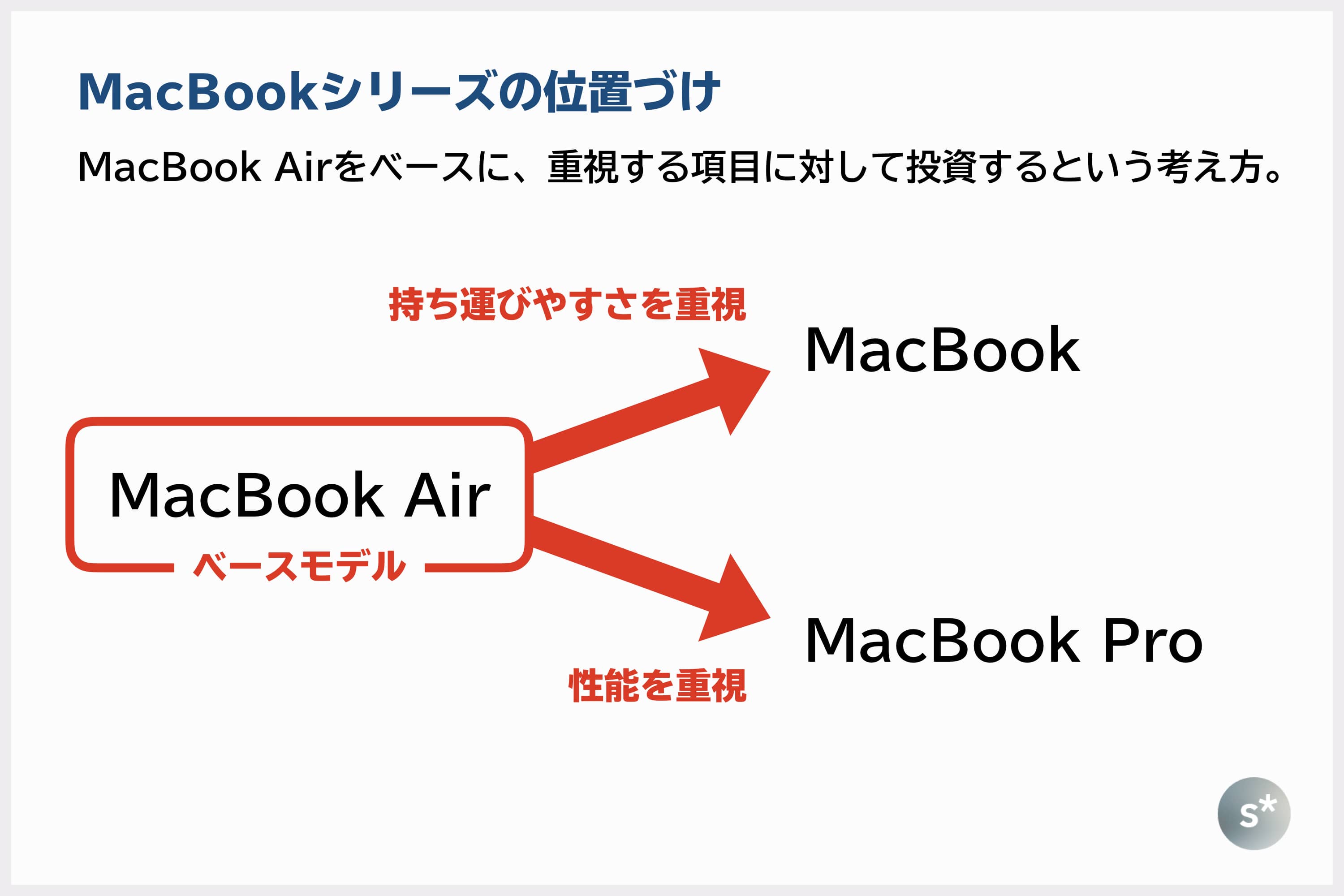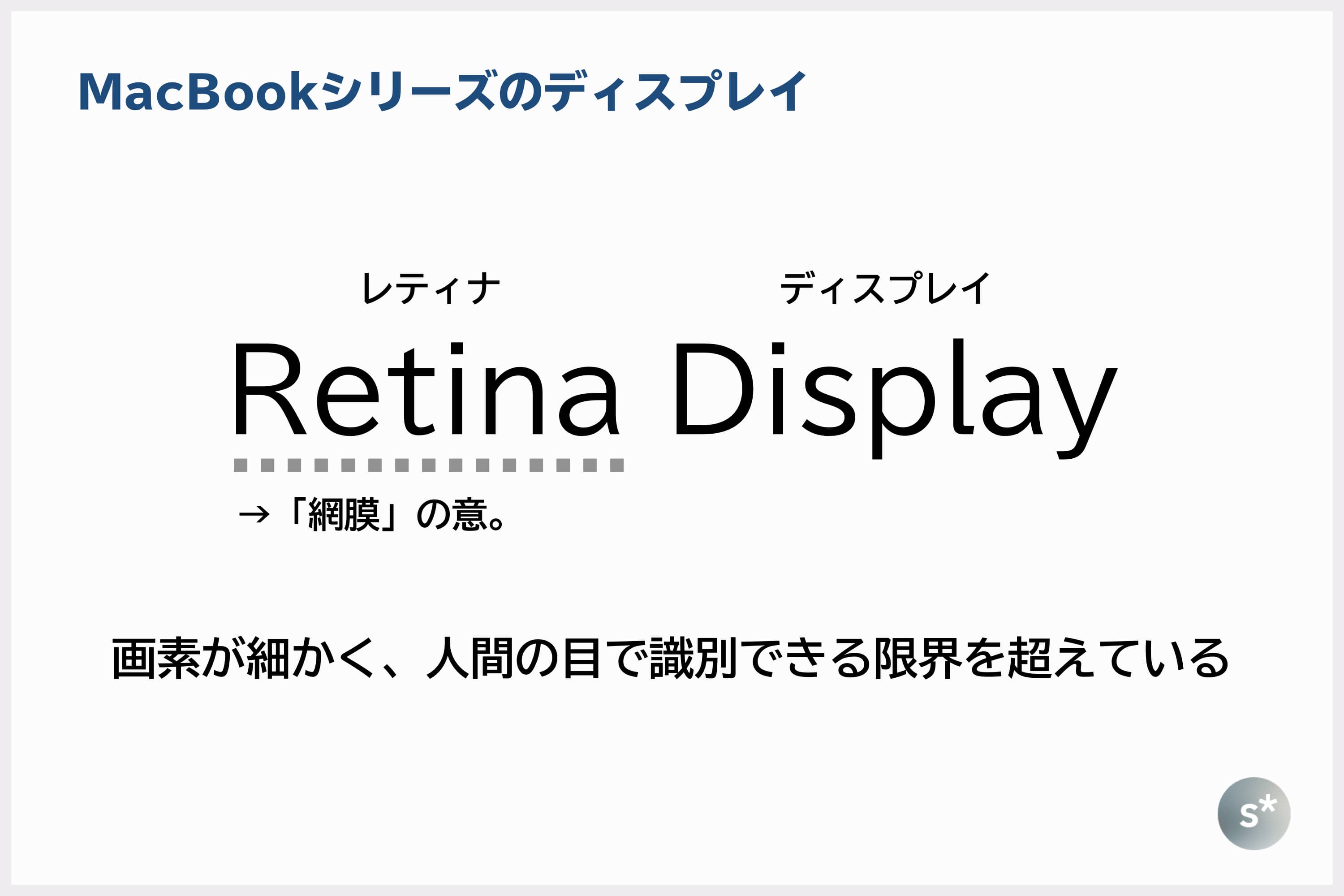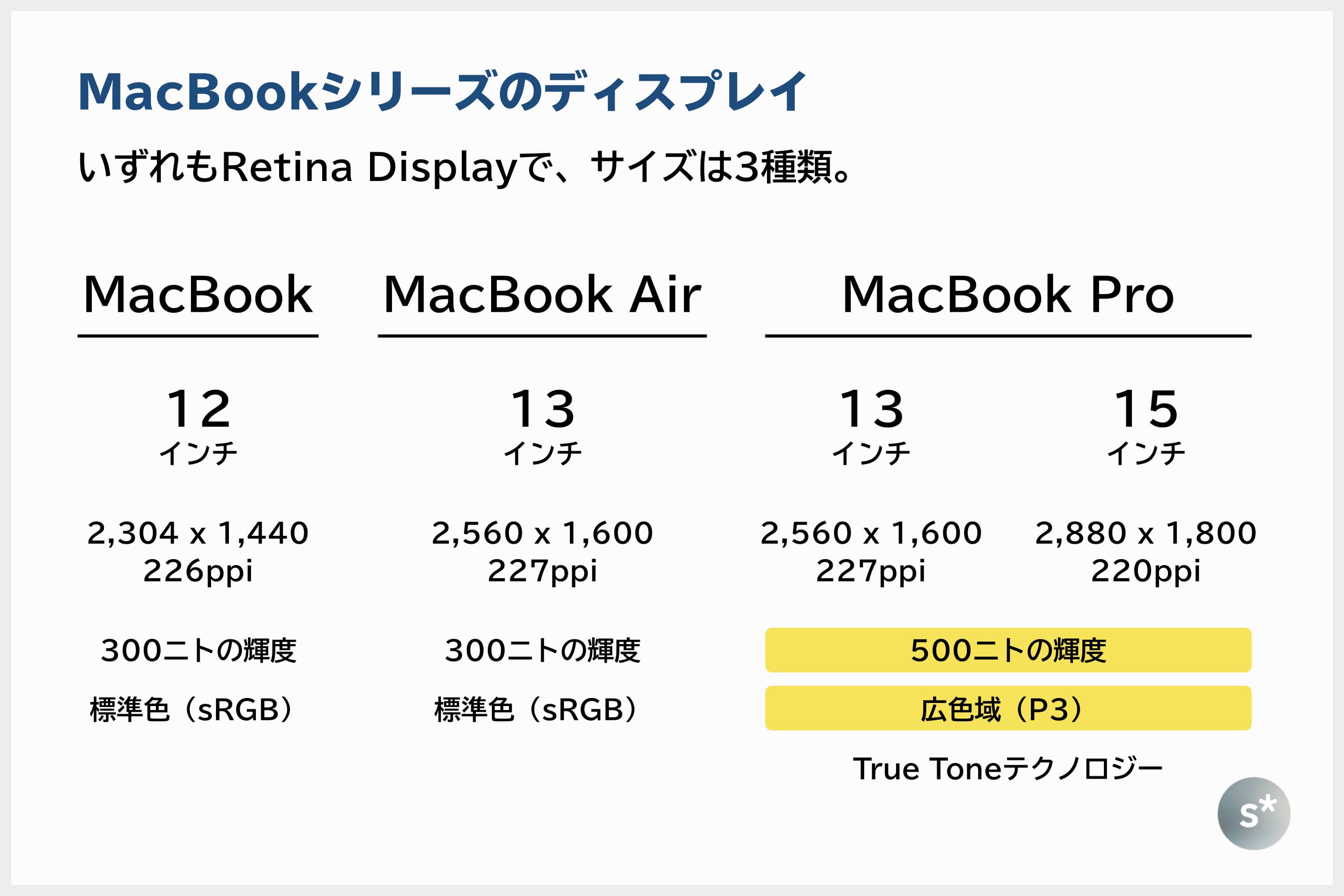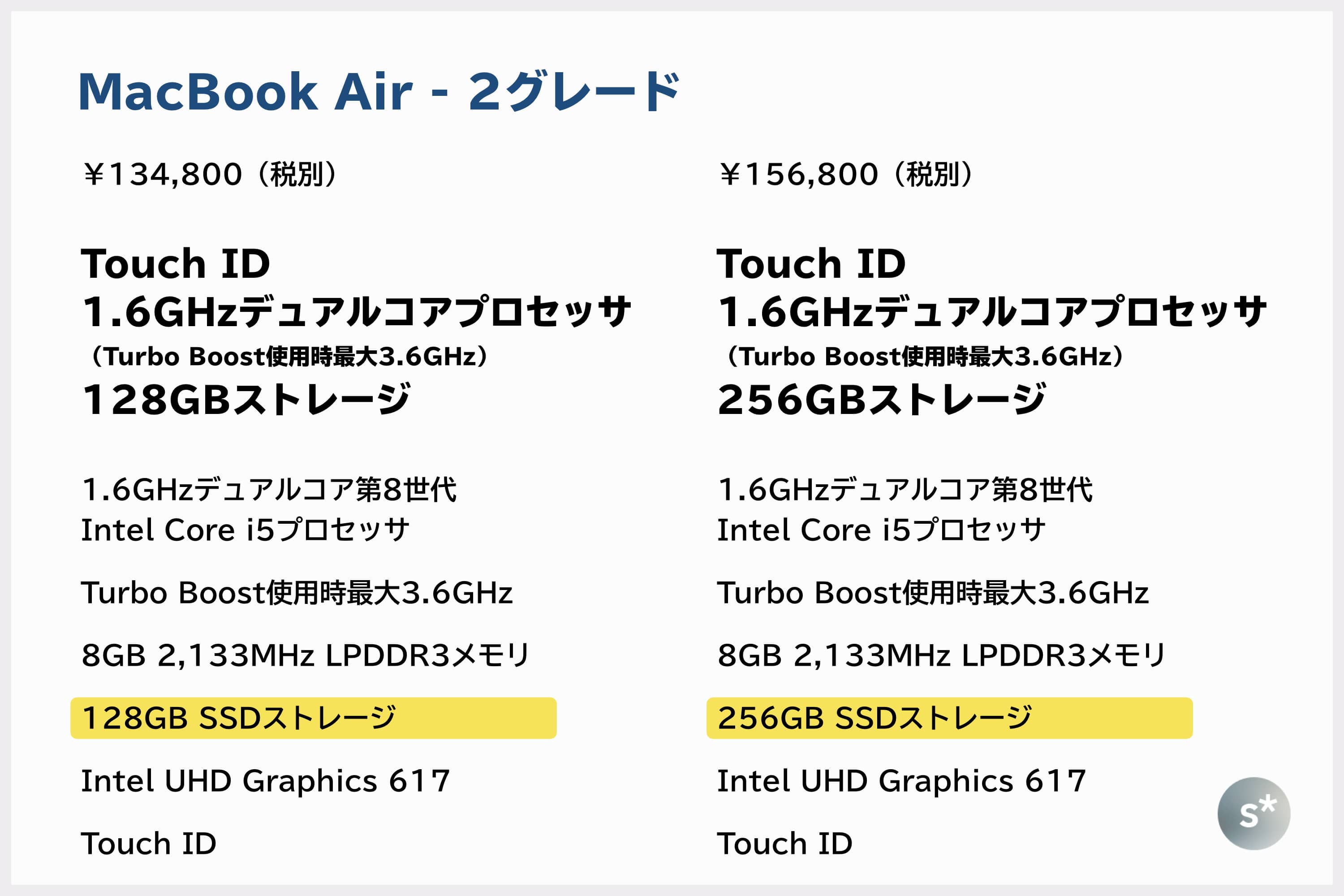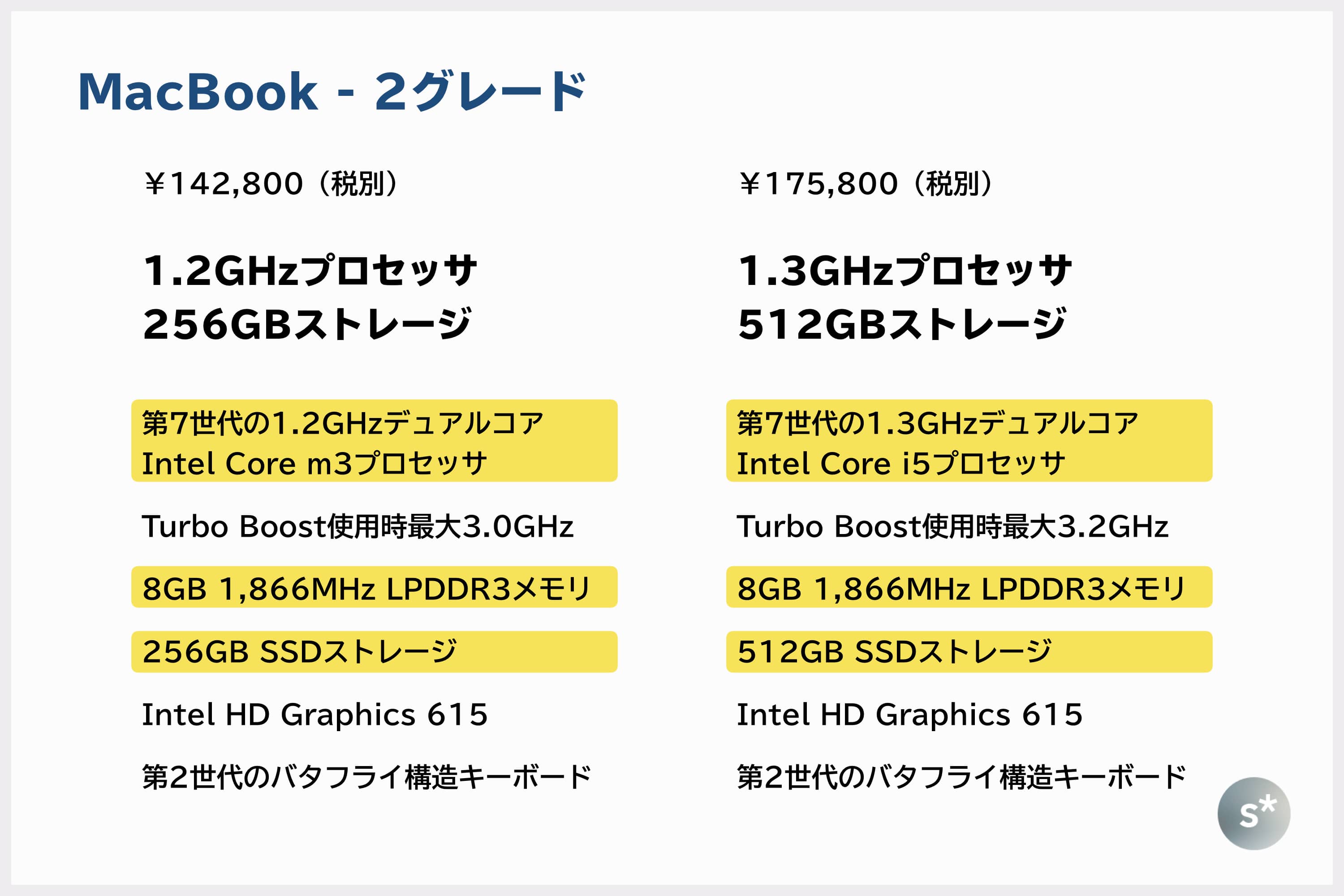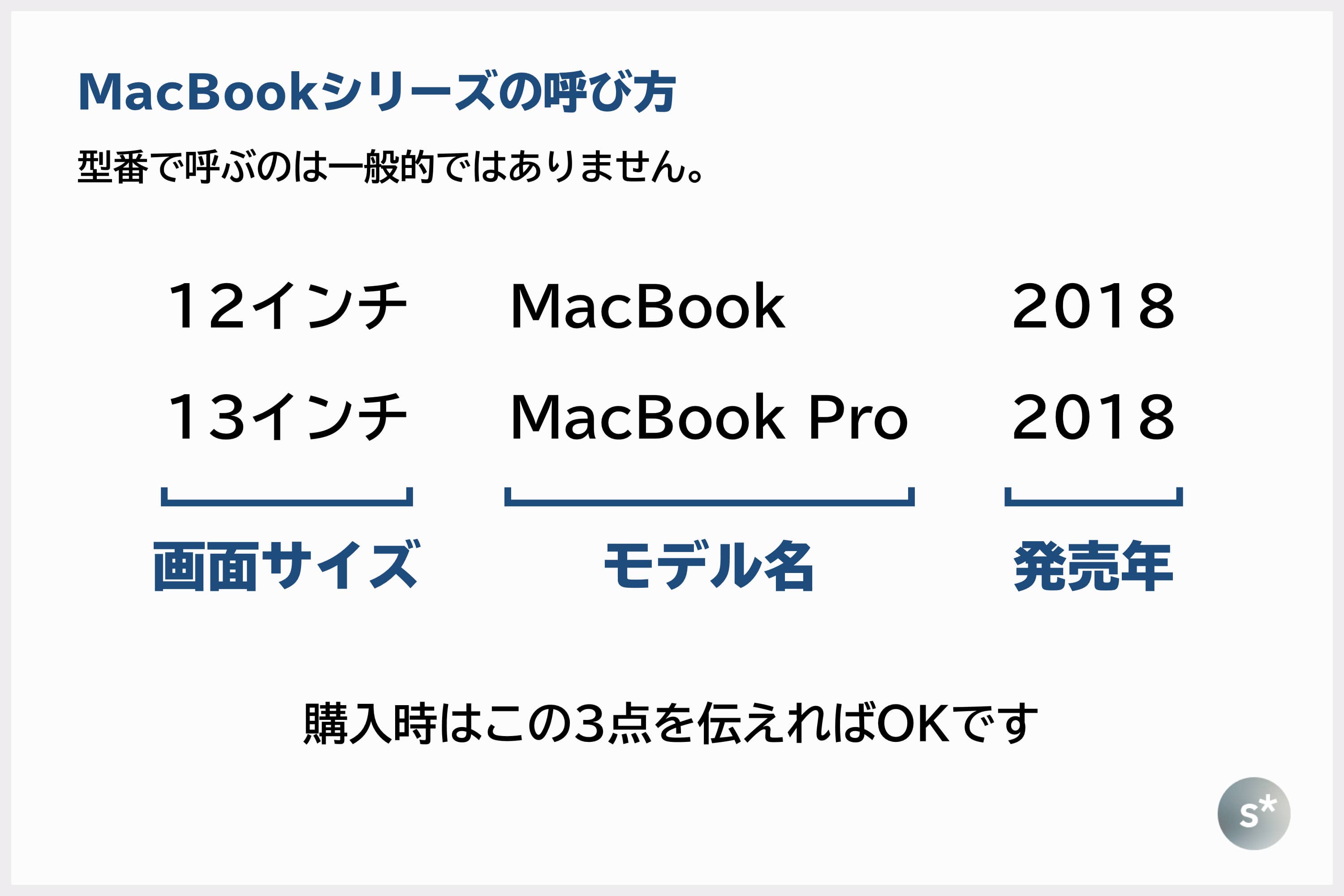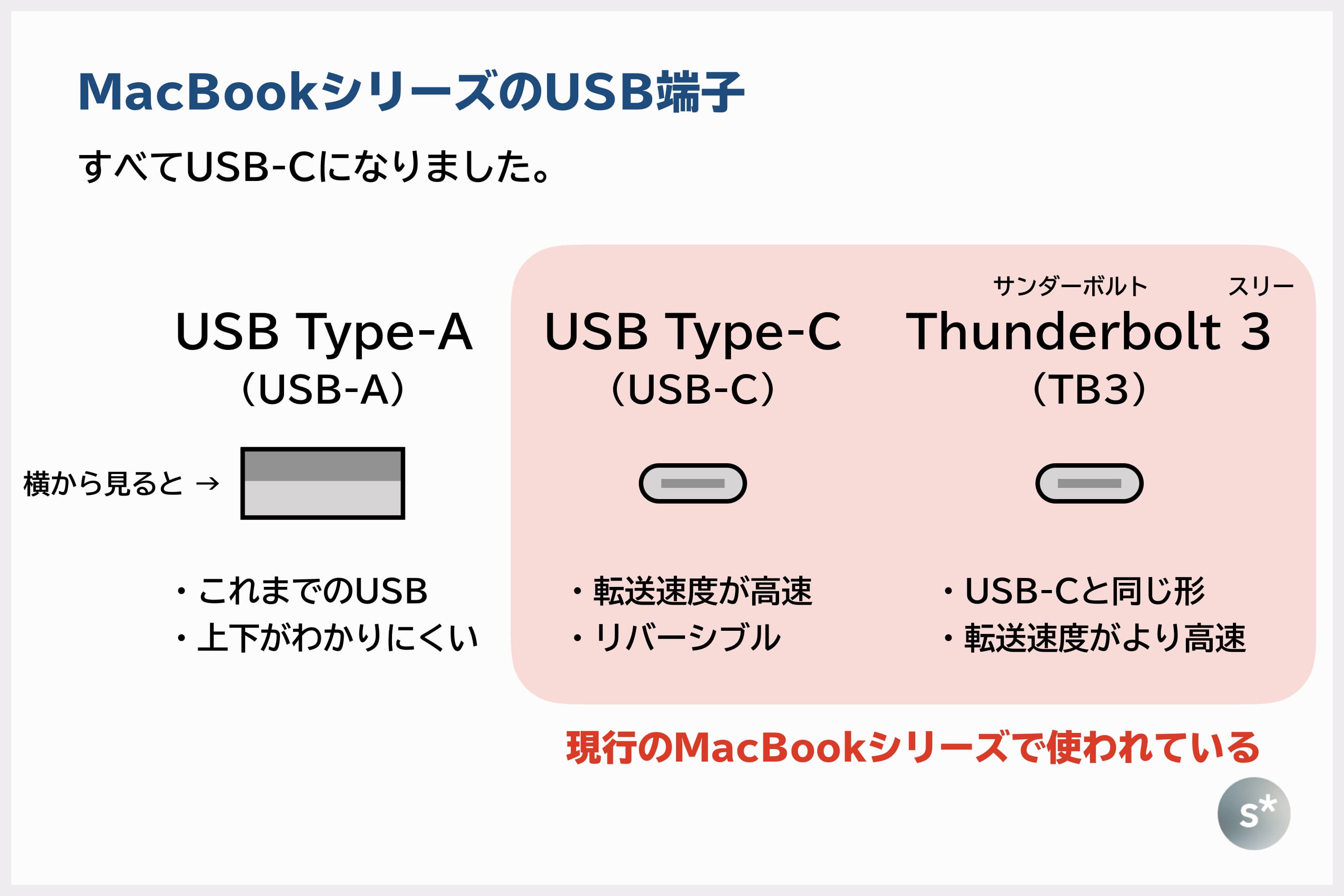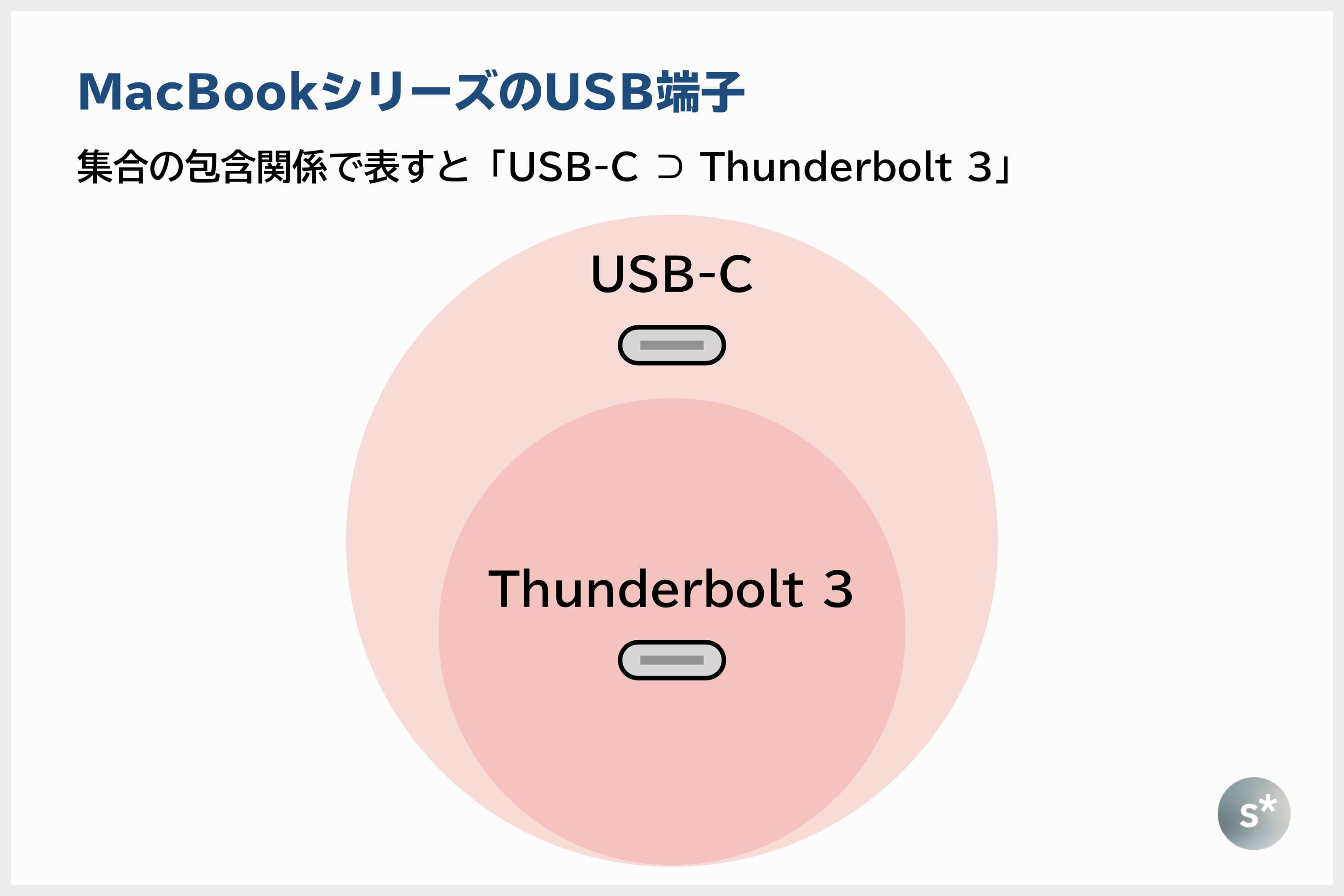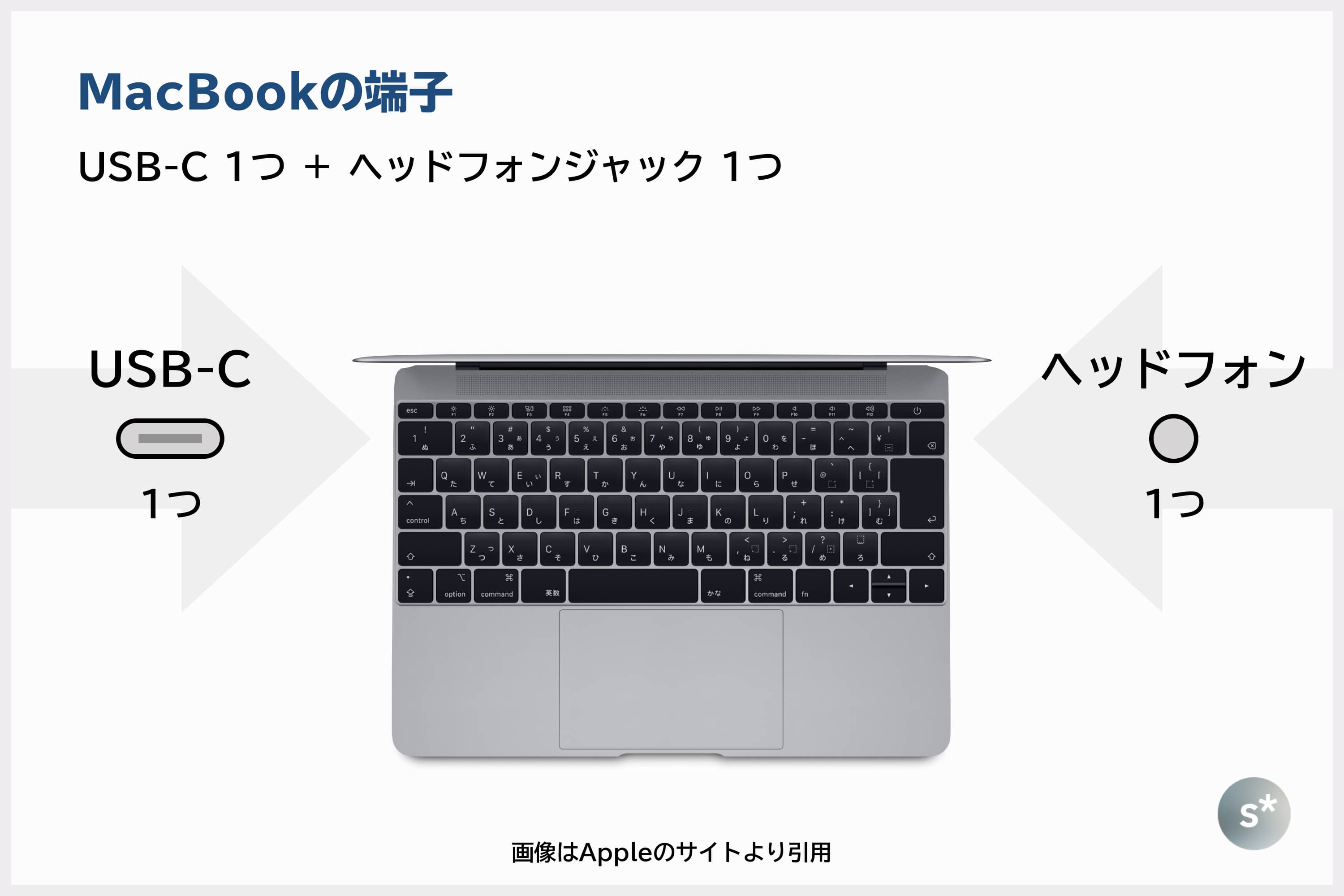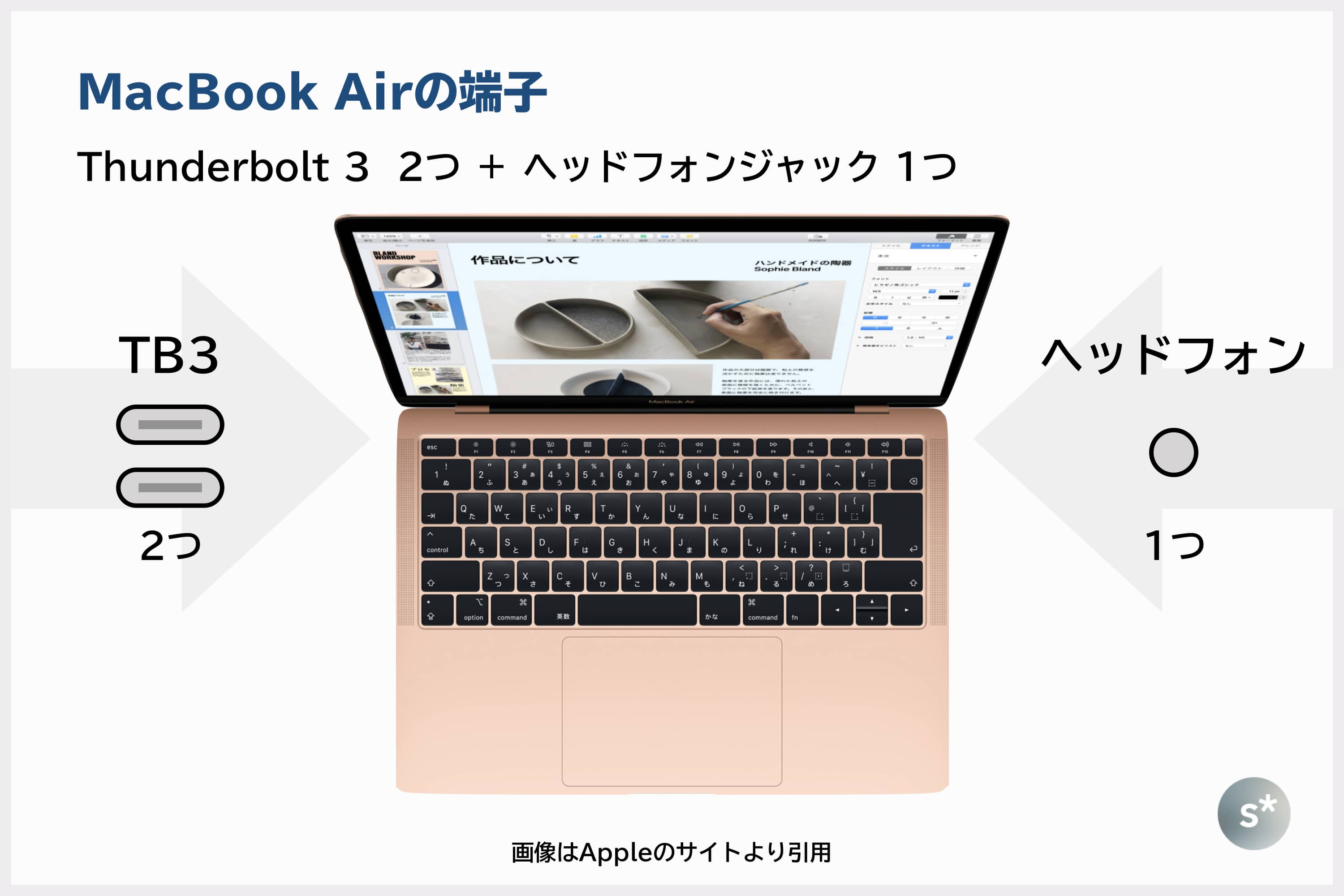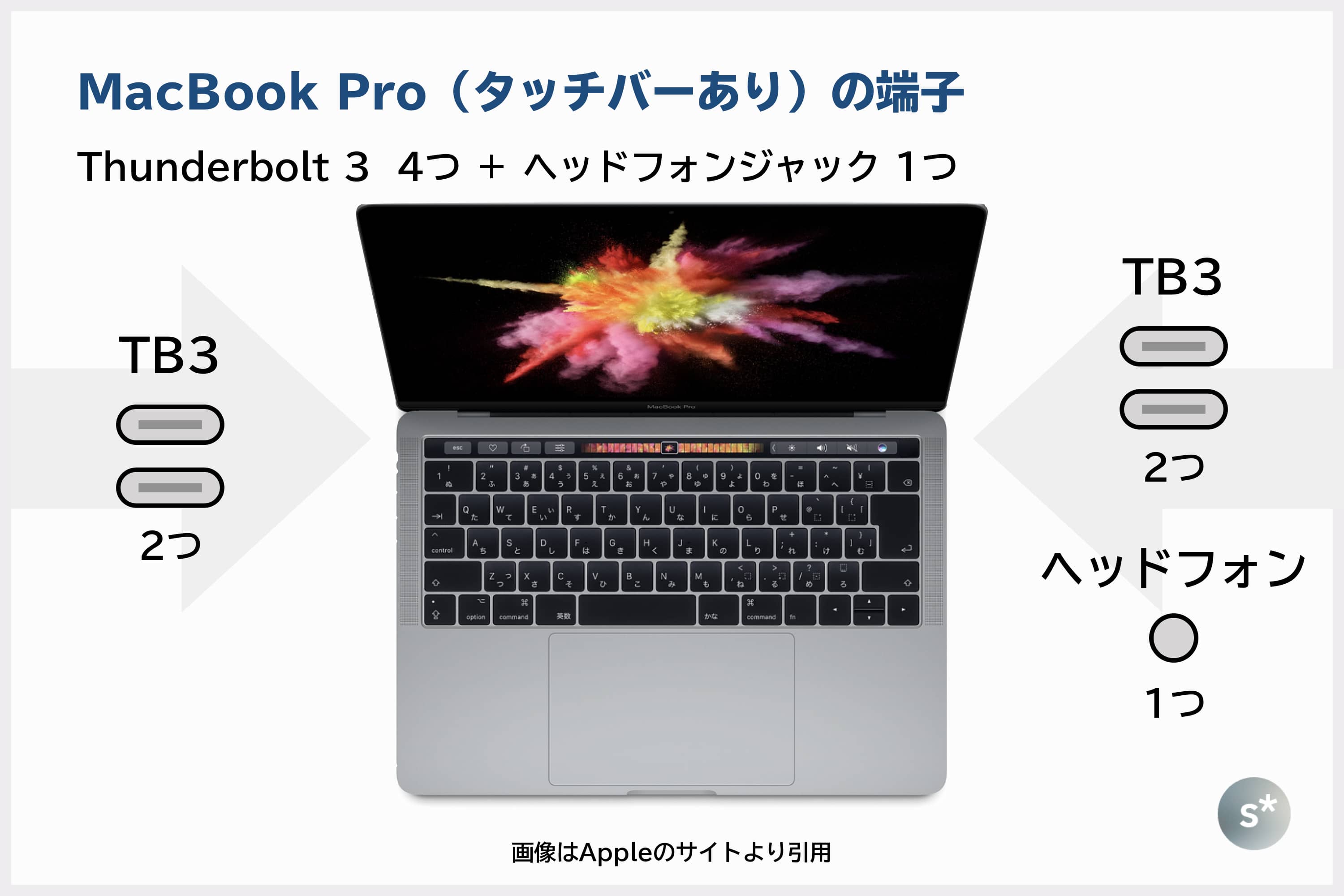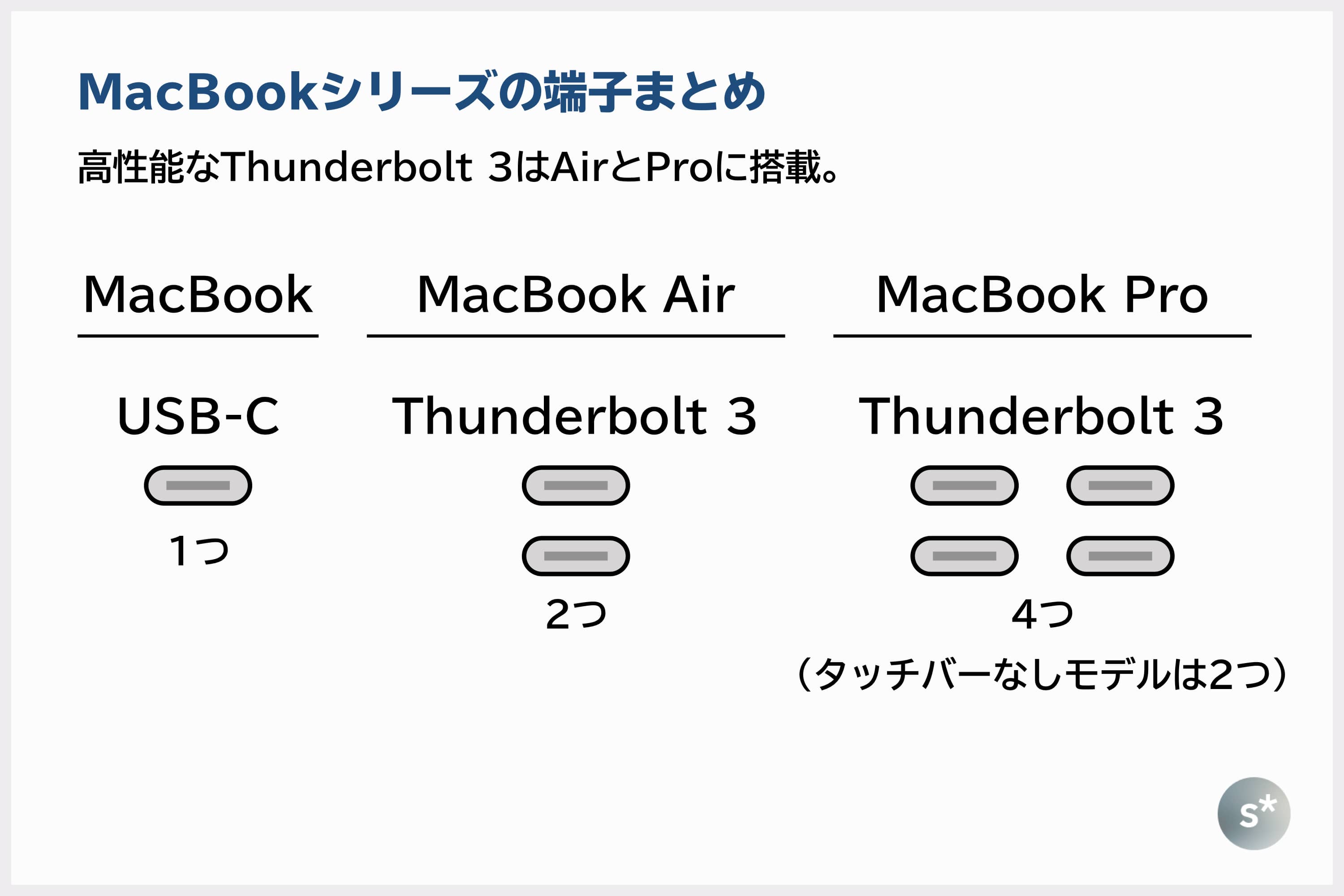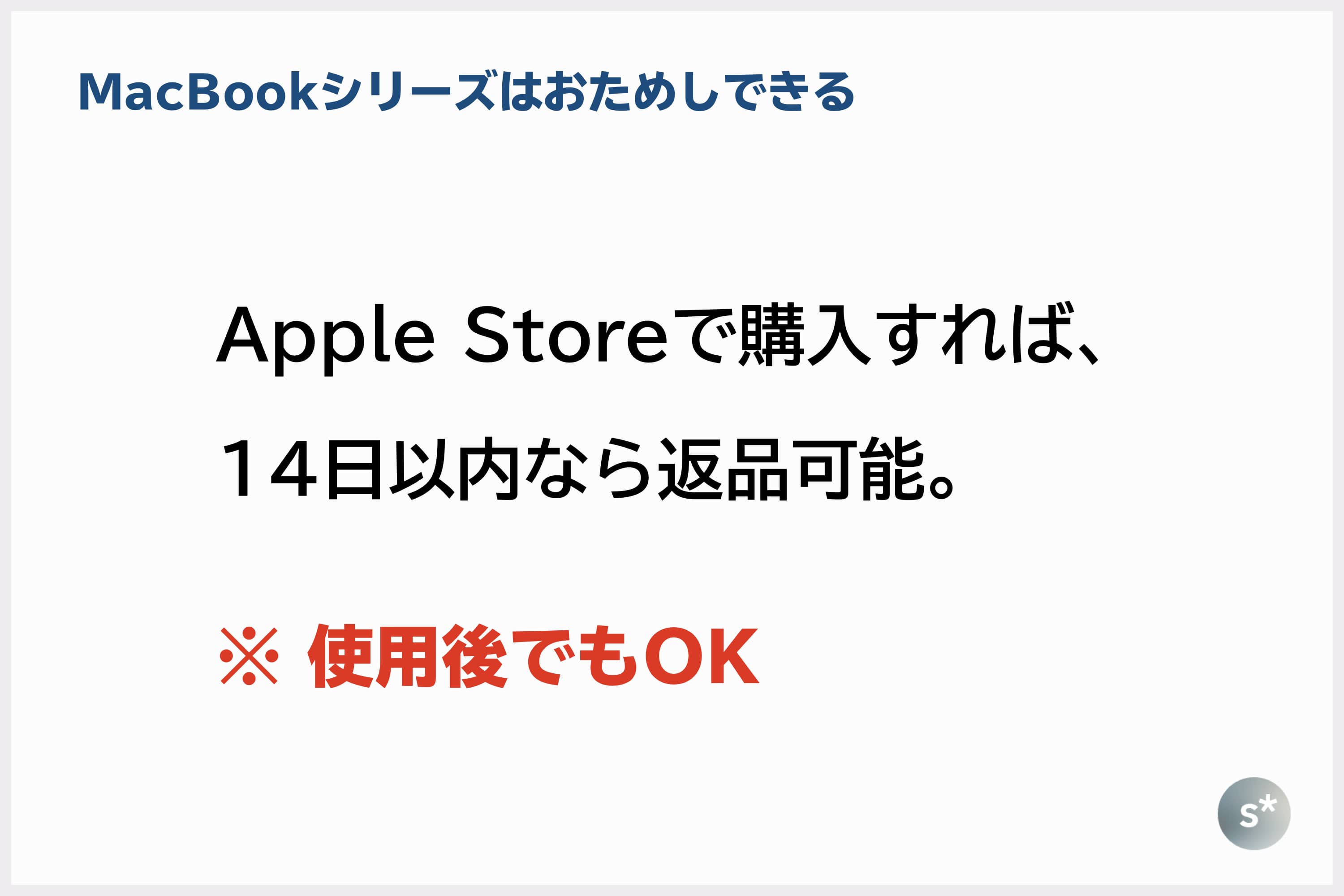わからないことだらけだよ!って人多いと思います。
MacBookシリーズってラインナップが多くて、どれを買えばいいのかわからないですよね。せっかく欲しくても、なかなか買えない人いるんじゃないかな。
というわけで、Mac歴10年の僕が最新モデルについて体系的に解説してみました。ぜひ参考にしてみてください。
この記事には広告が含まれています。
もくじ
初心者がMacBookシリーズを購入する前に知りたい情報をまとめて図解します
こんな方に向けて書いてます。
- Mac使ったことないけど使ってみたい
- でもどれを買えばいいかわからない
- 誰かわかりやすく解説して!
整理されていない情報をまとめて図解します。この記事を読むだけでMacBookシリーズについて理解が深まるはずです。
もし詳しい方が読んでいましたら → 解説を簡単にするために、あえて情報を削っている部分や、厳密には正しくない部分もあります。初心者向けの記事なのでご容赦ください。
Mac歴10年です
はじめてMacを手にしたのは2009年。この記事を書くまでの10年間に5台のMacを購入しました。常に最新モデルの情報を追ってきたので、この記事の内容は信頼できるものだと思います。
MacBookシリーズには3モデルあります
まずは用語の定義から。
現在販売されている「MacBookと名のつくもの」は、
- MacBook
- MacBook Air
- MacBook Pro
これら3モデルがあります。
この記事では、各モデルを示すときはそれぞれのモデル名を書いています。また、3モデルの総称として「MacBookシリーズ」と表現しています。
では、これらを踏まえてラインナップを見てみましょう。
各モデルの特徴を書くと、上のようになります。
MacBookはキーボードを搭載できる最小サイズまで小さくし、限りなく薄くしたモデルです。逆に、MacBook Proは持ち運びやすさを多少犠牲にしつつ、性能を追求したモデルとなっています。
これら2モデルのちょうど中間として、2018年11月にリニューアルしたモデルがMacBook Air。3つの中でいちばんバランスのとれたモデルです。
ここで言う「バランス」とは、
- ディスプレイ
- 性能
- 持ち運びやすさ
- 価格
この4つを落とし込むポイントのことを示しています。
ただ羅列するだけでは分かりにくいので、位置づけを図にしてみました。
まず、値段が安く手を出しやすいMacBook Airをベースモデルと位置づけます。さらにお金を投資すると、「持ち運びやすさ」や「性能」を手に入れることができます。
つまり、
- 「持ち運びやすさ」に投資するなら —— MacBook
- 「性能」に投資するなら —— MacBook Pro
を購入する、という具合です。
ここからは、バランスを構成する4つの要素のうち、「ディスプレイ」と「性能」を中心に解説します。
なぜなら、持ち運びやすさは実物を手にしてみないと分からないと思うし、価格に関してはそれぞれの予算があると思うのでお財布と相談してください。
MacBookシリーズのディスプレイ
MacBookシリーズすべてに搭載されているのは「Retina Display」という高精細なディスプレイです。これはすべて共通。
人間の目で識別できる限界を超えているので、このような名前になったそうです。
Retina Displayは共通ですが、それぞれのモデルで少しずつ違いがあります。ざっくり言うと、
- サイズ
- 明るさ
- 色
この3つ。まずは下の表をご覧ください。
ディスプレイのサイズは、対角線の長さのインチ数で表されることになっています。MacBookシリーズには、「12」「13」「15」インチのディスプレイが搭載されています。
僕は12インチと13インチのマシンを所有したことがありますが、この2サイズでも大きさはかなり違うという印象です。13インチだと複数のウィンドウを並べて作業できますが、12インチは狭いので窮屈です。
また、MacBook Proは「500ニト」の明るいディスプレイを搭載しています。さらに「P3」という広色域にも対応しています。つまり、MacBook Proには「明るくて色のきれいなディスプレイが載っている」という理解でOK。
たとえば、一眼カメラで撮影した写真を加工したりするときに、このようなきれいなディスプレイが活きてきます。僕はよくこんな作業をするのでMacBook Proを使っています。
逆に言うと、写真の加工や動画の編集などをしないのであれば、MacBookやMacBook Airでも全く問題ありません。
MacBookシリーズの性能
たとえば、MacBook Airを購入するとしましょう。すると、2つのグレードから選ばなければなりません。
下の図をご覧ください。
黄色くハイライトした「SSDストレージ」というのが記憶容量です。iPhoneにも64GBとか128GBとかがありますが、それと同じです。
MacBook Airの場合はストレージ容量の他に差がないので、選び方はiPhoneと全く同じでOKです。つまり、音楽とか写真とかをたくさん保存したい人は、大容量のものを買いましょう。その分値段が高くなるので、ご自身の予算と照らし合わせてみてくださいね。
一方、付加価値の高いMacBookやMacBook Proを購入するとなると、ストレージ容量以外にも差があります。
見ておきたいのは、
- プロセッサ(CPUともいいます)
- メモリ(RAMともいいます)
- ストレージ
この3つです。
プロセッサは、コンピューターが処理をするいちばん大事な部分です。人間では「脳」に相当するとよく言われます。この性能が高いとすべての処理が早くなります。
MacBookシリーズには、Intelというメーカーの「Core」シリーズが使われています。その性能の順に並べると、
Core m3 < Core i5 < Core i7 < Core i9(かなりざっくりです)
となります。さらに、周波数(GHz)の値が大きいと処理が早いです。なので、上の表のMacBookの場合は、右側の「1.3GHz Core i5」の方が高性能です。
また、メモリは基本的に8GBが載っていることが多いですが、MacBookやMacBook ProをApple Storeで購入するときは増やすことができます。メモリを増やすといろんな作業を同時進行しやすくなるという理解でOKです。
もちろん、高性能にすると価格も跳ね上がるので、購入する際は必要な性能と予算の妥協点を探ってください。
繰り返しになりますが、この記事を読んでいる初心者の方だと、
- ディスプレイ
- 性能
- 持ち運びやすさ
- 価格
これら4点においてMacBook Airがいちばんバランスがとれていると思います。
MacBook Airは2018年11月にリニューアルしましたが、それ以前のモデルも併売されています(98,800円で売ってあるやつ)。しかし、このモデルは買わない方がいいです。
なぜなら、
- 設計が古い —— 2010年から変わっていません
- Retinaディスプレイじゃない
- 重い —— 現行の13インチMacBook Proより20gしか軽くない
こんな具合で、2019年に買っていいマシンとは言い難いです。もし安さに惹かれているのであれば、13インチMacBook Proを中古で買うことをオススメします。それくらい、旧モデルのMacBook Airを今買うのはあり得ないです。
MacBookシリーズは型番で呼ばないです
一応型番はありますが、それで呼ぶのは一般的ではありません。店員さんも把握していないかもしれません。
じゃあ購入するモデルを指定するときはどう呼べばいいの?って話ですが、
画面サイズ + モデル名 + 発売年
の組み合わせで呼んであげてください。現行モデルだと下のような感じになります。
新しいUSBに統一されました
現行のMacBookシリーズを購入するときに注意したいのが、従来型のUSBが使えないという点です。
従来型のUSBとは、四角くて上下がわかりにくくて、何度も刺し直す、アレです。正式には「USB Type-A」と呼ばれます。
一方、MacBookシリーズには「USB Type-C」という、新しいUSBが搭載されています。
USB-Cの発展系として、「Thunderbolt 3」というものもあります。端子の形が同じなので上位互換という理解でOKです。
つまり、Thunderbolt 3に対応していればUSB-Cも使えるということです。しかし、逆は必ずしもそうではありません。
図にするとこうなります。
MacBookシリーズの端子
USB-CやThunderbolt 3の理解が深まったところで、それぞれのモデルにどの種類の端子が搭載されているのか、ということを見ていきましょう。
MacBook
USB-C端子が1つだけ搭載されています。充電もこの端子から行うので、充電中は他の機器をつなぐことができません。
ただ、後述する「USB-Cハブ」を使うと充電とUSB機器が同時に使えるので、読み進めてみてください。
MacBook Air
上位版のThunderbolt 3端子が2つ搭載されています。これだと充電中も他の機器をつなぐことができますね。
MacBook Pro
MacBook Proには「タッチバーあり」と「タッチバーなし」の2種類があります。前者にはThunderbolt 3が4つ、後者には2つ搭載されています。
ただ、「タッチバーなし」モデルは2018年に新型が出なかったので、そのうちフェードアウトするかもしれません。
MacBookシリーズの端子まとめ
以上をまとめると下の図のようになります。
従来型のUSB-Aを使いたいときは?
新しいのに変わったのは分かったけど、今までのUSBを使いたいときはどうすればいいのでしょう?
解決策は3つあります。
- 変換アダプタ
- ハブ
- USB-C機器に統一
具体的に紹介していきます。
変換アダプタ
端子ごとに「USB-A ⇆ USB-C」を変換してくれるアダプタです。その都度アダプタを付け替えるのは面倒なので、つなぎたいものの分だけ買うと便利だと思います。
ハブ
以下のような「USB-Cハブ」と呼ばれる商品があります。メジャーなのは「Satechi」というメーカーです。
このようなものが1つあるだけで、USB-A、HDMI、SDカード、LANケーブルを使うことができます。
個人的にはあまり必要ないですが、便利な人には便利だと思います。なぜ僕は必要ないかと言うと、ほぼUSB-Cに移行してしまったからです。
USB-C機器に統一
たとえばUSBメモリだと、USB-AとUSB-Cの両方使えるものがあります。このようなものに乗り換えてしまうと煩わしさから解放されるのでストレスフリーです。
この商品はレビューしているので、詳しくはこちらから。
USB Type-CとType-A両対応のUSBメモリ「HP USB 3.1 TYPE C+A」を購入しました。外観とベンチマークをレビューします。 – starnote*
AppleCare+も忘れずに
iPhoneをお使いの方ならお馴染みだと思いますが、MacにもAppleCare+という保証サービスがあります。詳しい内容は上の図や公式サイトから確認してもらいたいですが、これは絶対入っておくべきです。
なぜなら、バッテリーを交換すれば元が取れるからです。
MacBookを3年間も使っているとバッテリーがへたります。設計容量の80%以下になると「バッテリーの交換修理」という表示が出てきますが、AppleCareに加入していると無料でバッテリーを交換してもらえます。
加入していなかったら2万円くらいで交換しないといけないので、そこで元が取れます。実際に交換してみたレポートは以下の記事をご覧ください。
→ 12インチMacBookに「バッテリーの交換修理」の文字。入院させる前に僕がやったこと。
→ MacBookのバッテリーが交換されて返ってきました。Appleは超特急で修理してくれるっていう話は本当だった!
また、意外と知られていないですが、AppleCare+は不要になれば途中で解約できます。加入自体は購入後30日以内に済ませなければならないので、とりあえず加入しておきましょう。不要なら解約すればいいのです。
AppleCare – Mac
Apple Storeは返品可能
これもあまり知られていないですが、Apple Storeで購入すれば14日以内なら返品できます。これ、開封して使用した後でも大丈夫なんです。
なので、まずは1週間くらい自分の生活の中に落とし込んでみて、しっくりこなければ返品できます。こんなに大盤振る舞いでおためしさせてくれるメーカー、あまりないですよ。
ただし、返品時はヤマト運輸の営業所に持ち込む必要があるので、そこだけ注意してください。
最後に
MacBookシリーズを購入する前に理解しておきたい情報についてまとめてみました。情報のアップデートや追加などがあれば、適宜追記したいと思っています。
この記事がMacBookの購入時にお役に立てると幸いです。わからないことがあればTwitterで質問してもらえれば答えますので、お気軽にどうぞ!