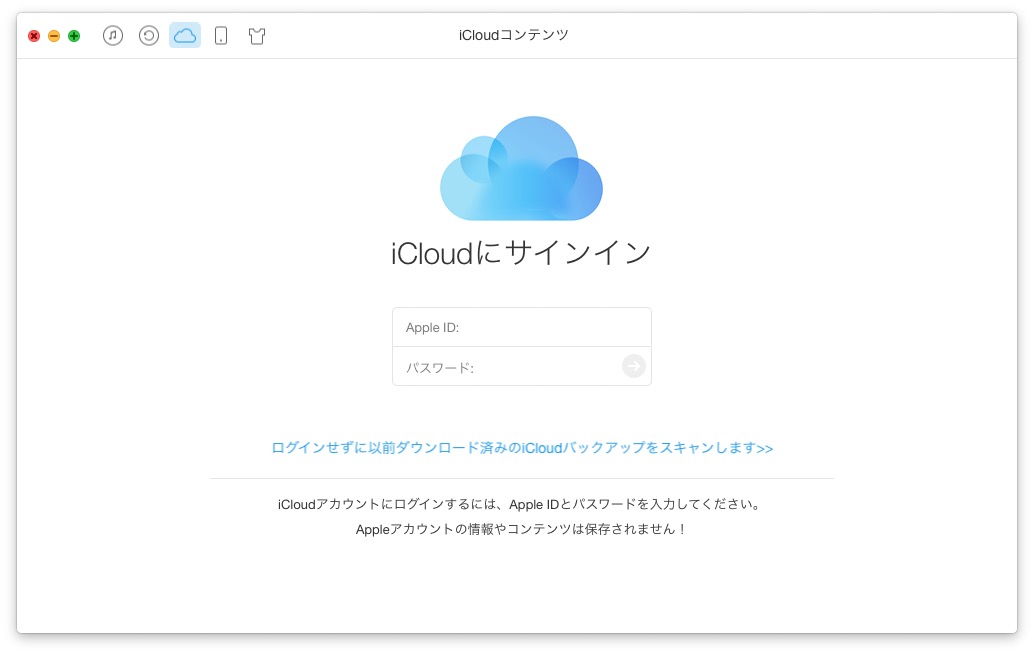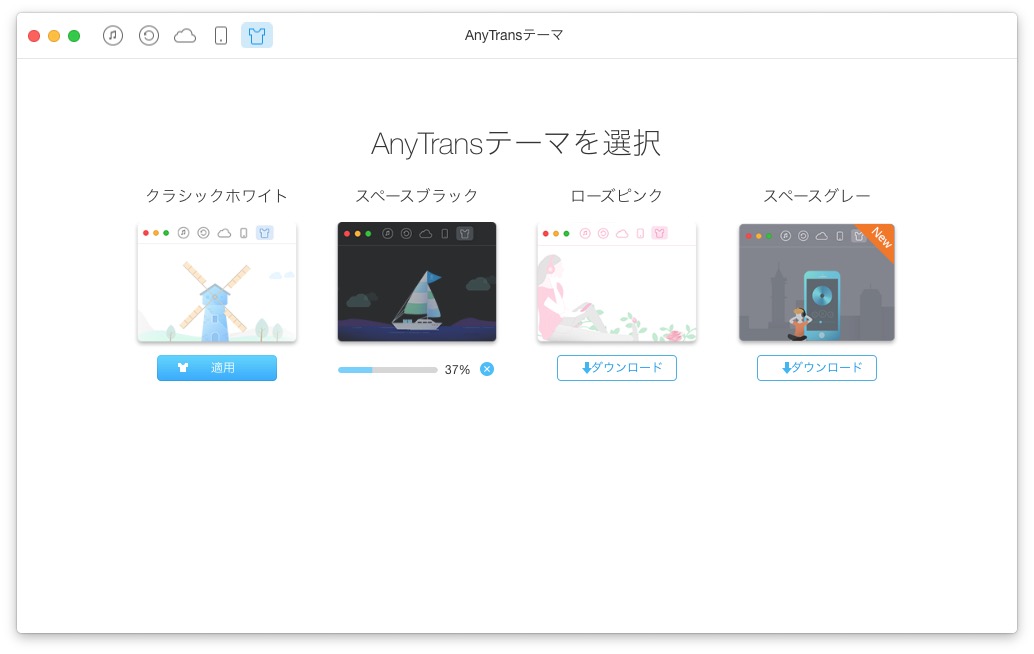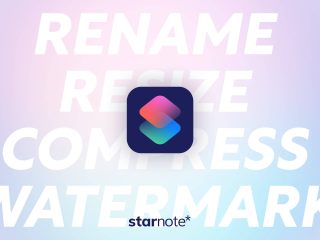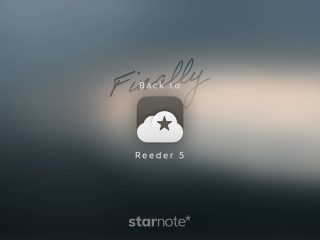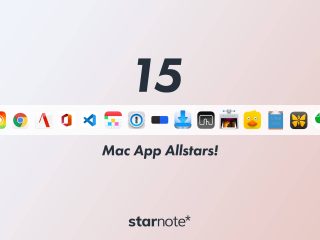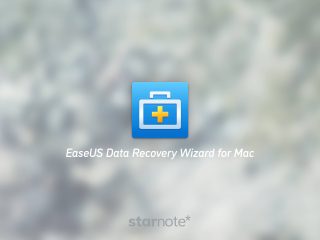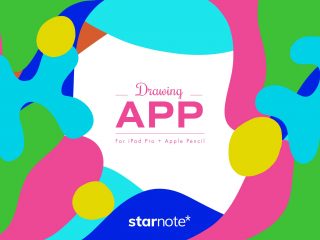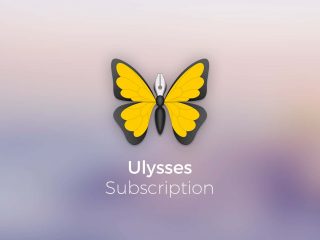今回のMacアプリレビューは、iOS端末とMac間の同期アプリ「AnyTrans 5」だ。
依頼を受けたレビューの冒頭でこういうことを言っちゃうのもアレなのですが、僕は今までこういうiTunes以外のiPhone同期アプリについてよく知らなかったし、そもそも何のために存在しているのかよく分かっていなかった。どうしてわざわざiTunesでできることを別アプリでやる必要があるんだろう、という感じで。
ところが実際に使ってみると、iPhoneの内部ファイルを直接触ることができるし、きめ細かな同期ができるし、かなり有能なアプリであることが分かった。まぁ、普段使いのレベルでここまでいじる必要があるのかと言われると微妙なところではありますが、このようなアプリのふさわしい使いどころについて考えてみたので参考にしてみてください。
この記事には広告が含まれています。
| おことわり この記事はAnyTrans 5開発元のiMobie Inc.より製品版のライセンスを無償提供して頂き、レビューしています。当ブログのPR記事に対するポリシーはこちらの記事へ。 |
要するに「同期特化型iTunes」といったところかな。
起動画面はこんな感じ。明るめのフラットデザインで今風な見た目だ。iTunesのデザインと合わせられていて、なかなか好印象。
AnyTransはデバイスとの同期やデータの抽出に特化しているところが特徴的で、iTunesのように音楽やビデオの再生機能は無い。ただ、その「同期」や「抽出」という機能をiTunesよりも深く掘り下げているアプリだ。具体的には、iTunesでは手の届かないファイル単位の同期や抽出が可能。
ちなみにこのアプリ、開発しているのは中国の会社だが、アプリ全体を通して日本語化されているので全く問題なく使用できる。訳がおかしな点なども見受けられなかったし、中華フォントが表示されることも無かった。日本語ネイティブにも抵抗なく受け入れられるものだと感じた。
何ができるの?
まずはお手並み拝見といきましょうか。最初に着目したいのはアプリ上部に並ぶ5つのタブ。
左から
- iTunesライブラリ
- iTunesバックアップ
- iCloudコンテンツ
- デバイスコンテンツ
- テーマ
となっている。AnyTransでできることはここに凝縮されているので、タブごとに見ていきましょう。
iTunesライブラリの読み込んでファイル単位で操作
一番左の「iTunesライブラリ」タブでは、文字通りiTunesライブラリを参照してファイル単位でiPhoneに転送できる。
2段目には、左側に
- すべてのメディア
- プレイリスト
- ミュージック
- ムービー
- テレビ番組
- Podcast
- ブック
- App
右側に
- 更新
- Macへ転送
- デバイスへ転送
が並んでいるので、転送したいデータにチェックを入れて「デバイスへ転送」ボタンをクリックすると転送される。簡単だ。
一つ気になったのは、AnyTrans側がiTunesライブラリをキャッシュしていないみたいで、起動する度にライブラリの読み込みに時間が取られる点。3分くらいで終わるので、先に起動しておけばそこまで支障はないが、読み込みの進捗状況を示すバーが表示されればもっといいと思った。
iTunesバックアップから特定のデータを抽出可能
2つ目の「iTunesバックアップ」タブでは、iTunes経由で取ったバックアップデータを直接参照して、ファイル単位で抽出できる。
例えば昔のバックアップから通話履歴だけを抽出してデスクトップに保存する、というようなことが可能。こんな感じで、2012年のiPhone 5sのデータも簡単に取り出せた。
なんとiCloudバックアップからも抽出可能
iTunesのバックアップだけでなく、iCloudのバックアップデータからも特定のファイルを抽出できる。マジかよすげぇ。
ログインすると最新のバックアップが表示された。直近の3回分かな。
ここからデータを指定して抽出できる。
ちなみに、iCloudのIDとパスワードはAnyTrans側には保存されないと書いてあった。真偽のほどは不明だが、毎回IDとパスワードの入力を求められるので本当に保存していないのだろう。僕にはなんとも言えないので、ご自身で判断してお使いください。
iOSデバイスを接続してデバイス内のデータを抽出
このアプリのメイン機能は、やはりiOSデバイス→Macへのデータの転送が可能であることだろう。かなり力を入れて開発しているようで、機能の豊富さにはちょっとびっくりした。
まずiOSデバイスを接続するとこのような画面が表示される。
この画面はショートカット一覧で、例えば「iTunesへ」というボタンをクリックするとiPhone内のデータがiTunesに読み込まれる。カテゴリーを選択して一括でiTunesに転送できる。こんな感じ。
また、ショートカットの一番左の「デバイスをマージ」をクリックすると2つのiOSデバイスを1つにまとめることも可能。すごいなこれ。
ファイルごとに細かく指定して転送
ショートカット一覧画面を下方向にスクロールするとファイルごとに細かく指定して転送することも可能。音楽ファイルを5個だけMacのデスクトップに転送、なんてこともできる。実際に見てみよう。
まずは「オーディオ」カテゴリーから「音楽」を選択。
するとiPhone内の音楽ファイル一覧が表示されるので、Macに転送したいファイルを選択する。Commandキーを押しながらクリックすると複数ファイルを選択できる。
その後「Macへ転送」ボタンをクリックして保存先を指定すると転送が始まる。
簡単に転送された。
4種類のテーマを選択可能
「テーマ」タブでは4種類のテーマから好きなものを選択できる。デフォルトは「クラシックホワイト」で、残りの3つはダウンロードして適用する。
こちらが「クラシックホワイト」
「スペースブラック」
「ローズピンク」このテーマだけデザインが異なる。
「スペースグレー」
使いどころを考えてみた。
同期をしたりバックアップを取ったりというような「普段使い」はiTunesでやった方がお手軽だし信頼性も上だ。ではどのような場面でこの「AnyTrans」が活きてくるのか考えてみよう。
このアプリの強みを一言で言うなら保存されている場所に関係なくファイル単位できめ細かな操作ができることだ。操作したいコンテンツが存在するのがiOSデバイス内であっても、iTunesバックアップ内であっても、ピンポイントで目的のファイルをコピーなり同期なりできてしまう。
確かに「ユーザーにファイルの存在を意識させない」というAppleの思想からは離れてしまうけれど、ファイル単位で操作したいというニーズも確実にあるはずだ。かなりマニアックだけど、そういうニーズにはぴったり。
iPhoneで撮影した動画をMacに転送したいとき
iOSデバイス↔Mac間のデータの転送はAirDropでワイヤレス転送するのが一般的だ。確かにテキストデータとか写真くらいならAirDropでもサクッと転送できるが、長時間撮影した動画など容量の大きなデータをMacに取り込みたい場合はちょっと厄介だ。
普通はiPhoneをMacに接続して「写真.app」を使ってiPhone内の動画を取り込むことになる。しかしこの写真.appにも「ユーザーにファイルの存在を意識させない」Appleの思想が反映されていて、iPhoneから取り込んだ写真や動画はすべて「写真ライブラリ」という1つのファイルにまとめられてしまう。
例えばiPhoneで撮影した動画をAdobe Premiere Proで編集したいとき、作業フォルダ内に動画ファイルそのものを置く必要があるが、写真.appで取り込んだ場合は前述のように1つのファイルにまとめられているので、作業フォルダに別途書き出す必要がある。つまり同じ動画ファイルがMac内に2つ存在することになり、容量を圧迫してしまうのだ。
こういうときにAnyTransがあるとiPhoneから動画ファイルそのものを直接取り込むことができるので、同じファイルが二重に存在する事態を回避できる。どうでしょう? 痒いところに手が届くアプリだと思いません?
ちなみにこの方法、iOSデバイスとのAirDropに非対応なMacを使っている人にも有効です。具体的には、2012年モデルより古いMacではMac↔iOSデバイス間のAirDropが使えないので、iPhoneの写真を取り込みたいけど写真.appは使いたくない、みたいなときにも使えます。
古いiPhoneのバックアップデータから特定のファイルを取り出したいとき
iPhoneを買い換えたときは、一般的には古いiPhoneのバックアップを新しいiPhoneに移行することが多いと思う。しかし中には新しいiPhoneはバックアップから復元するのは言語道断、クリーンな状態で使いたいと思っている方もいませんか?
そういう人でも、特定のアプリに関してはデータを引き継ぎたいというシチュエーションがあるかもしれない。例えば、通話履歴だけを古いiPhoneから新しいiPhoneに移行したいとか、SMSだけを移行したいとか、かなりマニアックなシチュエーションだと思いますが、このようなことも可能です。
もし気が向いたら古いiPhoneと新しいiPhoneをマージすることもできるので、新しいiPhoneをクリーンな状態で使い始めることへの抵抗もなくなるかもしれません。試しに使ってみて無理そうだったらマージすればいいからね。
MacのHDDがクラッシュして音楽データが失われたとき
この記事を読むような方はご存じだと思いますが、iTunesの音楽データはデフォルトではMacの「ミュージック > iTunes > iTunes Media」というフォルダ内に格納されています。
つまりMacのHDDないしはSSDがクラッシュしてデータの復元が難しい場合、音楽データは失われてしまうわけです。さらにiTunesでの音楽の転送はMac→iOSデバイスの一方向のみなので、iPhone→Macに音楽をコピーすることができない。さあ困ったぞ。
このようなシチュエーションでAnyTransがあるとiPhone→Mac方向に音楽データを転送することができます。もともと同期していたMacが壊れても別のMacへ転送することも可能です。
やっぱりバックアップを取っていた方が安心
個人的には、このような方法は最後の手段として使うべきだと思っています。つまり、このような状況になる前にバックアップを取っておくと安心ですね、ということです。
音楽データに関するバックアップの方法は2つ。一つはTime Machineを使ってMac自体を外付けHDDにバックアップする方法、もう一つはiTunes Matchを契約して音楽ライブラリをiCloud上にコピーしてしまう方法があります。Time Machineに関しては以前記事を書きましたのでこちらも参考にどうぞ。
→ 2台以上のMacをバックアップ。Time Capsuleを購入するよりもmacOS Serverの方がお手軽ですよ。
まとめ
今回使ってみて感じたことは、普段の同期はiTunesで、iPhoneから特定のファイルを取り出したいときはAnyTransで、というような使い分けが一番しっくりくるということ。すべての同期作業をAnyTransで手動でやると埒があかないので(そういう作業が好きな人もいるかもしれないけど)、あくまでもiTunesでできないことを補う補助的な立ち位置として使うといいと思った。
また、iCloudバックアップからデータを抽出したり、iPhone内の音楽を救出したりなど、メインマシンが故障したときにも威力を発揮してくれるアプリだ。定価は5,999円+税だが、只今セール中で3,999円+税で購入できるので、検討してみてはどうだろうか。