使っていてわくわくするデバイス。
この記事には広告が含まれています。
液タブ、欲しかった…

液晶ペンタブレット、略して「液タブ」。昔から、使っているのはクリエイティブな人という勝手なイメージがあって、なんだかかっこいいデバイスです。
大学生の頃(もう10年も前の話です)から僕も使ってみたいと思っていたけれど、当時は価格が高くて試しに買ってみるなんてことは到底不可能。結局、後年にiPad Pro + Apple Pencilという新しい選択肢が出てきたことにより、液タブ欲は一旦忘れてしまっていたのでした。
液タブの世界も日進月歩のようで、ワコム製ばかりが占めていた市場にも新興勢力が現れたりして。そうやって競争が激しくなってくると価格も安くなってくるわけで。今回提供していただいた「HUION」さんもそのひとつです。
ブロガーとして、「欲しいと思っていたのに手に入れられずにいたもの」を提供いただけるほど嬉しいことはありません。しかも16インチの高解像度版。ありがとうございます。
→ HUION Kamvas Pro 16 (2.5K) 公式サイト
[Sponsored by HUION]
メーカーより商品を無償で提供いただき、記事を執筆しています。記事の内容は全く指示を受けていないので、僕が使ってみた正直な感想を記載しています。
もくじ
iPadでよくない?
今どき液タブ? iPad + Apple Pencilでよくない? ——と思われるかもしれませんが、実際に使ってみるとiPadとは性質の異なる製品だと思いました。
まずはディスプレイサイズ。iPad Proは最大でも12.9インチですが、液タブはそれ以上に大きなものがスタンダード。大きなディスプレイで広々と作業できるのが特徴です。
そして価格。この記事でご紹介する液タブは、記事執筆時点で71,599円(Amazon価格)で販売されています。iPadは単体で動作、液タブはパソコンなどのデバイスが必要という違いはあるものの、パソコンを持っていれば液タブの方が安価に導入できるのです。
さらに性能。と言いたいところだけど、最新のM2 iPad Proと比較するのは見当違いだと思うので、あまり触れないでおきます。
Kamvas Pro 16 (2.5K)
ご紹介するのは、液晶ペンタブレット「Kamvas Pro 16 (2.5K)」という商品。15.8インチの液タブで、解像度2560×1600(QHD+)のディスプレイを搭載しています。
ピクセル密度は186ppi。僕が使っている27インチiMac 5Kモデルの220ppiにこそ劣るけれども、実用上は全く気になりません。27インチ4Kディスプレイが163 ppiなので、それに近いイメージと言えば伝わるかもしれませんね。



さて、箱を開けて本体が出てきました。
ディスプレイ部分はさらさらしたマットな加工が施されており、紙の質感に似ています。また、フルラミネートスクリーンとなっているので、ペン先とディスプレイの視差が最小限に抑えられているとのこと。iPad Proと同じアレですよ。

そして、ディスプレイの品質にもこだわって作られています。色域は145% sRGB、表示色1670万色、コントラスト比1200:1。

ディスプレイの左側には、カスタマイズ可能なプレスキーが8個搭載されています。後述しますが、専用アプリでキーボードアクションなどを割り当てることができます。

背面はアルミ製ですが、エッジ部分はダイヤモンドカット仕上げとなっており、高級感があります。

USB-C端子を2つ搭載しています。ひとつは映像入力や通信を行う端子、もうひとつは電源用となっているみたいです。後述しますが、iMacとはUSB-Cケーブル1本で運用できました。

そして、ディスプレイのオン・オフボタンが備わっています。最初にディスプレイが点灯せず、その理由が分からずに躓いてしまったのですが、このボタンを押せば解決しました。

背面は一面アルミ製となっています。上部にはHUIONロゴが。


付属品を見てみる
付属品も確認していきましょう。
まずは大きなものから、折りたたみ式スタンドです。大小2種類のフラップがあり、それぞれが3段階ずつ調整できるので、全部で6段階の調整幅があります。


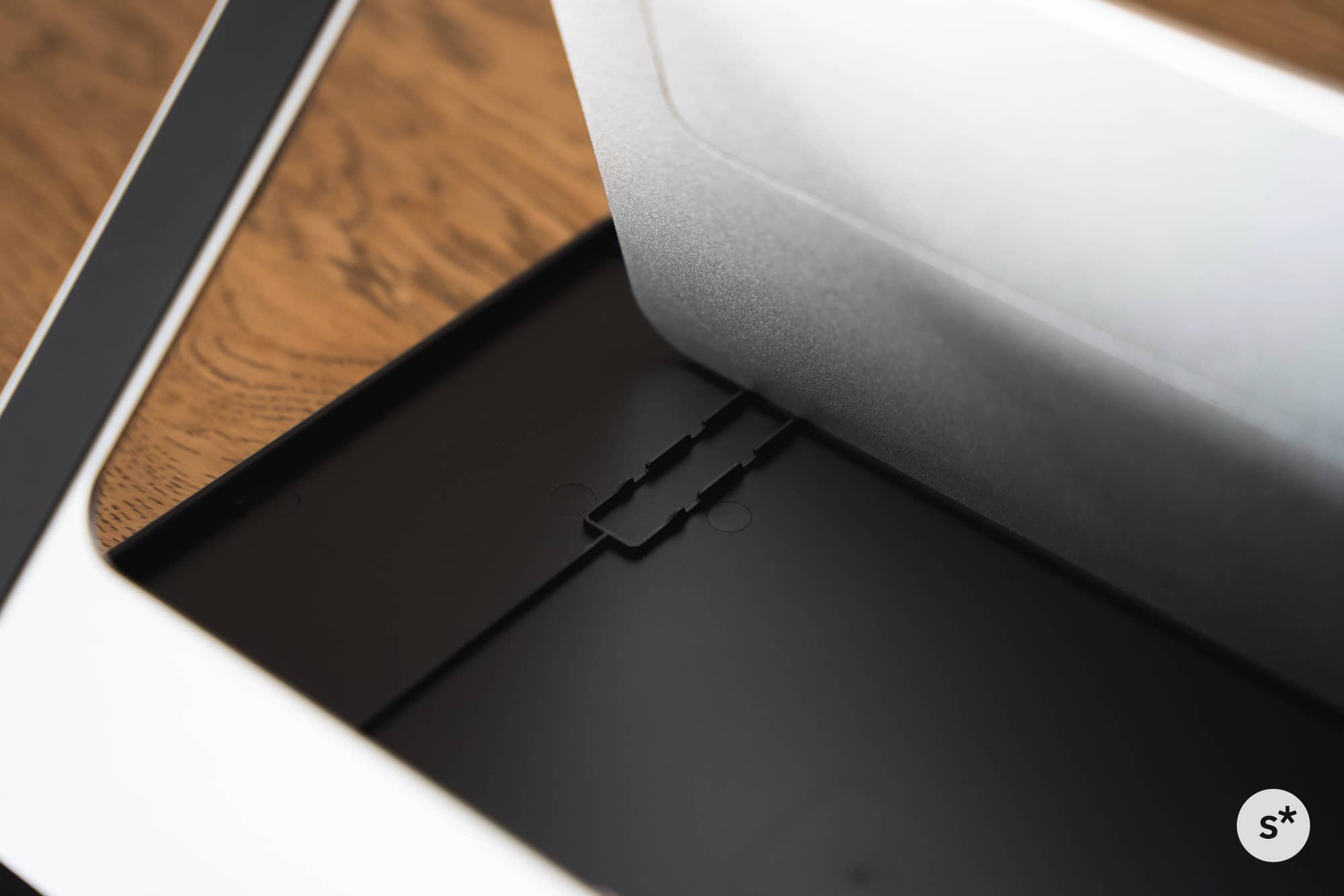
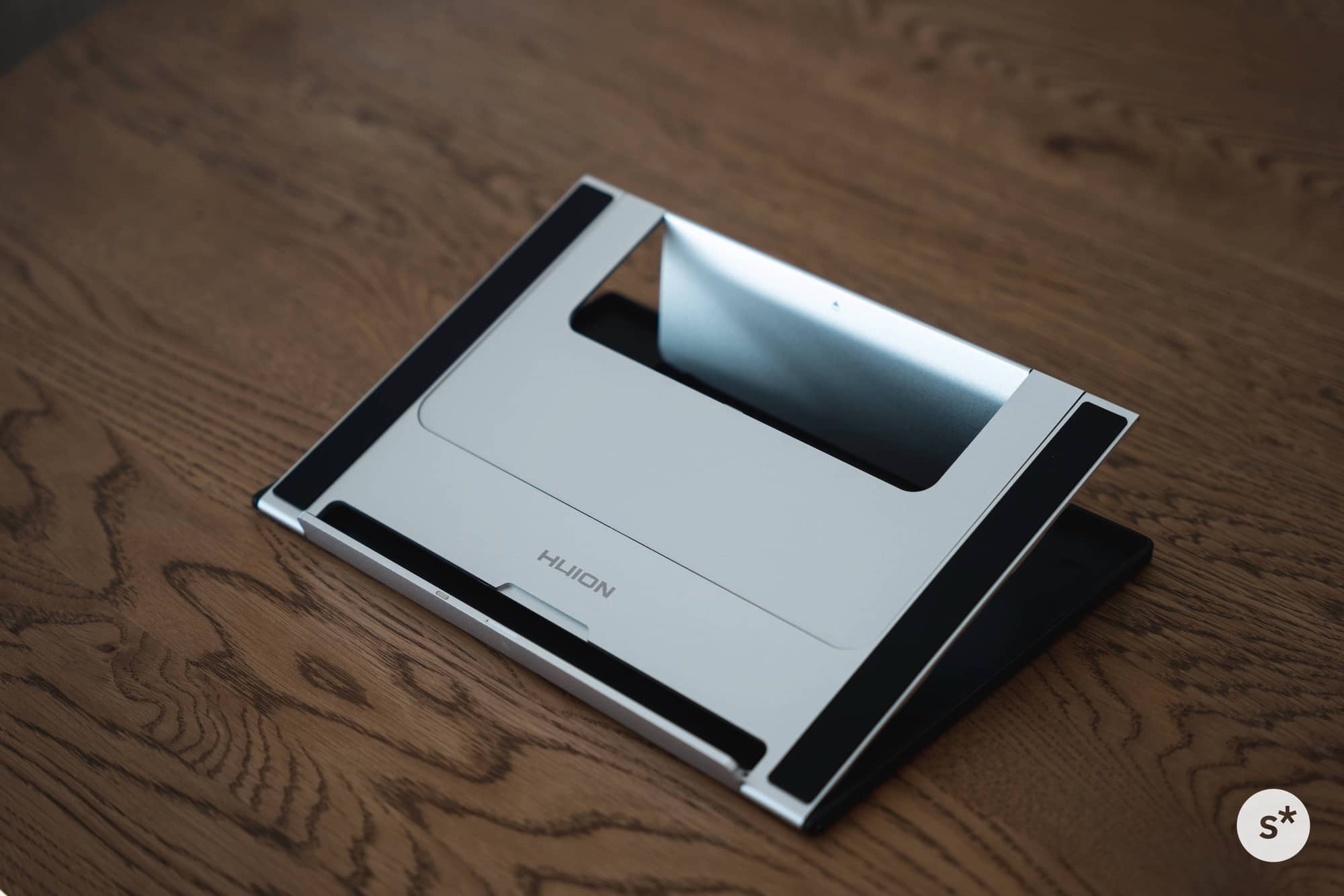

その他の付属品たち。ペン、ペン立て、ケーブル、マニュアル、グローブなどが入っていました。ペンやペン立てについては後述します。

グローブは薬指と小指が隠れるもので、描画する際に液タブに触れないようにするものです。


また、クリアファイルとカードも付いていきました。

デバイスと接続
上記の付属ケーブルは、2パターンの接続ができるようになっています。パソコンとUSB-A + HDMIで接続するパターンの配線図はこんな感じ。
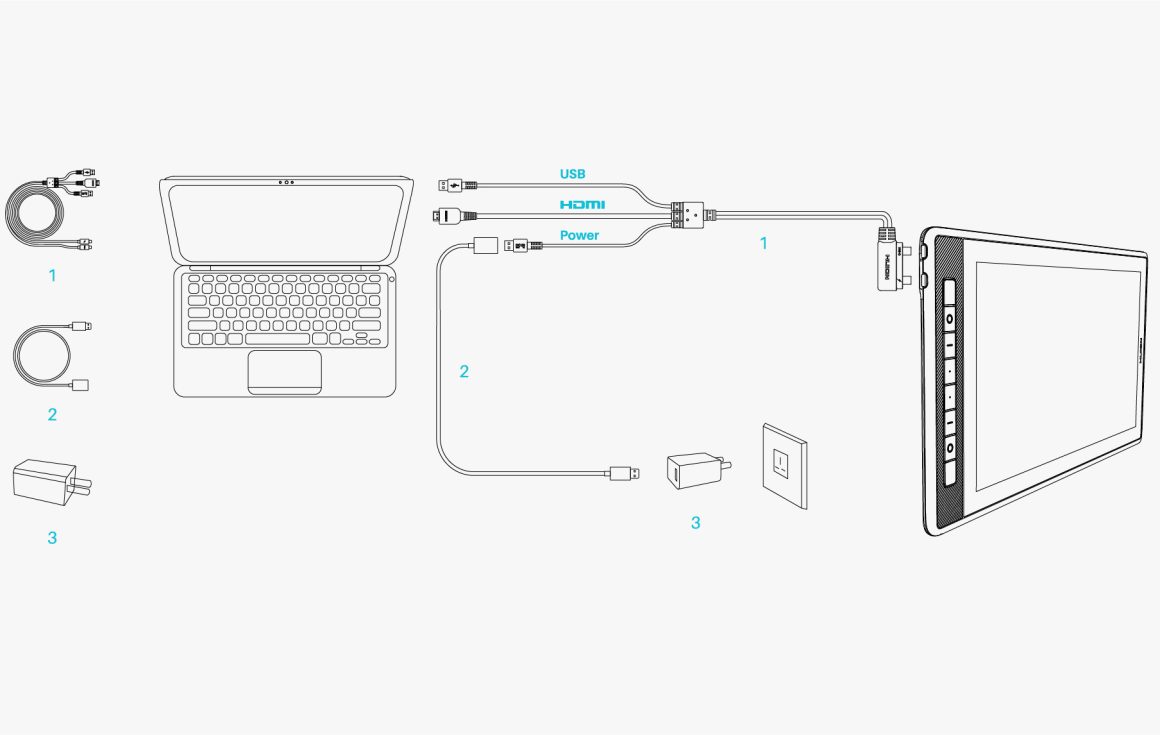
パソコンにUSB-C端子があれば、配線はもっとシンプルになります。
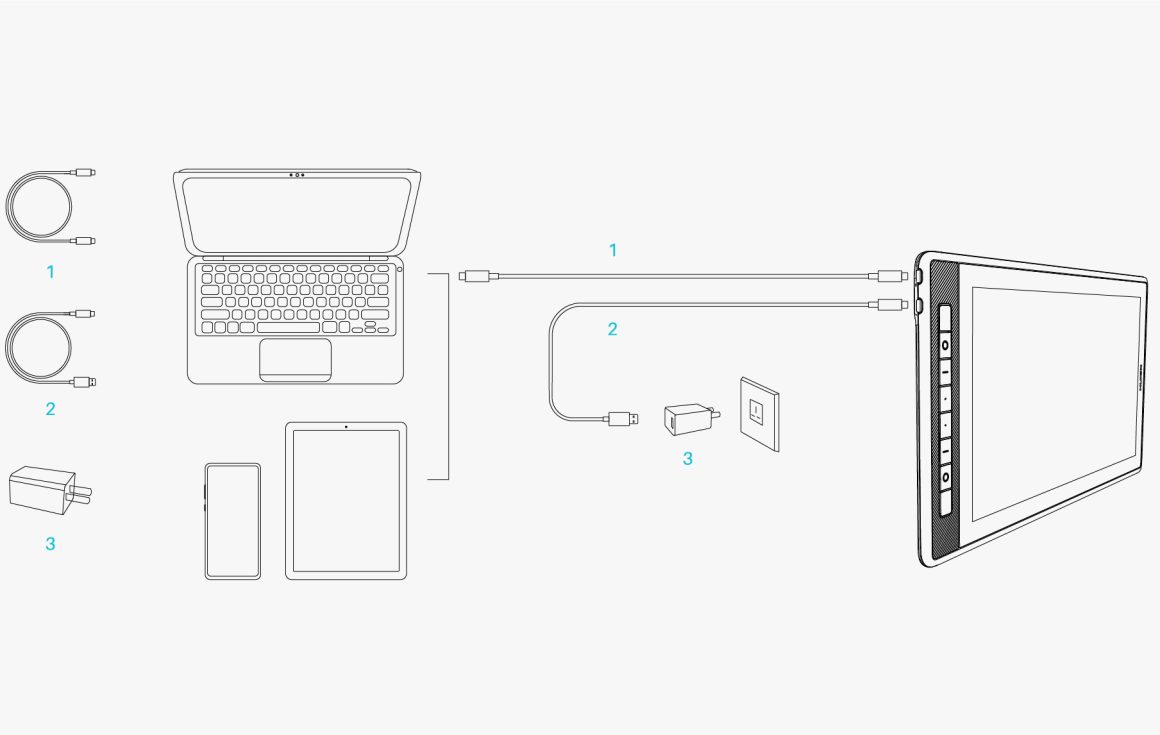
そして、僕の場合はiMacのThunderbolt端子に接続したケーブル1本で運用できました。映像出力、電源供給、ペンの動作連携、全て1本で賄えています。ちなみに、使用したのはBelkin USB-Cケーブル(Thunderbolt 4/USB4対応版)です。


PenTech 3.0採用デジタルペン
付属しているデジタルペンは「PenTech 3.0」という技術に対応したもの。電源不要なので、もちろん充電も不要。8,192段階の筆圧検知と、±60°の傾き検知に対応しています。
ペンの読み取り速度は300 pps(packets per second)以上、ペン解像度は5080 LPI(lines per inch)に及びます。これはWacom Cintiq Pro 16と同等スペックとなっており、ペンの性能は全く劣らないと言っていいでしょう。

また、ペン立ては、立てても倒してもどちらもいけます。


ペン立てを開けると替え芯が入っています。標準タイプに加え、摩擦に強い繊維素材を使用したフェルトタイプの2種類のペン先が同梱されています。真ん中に入っている金属製のツマミを使ってペン先を引き抜き、新しいものを装着するだけです。
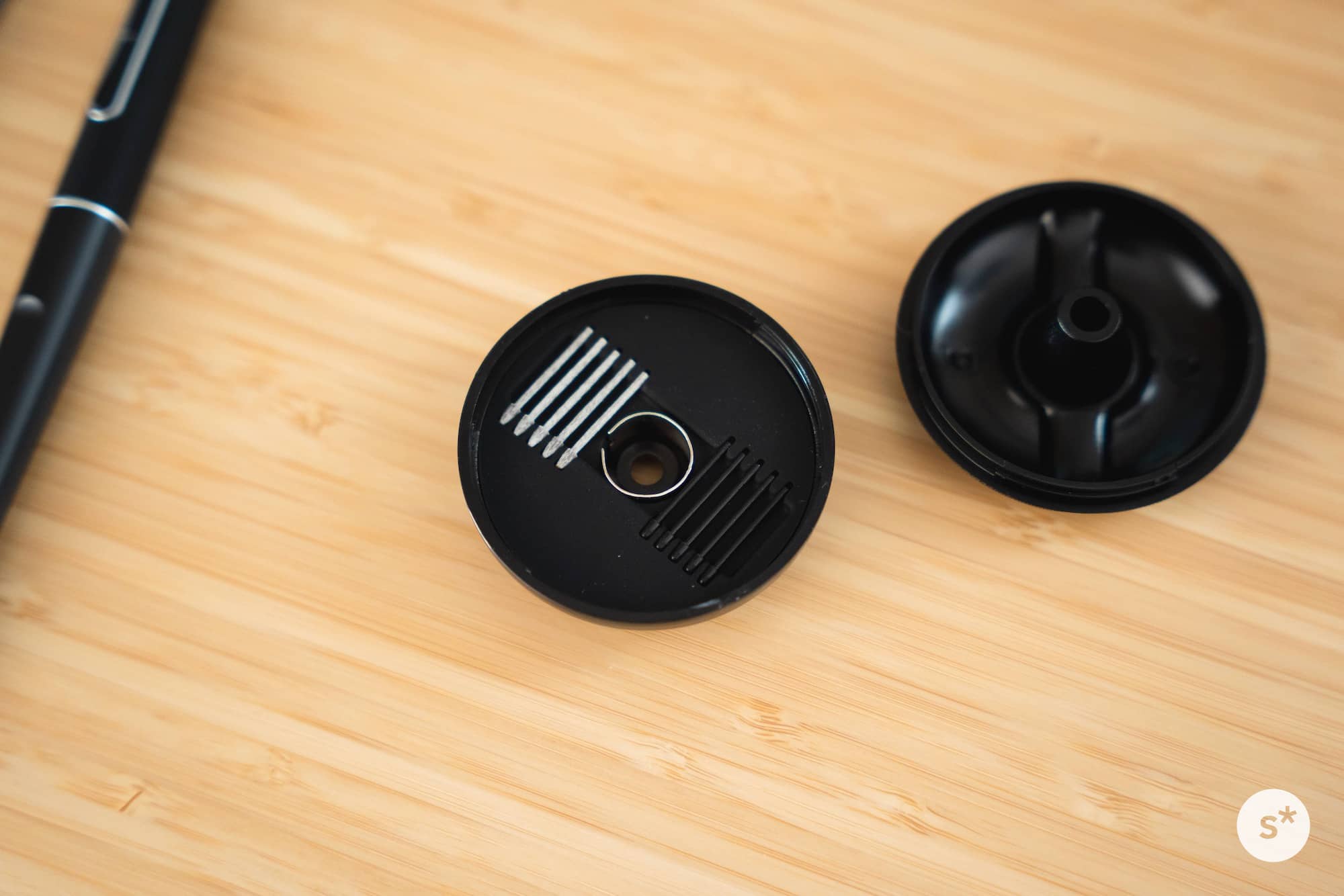

ドライバをインストールして設定
使用する際は、公式サイトからドライバをダウンロードしてインストールする必要があります。
また、このときにインストールされた「HuionTablet」というアプリ(以下でスクショしているアプリ)を起動しておかないとペンが反応しないので要注意です。一度これで躓きました。
アプリ上では、Kamvas Pro 16に関する設定を調整することができます。
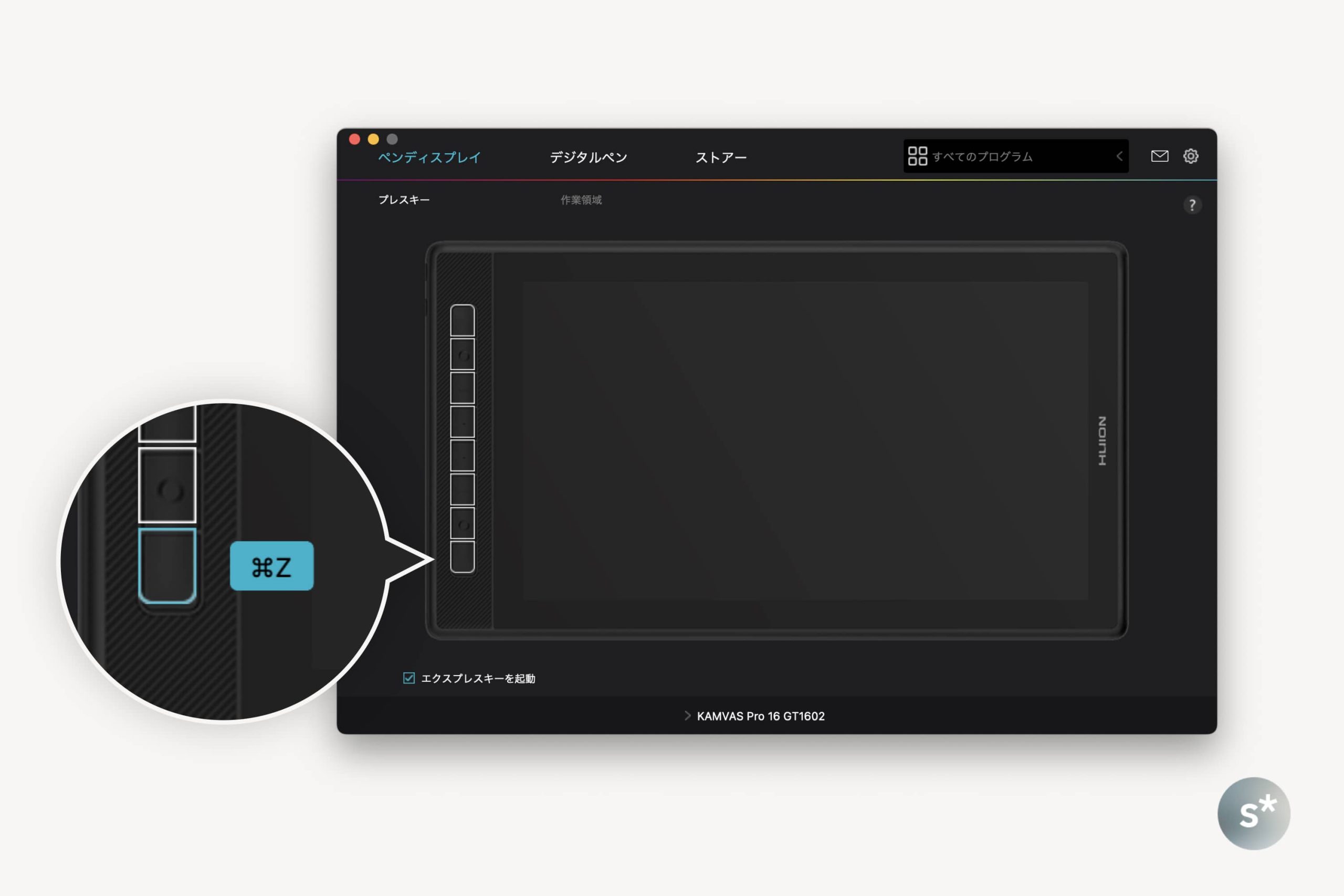
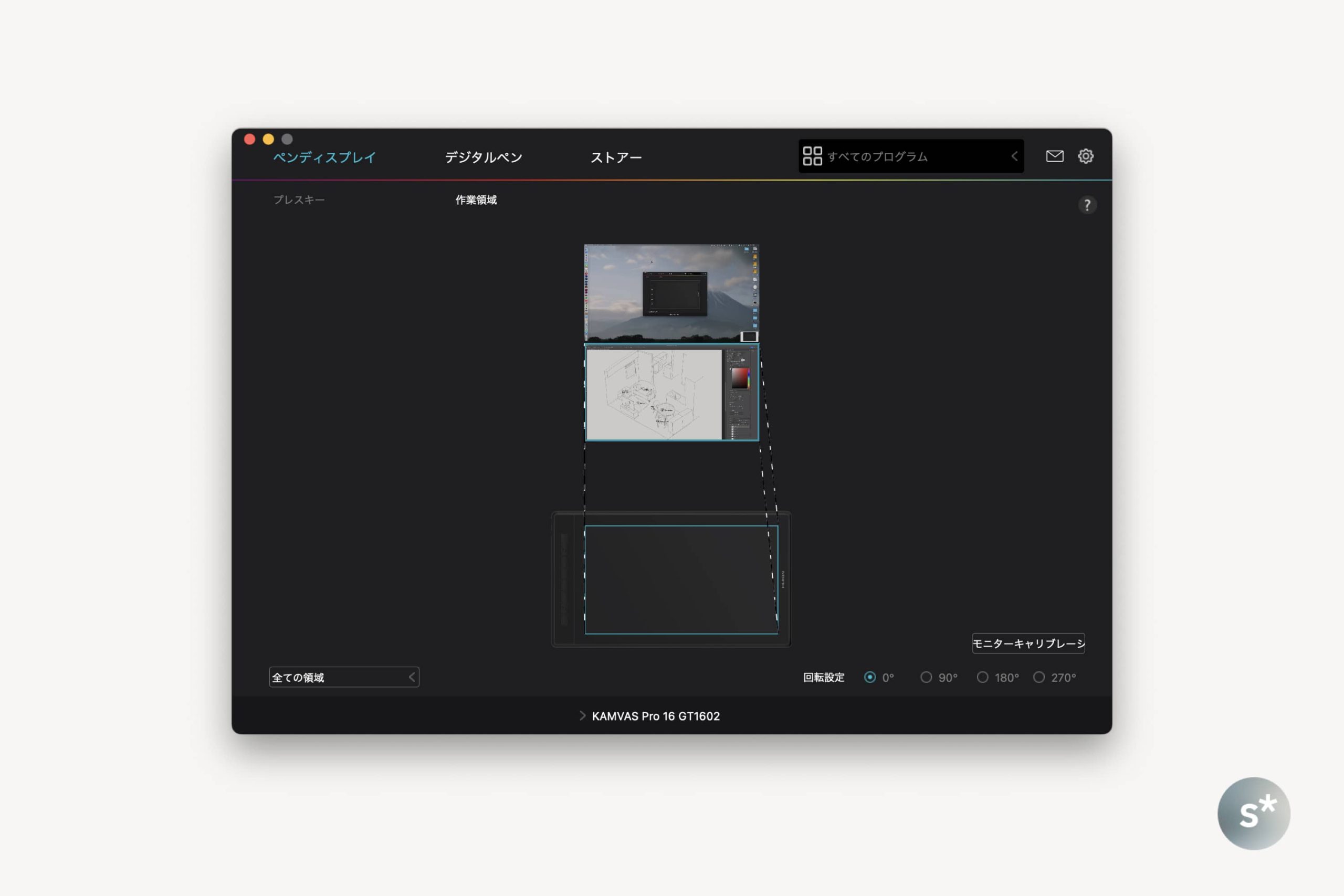
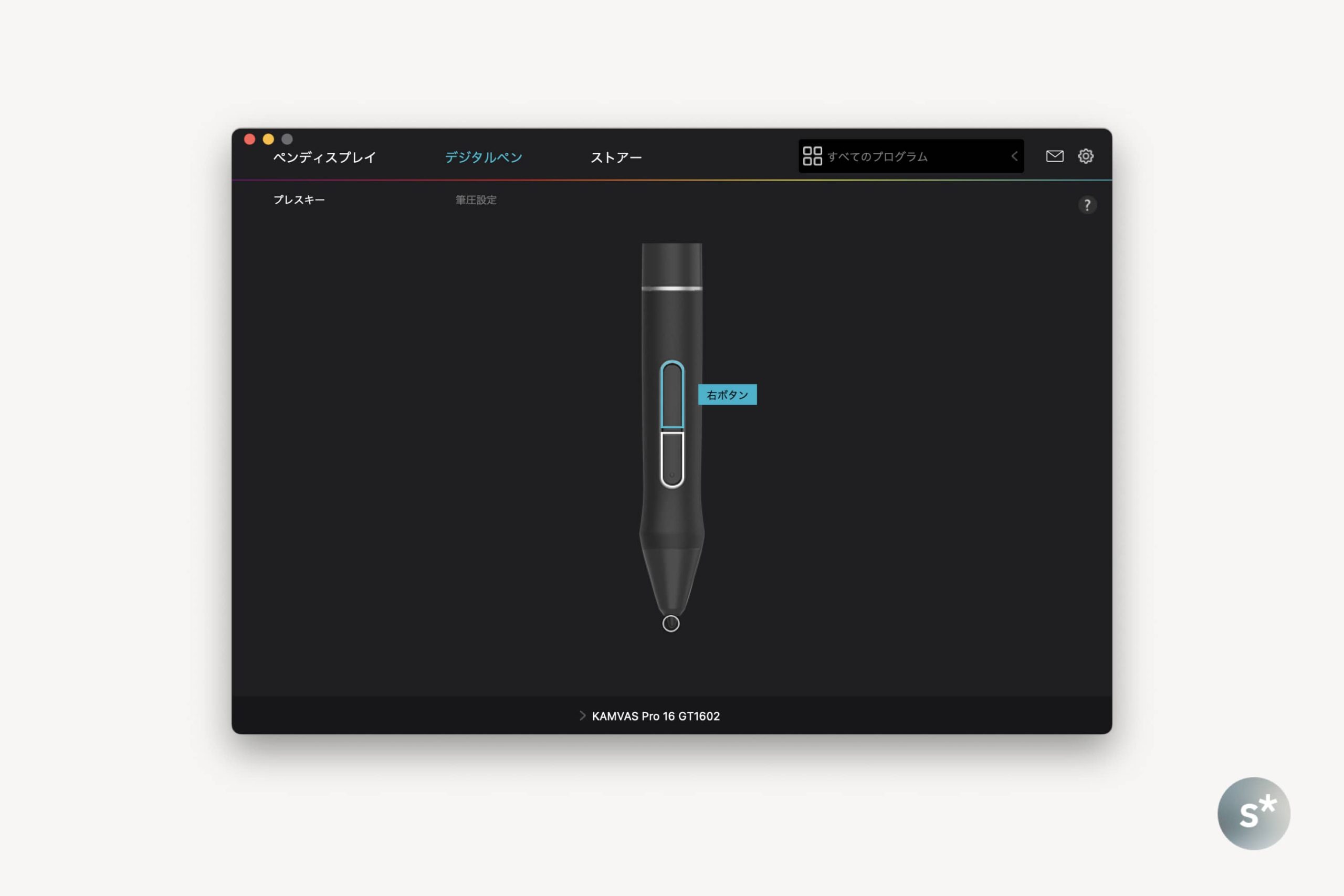
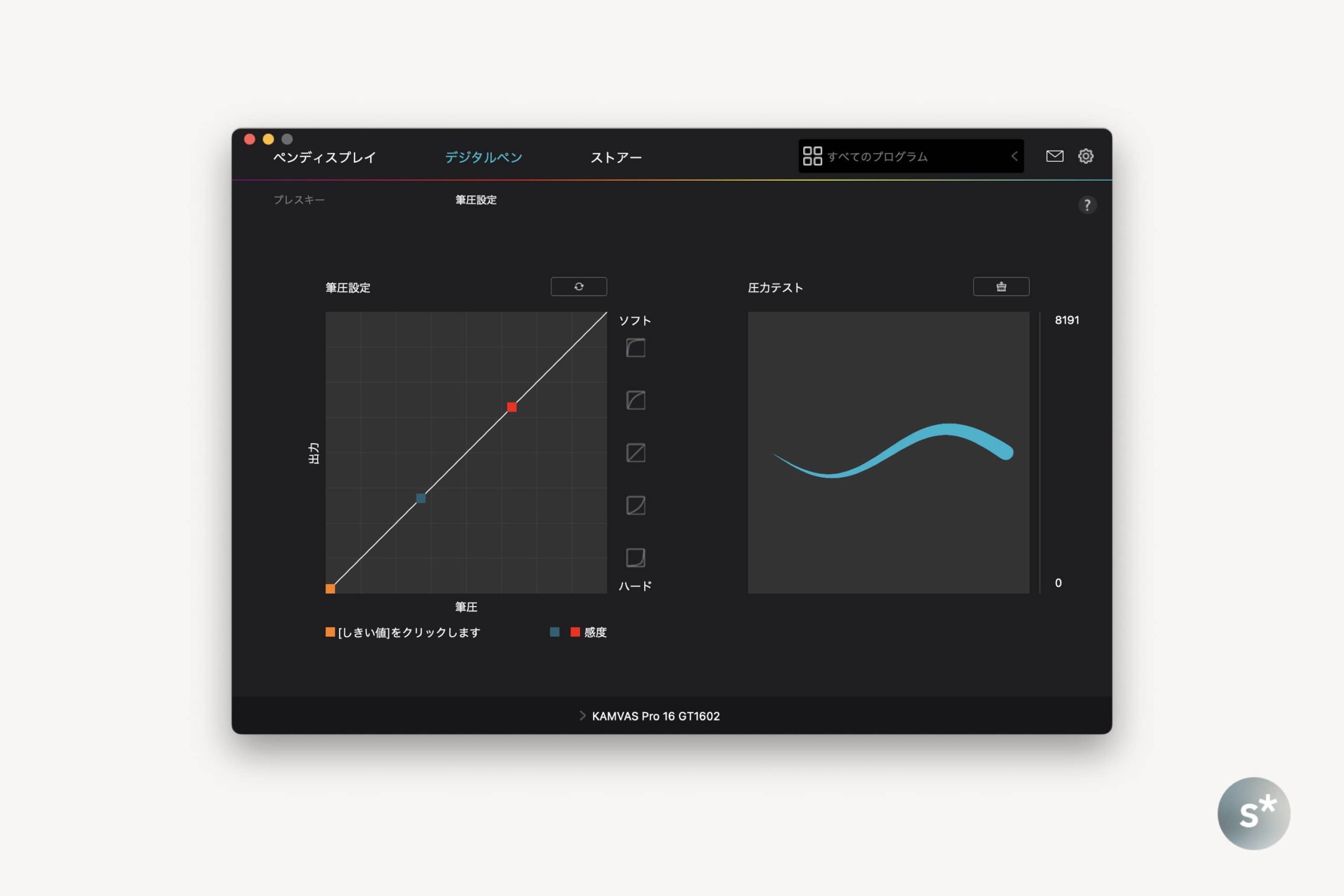
ちなみに、Macのディスプレイ設定では外部ディスプレイとして認識されています。
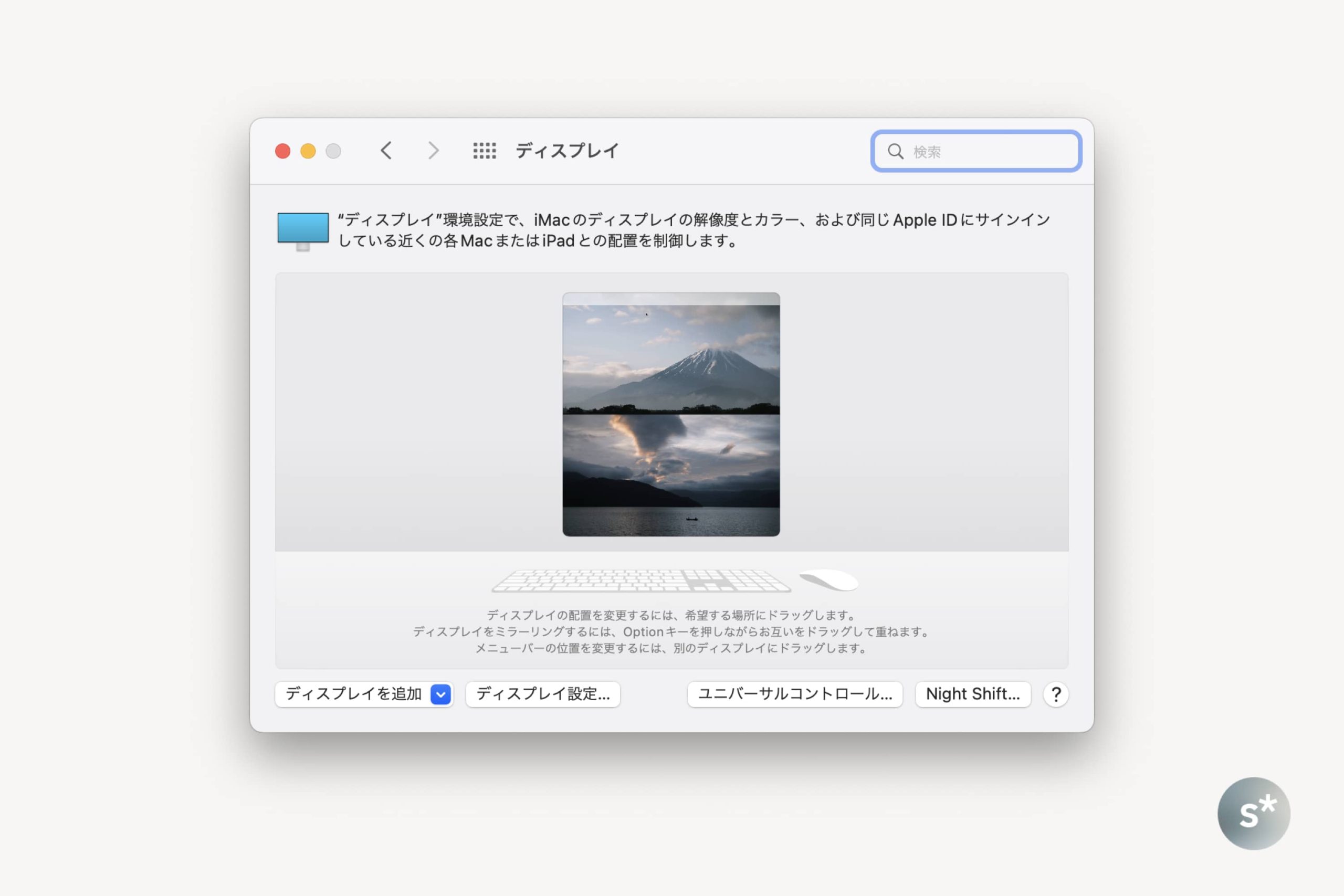
セットアップ完了!
という感じで、セットアップが完了し、このようなデスクになりました。角度はつけなくていいので付属のスタンドは使用せず、デスク上にそのまま置くような形に。
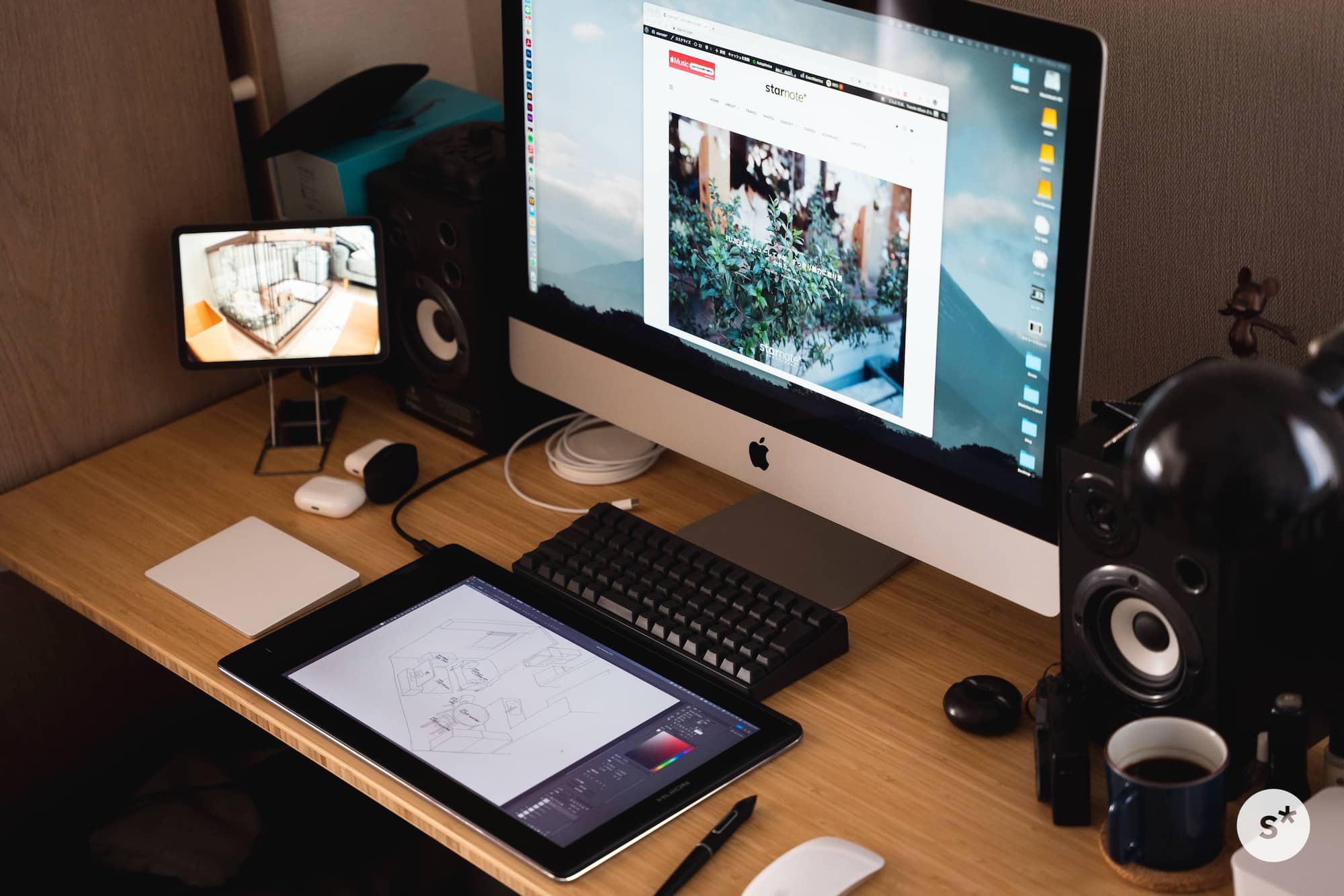

左手デバイスとして、Apple Magic Trackpadを置いています。マウスカーソルはペンで動くけれど、拡大・縮小はできないので、Magic Trackpadにサポートしてもらう感じ。

実際に描いてみる
さて、実際にPhotoshopでスケッチでも描いてみましょうかね。うちのリビングを斜め上から見上げたような俯瞰図にチャレンジしてみました。

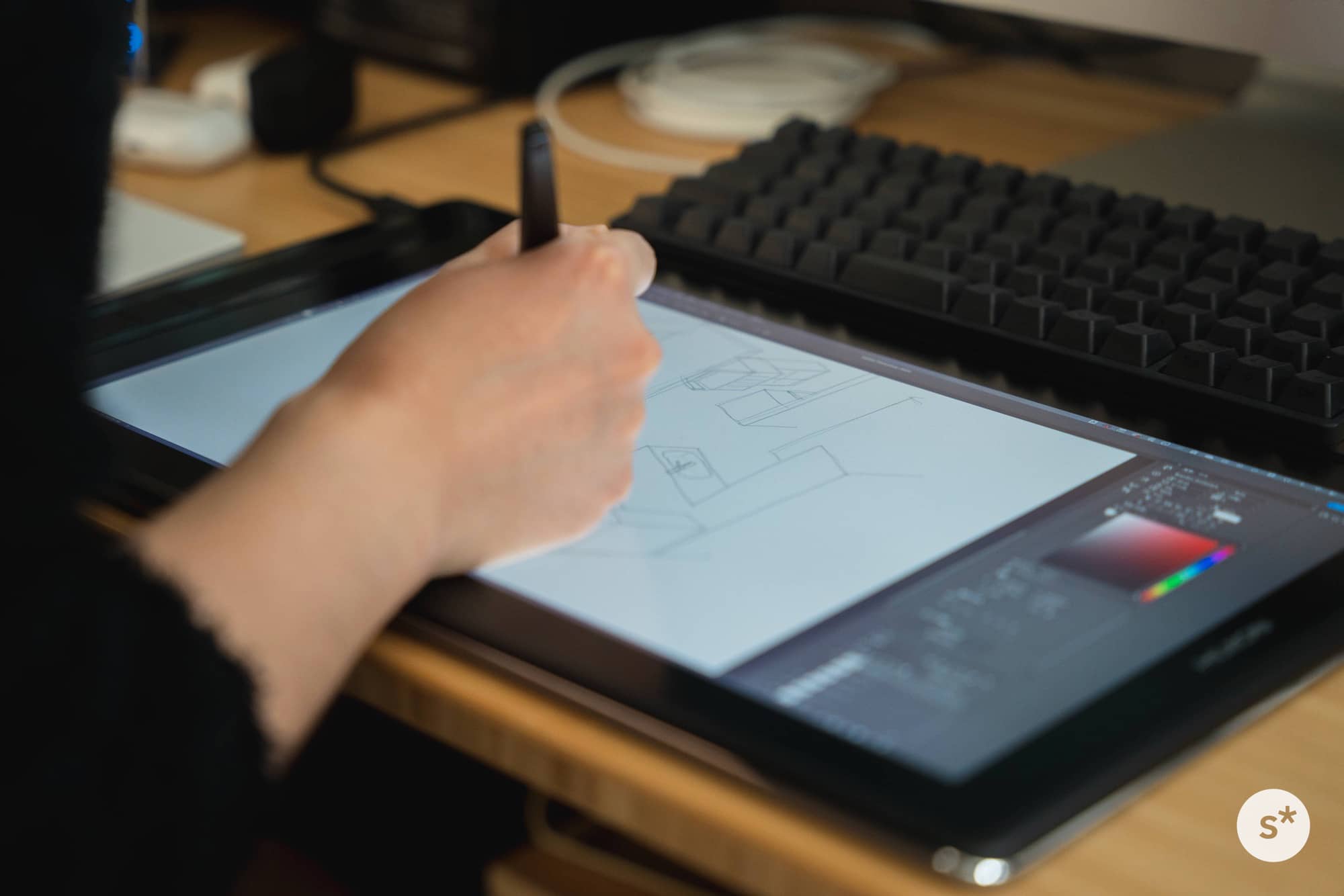
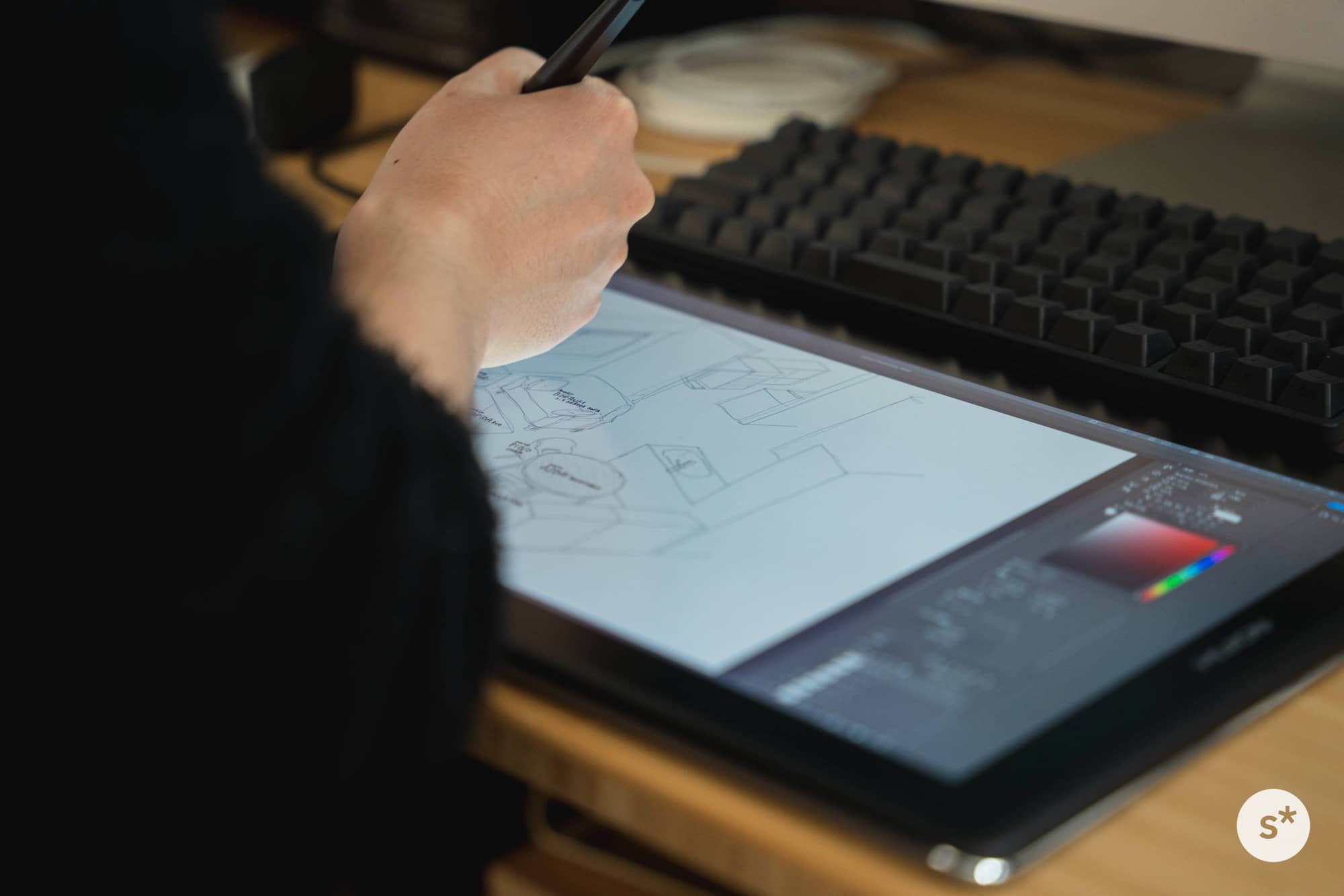
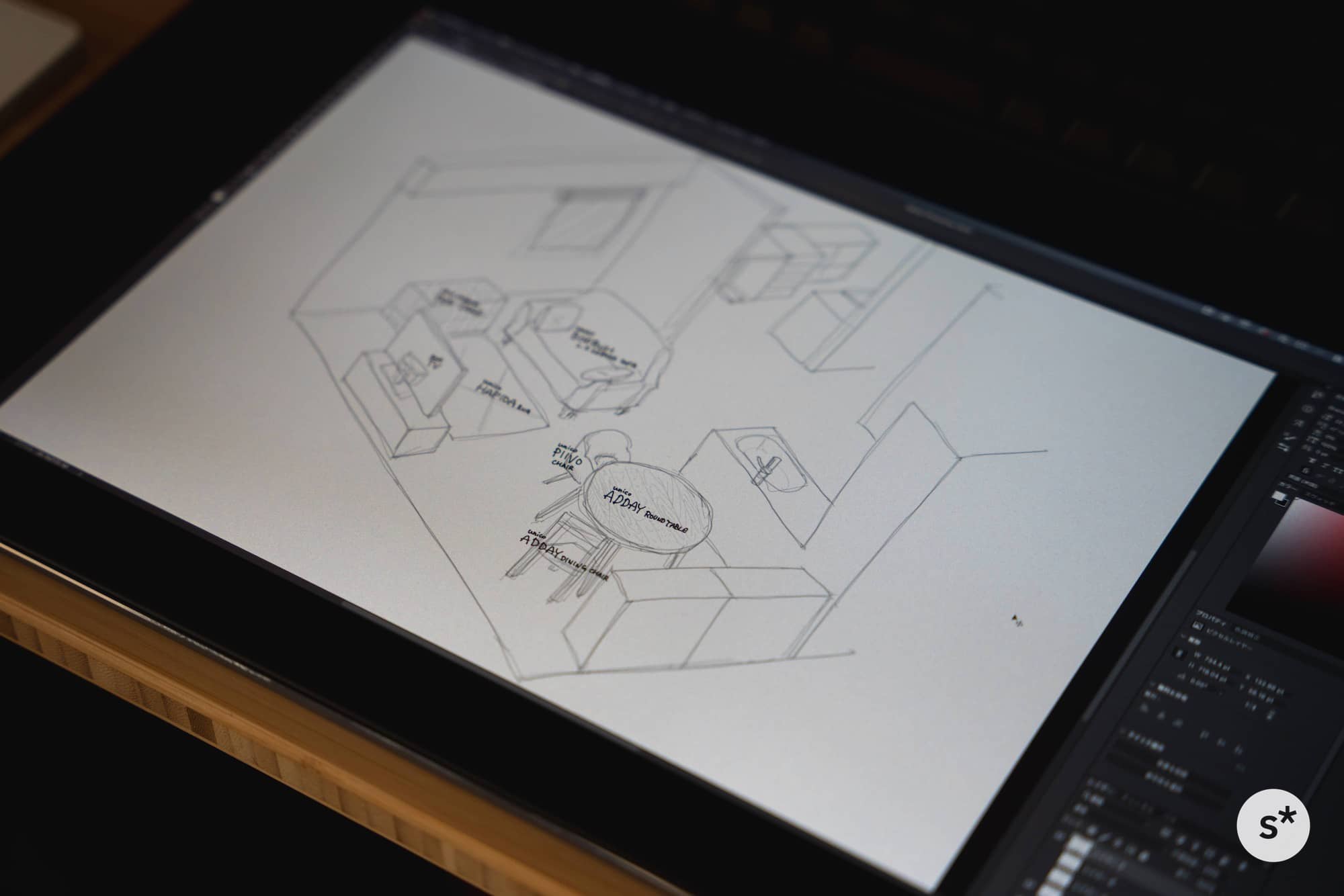
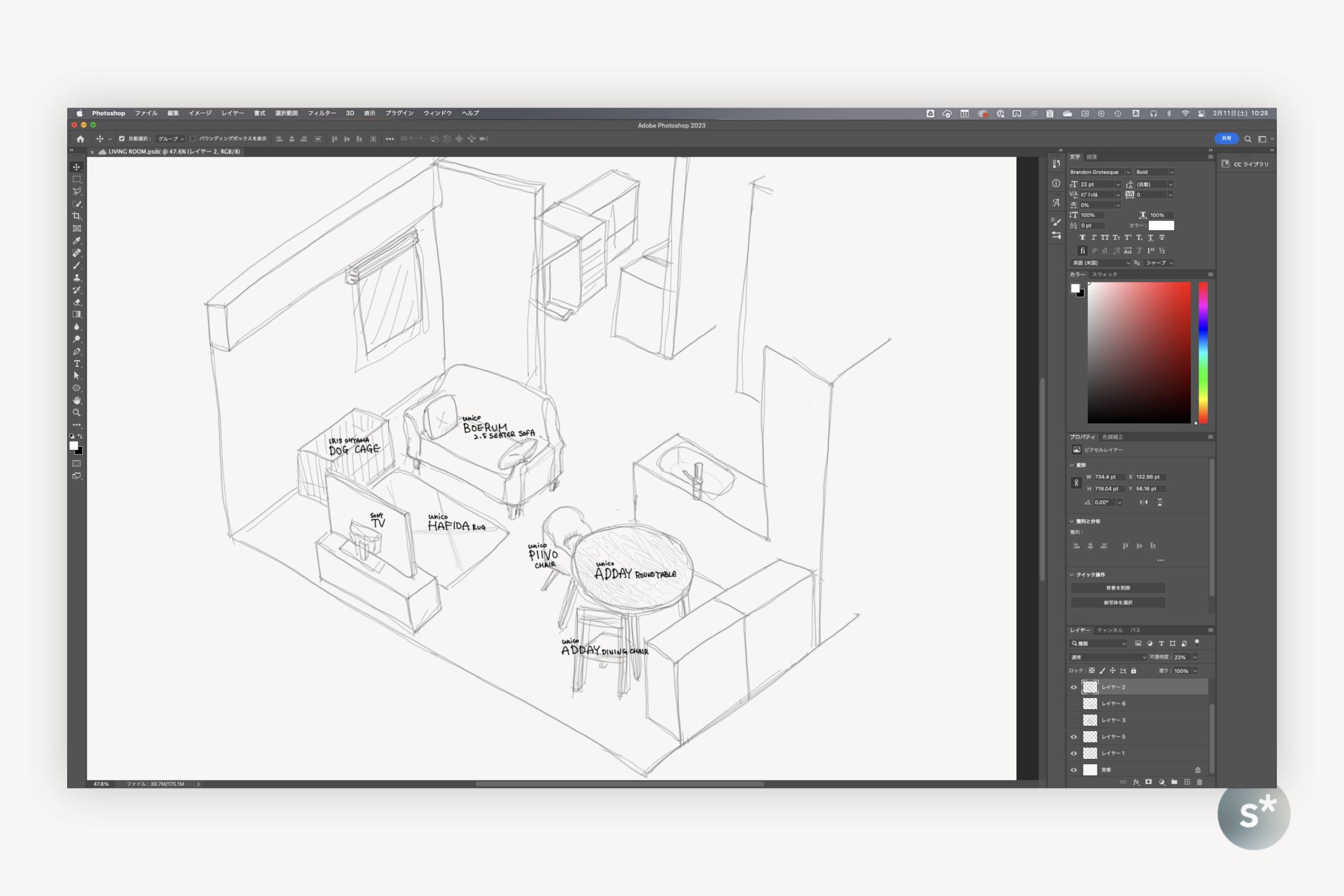
描いていて思ったのは、
- ペン先とディスプレイの間が空いていないので、とても描きやすい
- ディスプレイはマットな質感で、確かに紙に書いているような感覚だった
- iPad + Apple Pencilのような「硬いものに描いてます感」はない
- 描画はとてもスムーズで、タイムラグは感じられない
- 絵を描くの楽しい!
という感じ。総じてポジティブな印象でした。

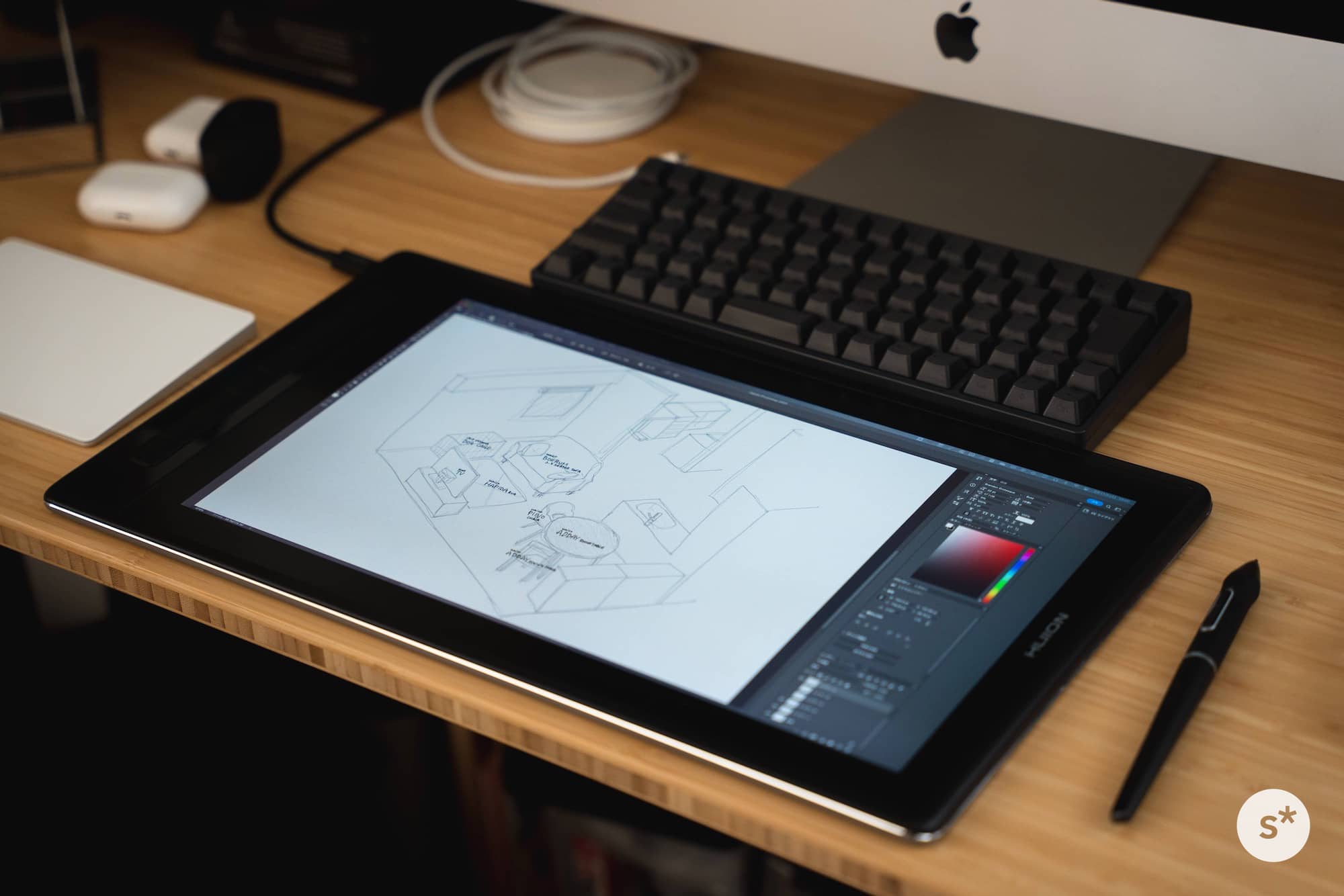
ブログのサムネイルにも活用
すぐに使える液タブがデスクの上にあるのは便利で、ブログのサムネイルに手書きの文字を入れるときにも活用しています。
これまでは、iPad + Apple Pencilで手書き文字の部分だけを書いた上で、Photoshop上のサムネイルに統合していました。デバイスもファイルも別々になってしまうので、これ結構手間だったんですよね。
でも、液タブがあれば、作業中のPhotoshopにダイレクトに手書き文字を入れることができます。時短にもなるし、手書き文字を入れることに対するハードルも低くなるし、助かっています。

Lightroomでの現像にも
僕はカメラやiPhoneで撮ったRAW写真は全てLightroom Classicに入ってくるように管理しています。そのため、iPad版の(Classicじゃない)Lightroomで編集することはあまりなく、ペンを使った現像作業はほとんどやっていませんでした。
現像においてペンを使う場面といえば、ブラシツールを使ってマスクを追加するときです。写真の中の特定の範囲に対して露出やハイライト・シャドウを調整するようなときに使います。いつもは線形グラデーションを駆使しているのだけれども、ブラシを使ったらもっと緻密な調整ができるのです。
以下の画像で試してみましょう。

うちの子の写真ですが、写真の左側がちょっと暗いので、右側と同じレベルまで明るくしたいのです。
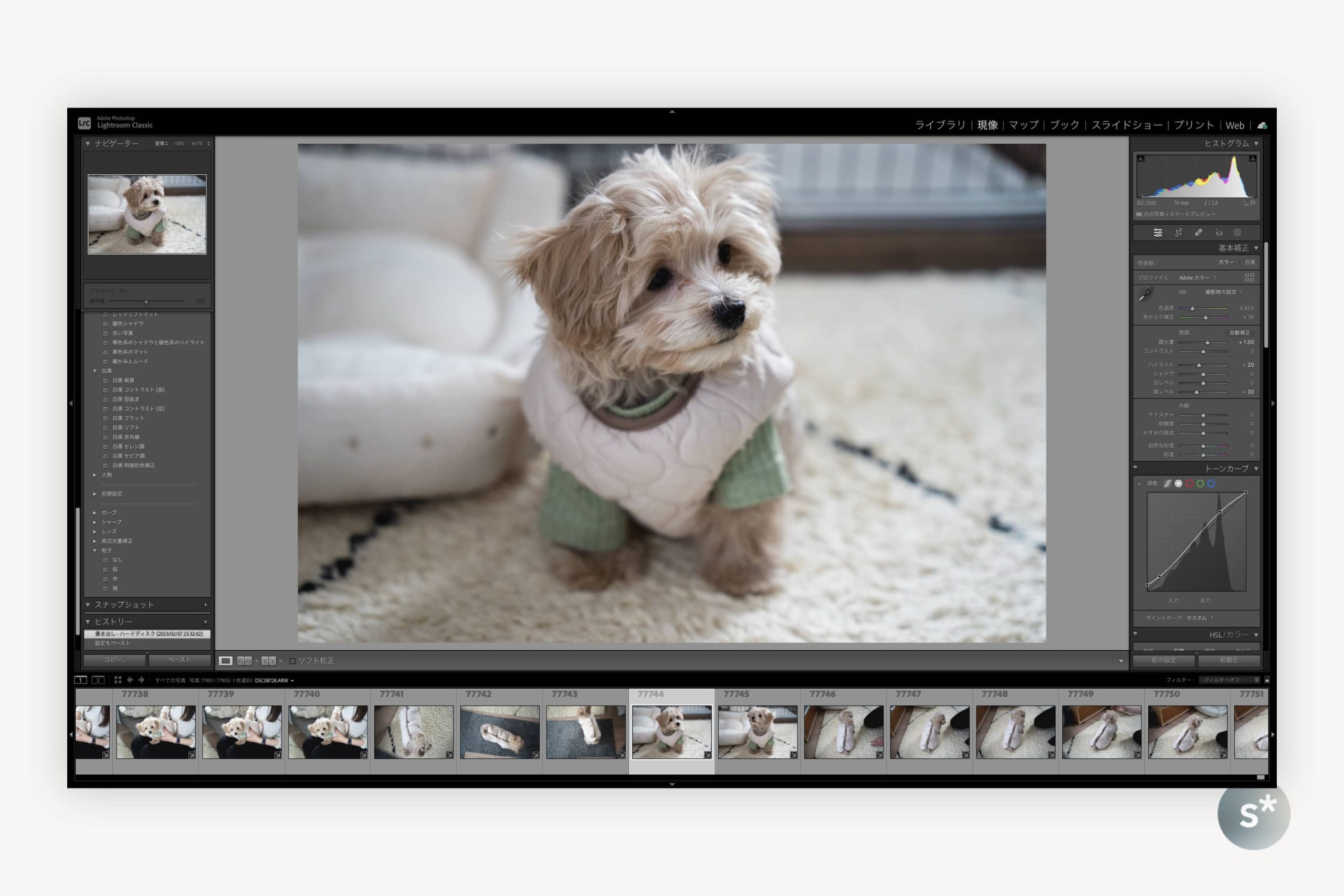
マスクからブラシを選択して——
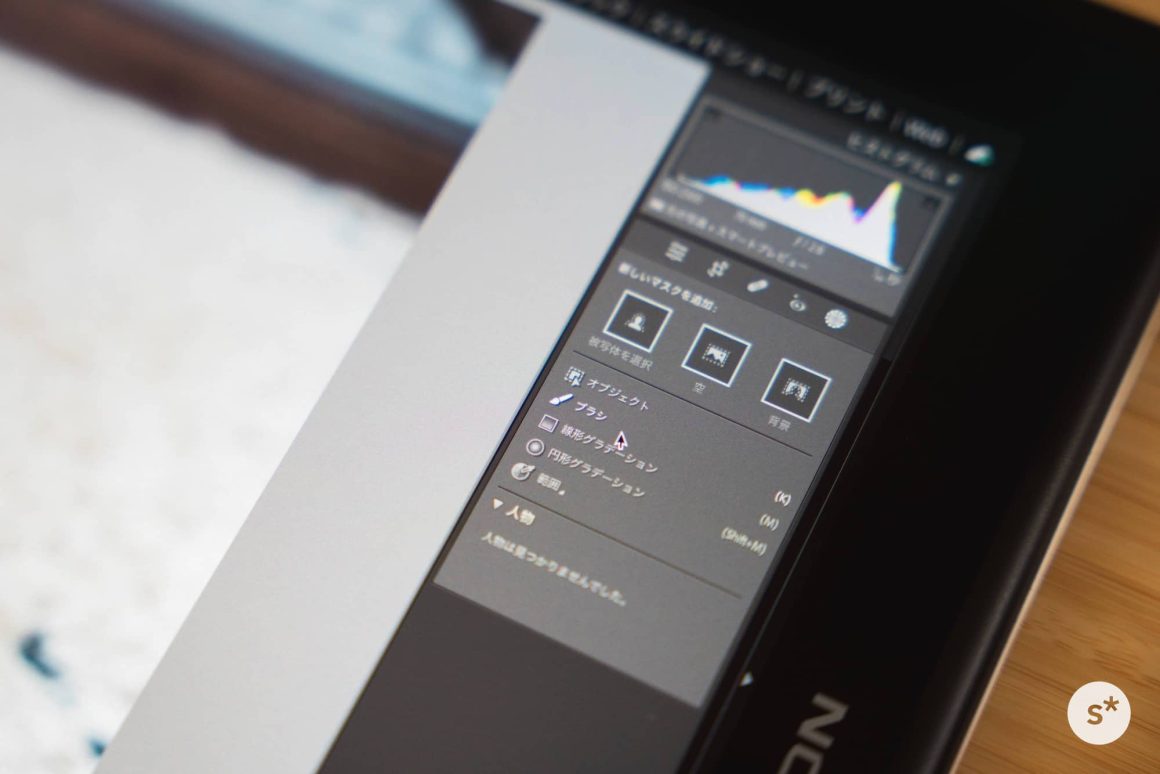
明るくしたい部分を塗りつぶします。ブラシのサイズや硬さは調整できるので、調整したい部分の広さに応じて使い分けます。




こんな感じで塗りつぶしました。
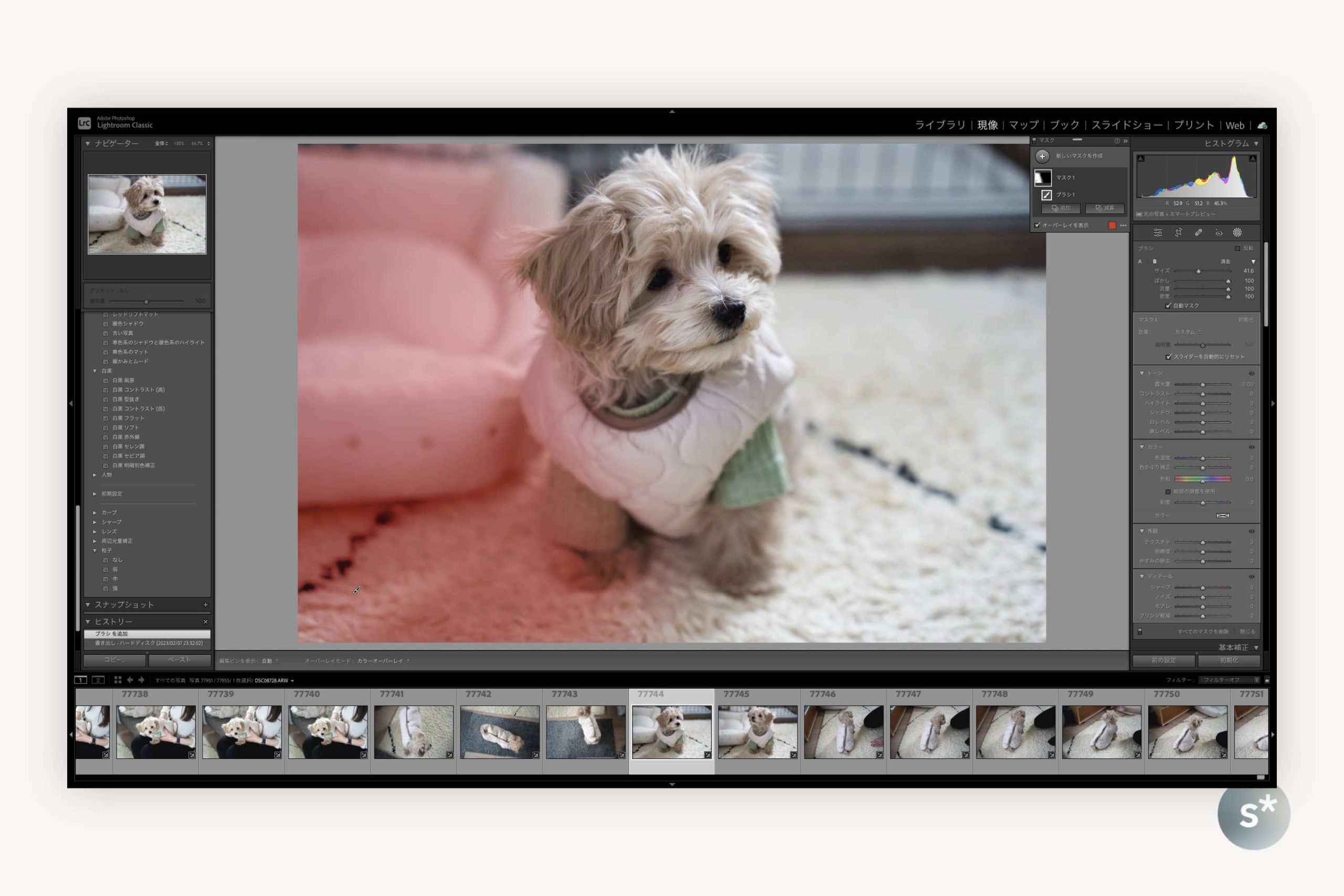
最後に露出を持ち上げてみると、左右で明るさのバランスが取れた写真になりました。このような調整を、Lightroom “Classic” でできるというのが、液タブのポイントです。
ただし、ペーパーライクの宿命か、ディスプレイが若干ギラついているのが気になりました。色味の最終確認は液タブ上ではなく、通常のディスプレイで行った方がいいかもしれません。
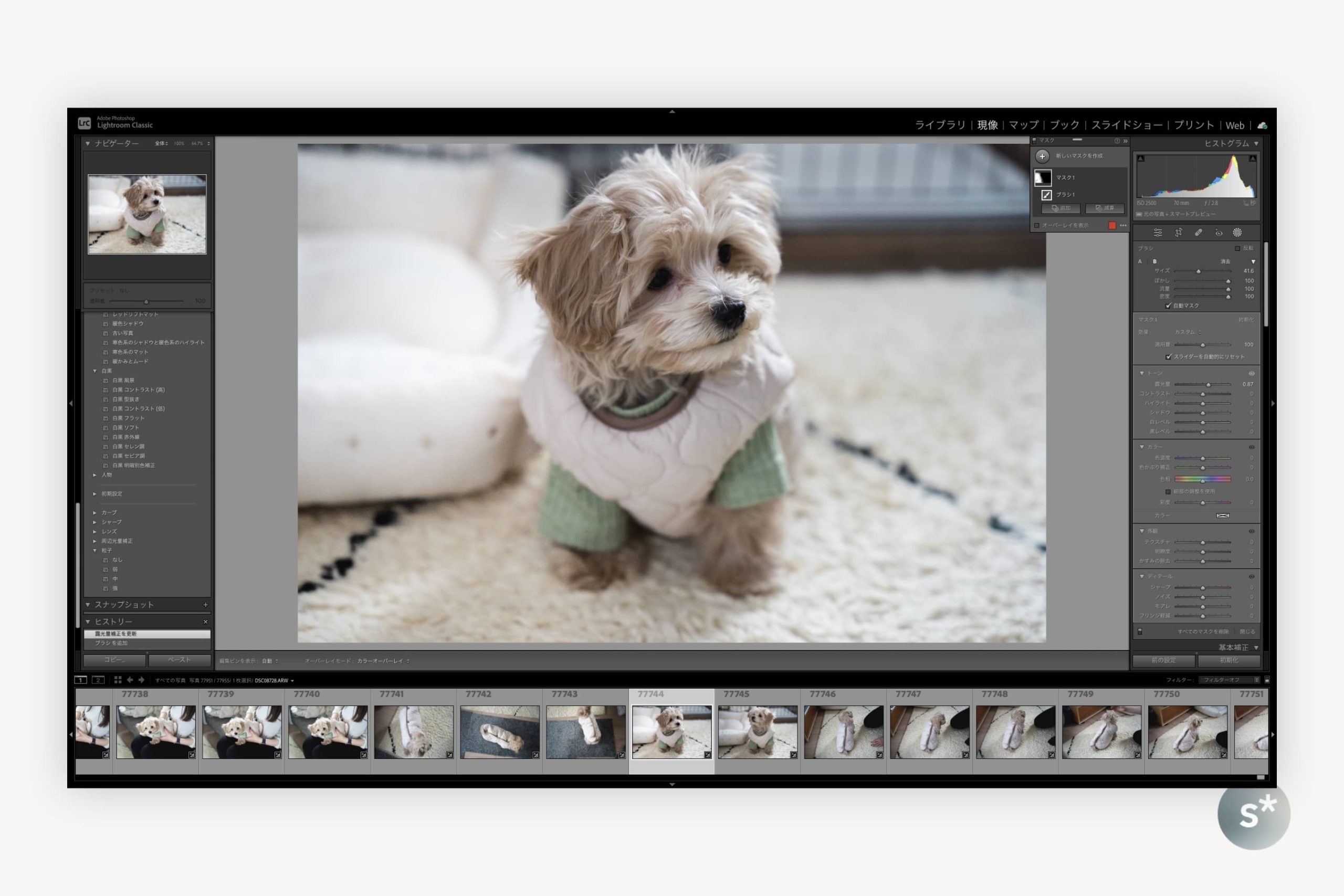
キーボードとの両立
最後のトピックですが、液タブを使うにあたって頭を悩まされるのは「キーボードをどこに配置するか」という問題。どうしようかと考えた結果、液タブを手前、キーボードを奥に配置すると、意外と使いやすいことに気づきました。
少なくとも、キーボードを手前、液タブを奥に配置すると、液タブが使いにくくなってしまいます。腕がキーボードに干渉するので現実的ではありません。液タブを使わないときはそうしてるけどね。
だからこそ、液タブを使うときに手前に配置するのは必然でしょう。タッチパネルではないので、キーボードを使うときに手首を置いても反応しないし、HHKBのような高さの高いキーボードだとパームレスト代わりになって意外と使いやすいのです。



創作意欲を掻き立てられる液タブ
長年のちょっとした夢だった液タブをご提供いただき、作業に取り入れてみました。ここまで使ってみた感想をまとめると、
- 絵を描くのはもちろん、ブログのサムネイル作成や写真編集にも活用できる
- ペン先とディスプレイの間が空いていないので、とても描きやすい
- ディスプレイはマットな質感で、確かに紙に書いているような感覚だった
- iPad + Apple Pencilのような「硬いものに描いてます感」はない
- 描画はとてもスムーズで、タイムラグは感じられない
- 作業中のPhotoshopにダイレクトに手書き文字を入れることができる
- Lightroom “Classic” でブラシツールを使った調整ができる
- 液タブを手前、キーボードを奥に配置すると、キーボードとの両立も可能
- 日常の作業に導入してみると、創作意欲を掻き立てられる
という感じで、全てポジティブ。ネガティブな印象は全くありません。提供していただいたからではなくて、実際に使ってみて本当にポジティブな印象しかありませんでした。
自分で購入して導入するとなると、やはり価格が課題だと思います。実際に自分の作業に取り入れられるかどうかが分からない状態で、7万円の未知のデバイスを購入するのは結構勇気がいりますからね。
そこさえ乗り越えられれば、「HUION Kamvas Pro 16 (2.5K)」はかなりおすすめできる液タブです。一考の余地あり、ですよ!
→ HUION Kamvas Pro 16 (2.5K) 公式サイト












