費用も安く、設定も簡単でした。
この記事には広告が含まれています。
寝室のネット環境を改善したい
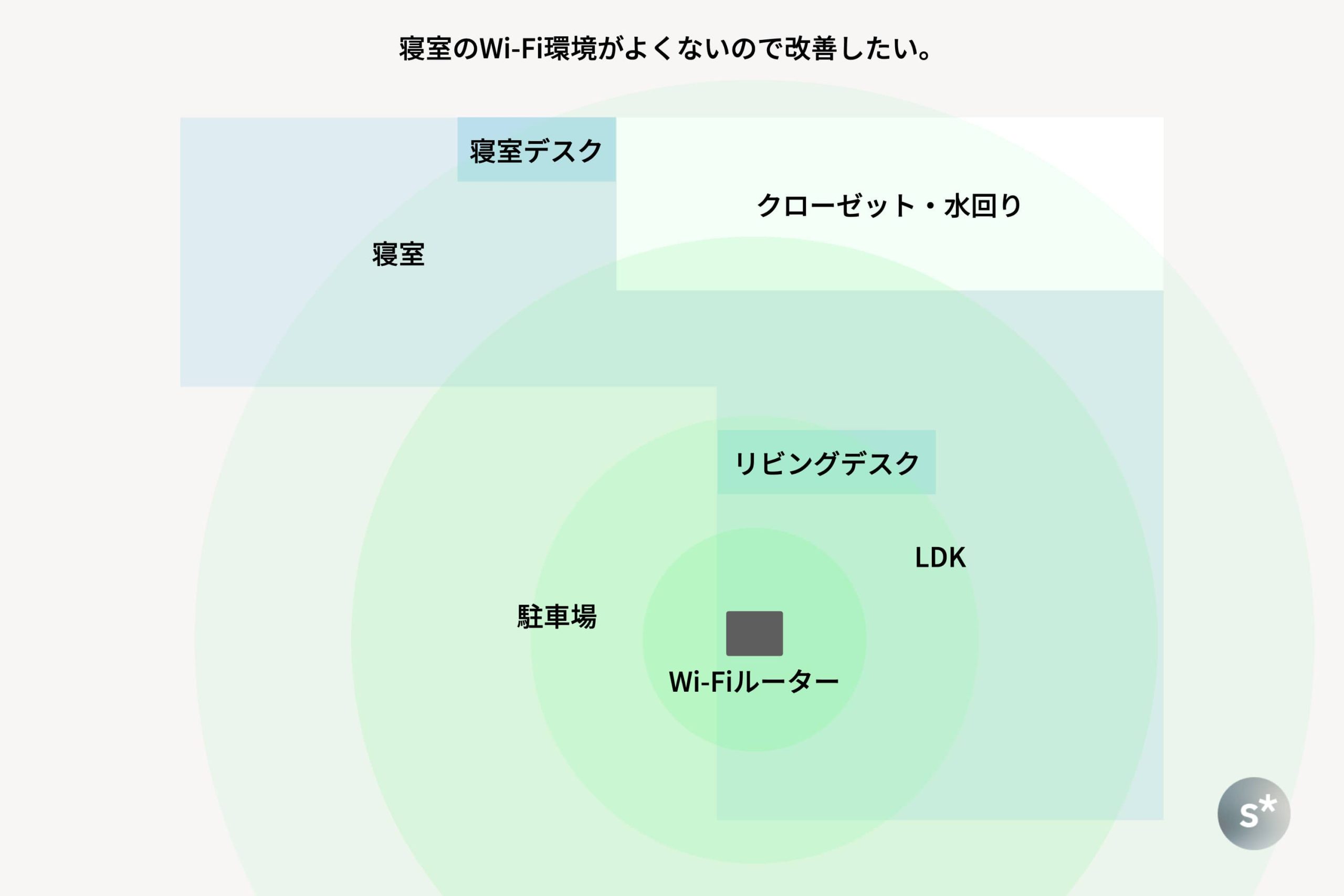
僕が今住んでいる家は1LDKであるものの、L字型で横に長く、比較的入り組んでいる間取りなんです。契約している回線はNURO光で、そのルーター(回線終端装置とWi-Fiルーターが一緒になってるタイプ)はリビングの一角に置いています。
もちろんリビングでは快適にインターネットが使えます。でも、寝室からWi-Fiで通信するとき、うなく繋がらなかったり速度が極端に遅かったりするんです。駐車場をショートカットして電波が飛びそうな気もしますが、どうやら窓や外壁は透過しにくいようで。
特に、Wi-Fiの死角になっている寝室デスクで作業をしようとするとインターネットに繋がらないことがあり、せっかく作った快適な環境が台無しになっていました。ただでさえ死角になっているスペースなのに、MacBook Airをディスプレイの裏に設置したので、さらに電波が届かなくなったみたいです。
→ 寝室デスクの作り方。4Kディスプレイを導入し、快適な作業スペースに。
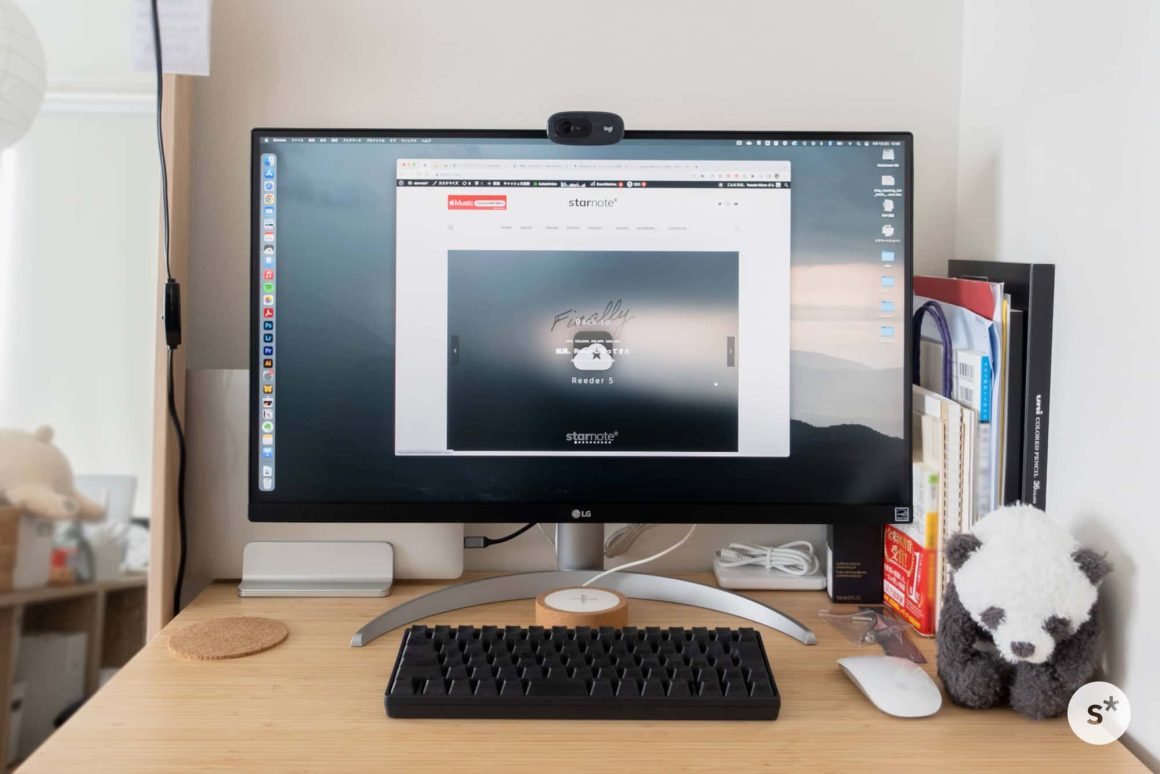
リビングと寝室の間に中継器を設置しよう
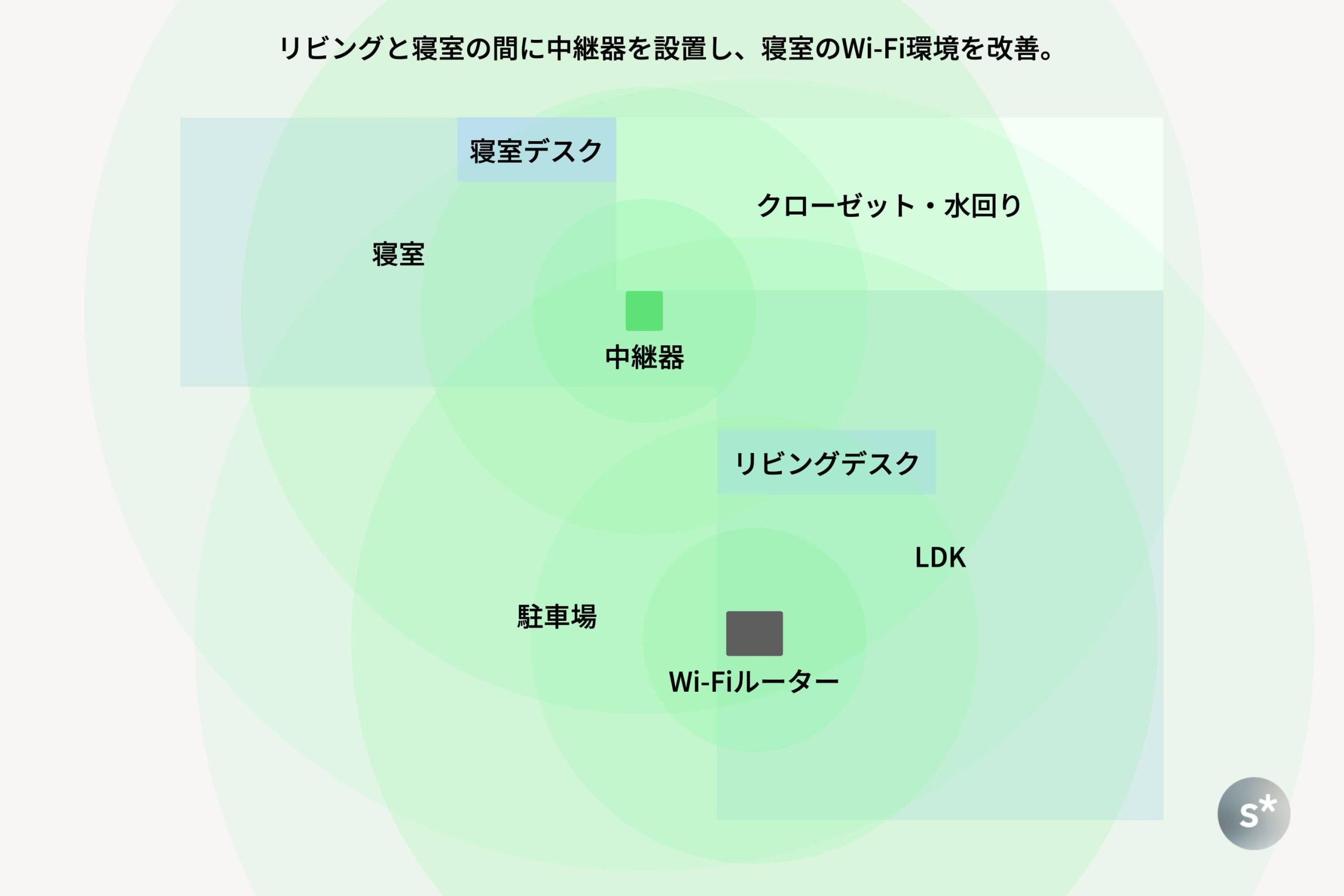
このような状態を解消するために、リビングと寝室の間にWi-Fi中継器を設置することにしました。こうすることで、メインネットワーク(NUROのWi-Fiルーター)から飛んできた電波を中継し、寝室のインターネット環境を改善することができます。
当初は「たった1LDKの広さで中継器?」と思っていたこともあり、導入を躊躇したのも事実。でも、死角があって電波が届きにくいのもまた事実なので、試しに導入してみることにしました。
「TP-Link RE330」を購入
以上のような経緯で購入したのがこちらの製品。TP-Link製のRE330という、家庭用のWi-Fi中継器です。インテリアに馴染みそうなデザインで、2,000円あまりと低価格だったのが購入の決め手でした。



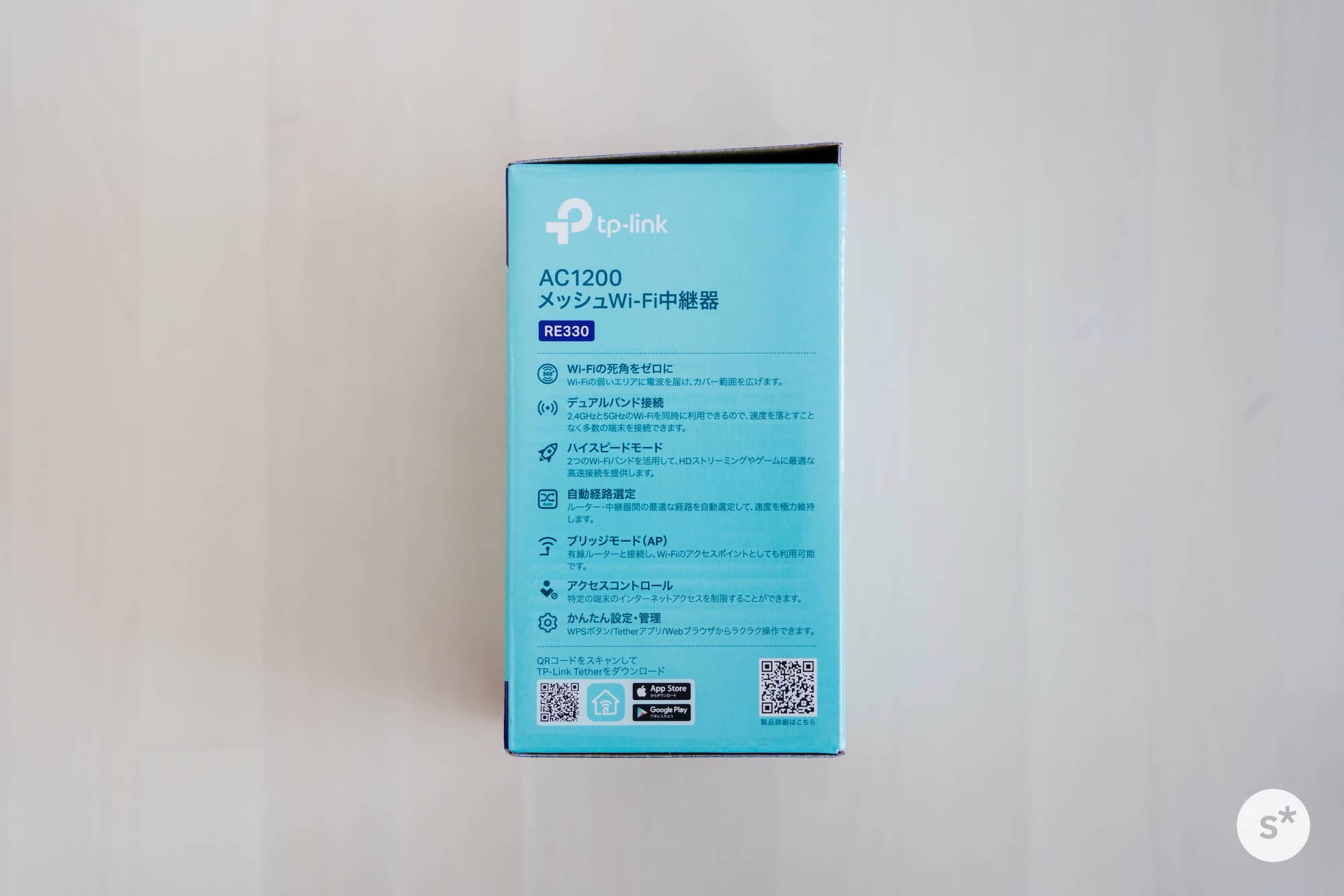
主な仕様は以下のような感じ。最新のWi-Fi 6には非対応なのでご注意を。また、詳細は公式サイトをご確認ください。
→ RE330 | AC1200 メッシュWi-Fi中継器 | TP-Link 日本
| 規格及びプロトコル | IEEE 802.11a/n/ac 5 GHz, IEEE 802.11b/g/n 2.4 GHz |
|---|---|
| インターフェイス | 10/100M LANポート(RJ45)×1 |
| ボタン | WPSボタン・Reset(初期化)ボタン |
| 消費電力 | 9.5W |
| 寸法(幅 X 奥行き X 高さ) | 69.5×35.0×124.1 mm |
| アンテナ | 内蔵アンテナ×2 |
| 周波数範囲 | 2.4GHz & 5GHz(11ac) |
|---|---|
| 信号レート | 2.4GHz:最大300Mbps 5GHz:最大867Mbps |
| ワイヤレス モード | 中継器/ブリッジモード(アクセスポイント) |
| ワイヤレス機能 | WiFiのオン/オフ、 ワイヤレス統計 |
| ワイヤレスセキュリティ | 64/128-bit WEP, WPA-PSK/WPA2-PSK暗号化 |
メッシュWi-Fiではなく、既存のネットワークを中継

今回は、メインネットワークはNUROのWi-Fiルーターのままにして、それを中継する形をとります。
そのため、「メインネットワーク」と「中継したネットワーク」という、2つのネットワーク(SSID)が家の中に存在することになります。このような形であれば、どのようなWi-Fiルーターを使っていても中継することが可能です。
一方、この製品は「OneMesh」というメッシュWi-Fiにも対応しています。この仕組みを使うと、Wi-Fiルーターや複数の中継器を使いながら、家の中のネットワークをひとつにまとめることができます。ただし、これはメインネットワークのWi-FiルーターもTP-Link製のものにした場合に限られます。
使い勝手を考えると、もちろんメッシュWi-Fiにするのが理想です。しかし、NUROの回線終端装置はルーター機能を内蔵しているため、TP-Link製のルーターを導入すると二重ルーターになってしまいます。
それは避けたいので、今回は家の中に2つのネットワークが存在する状態とすることにしました。それでも寝室のWi-Fi環境は改善されるはずであり、何もしないより何倍もいいです。
開封してみよう
さて、早速開封してみましょう。内容物はとてもシンプルで、本体と説明書だけでした。

真っ白でシンプルな造形はインテリアにも馴染みそうですね。

右側面には有線LANポートが1つ。中継器としての使い方の他にも、有線ルーターに接続してWi-Fiのアクセスポイントを作ることもできます。

左側面にはWPSボタンとリセットボタン。対応機器であれば、WPSボタンからでも接続することができるようです。

裏にはプラグが内蔵されています。そのままコンセントに差し込むだけなので、余計なケーブルもありません。

スペック表にも書きましたが、本体サイズは「69.5 × 35.0 × 124.1 mm」。手のひらサイズで、思っていたよりも一回りくらい小さかったです。また、とても軽いのでコンセントにぶら下げていても全く問題ありません。
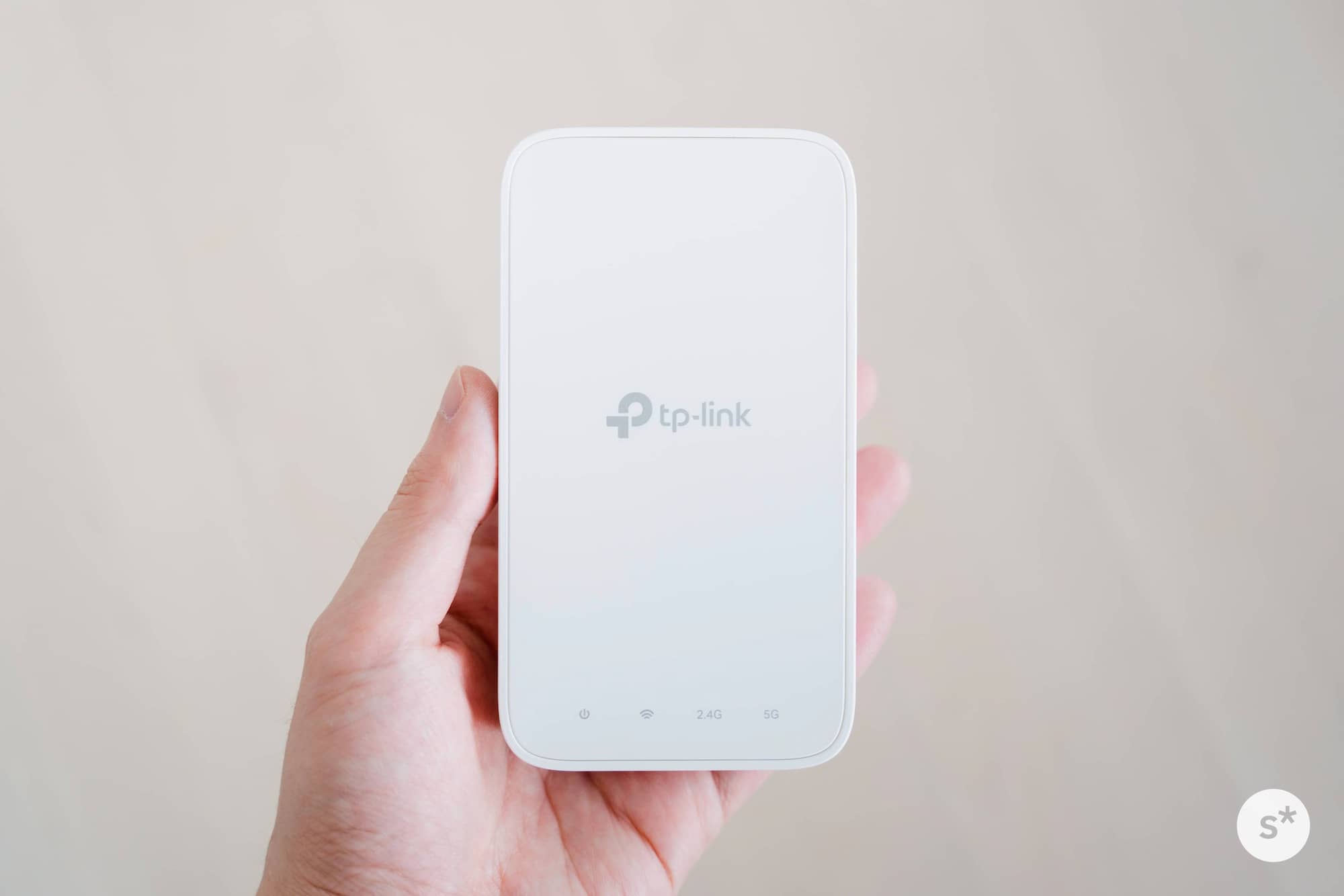
設定してみよう
同梱のかんたん設定ガイドに沿って設定してみましょう。まずは中継器をWi-Fiルーターの近くにあるコンセントに差し込み、アプリをダウンロードして準備します。
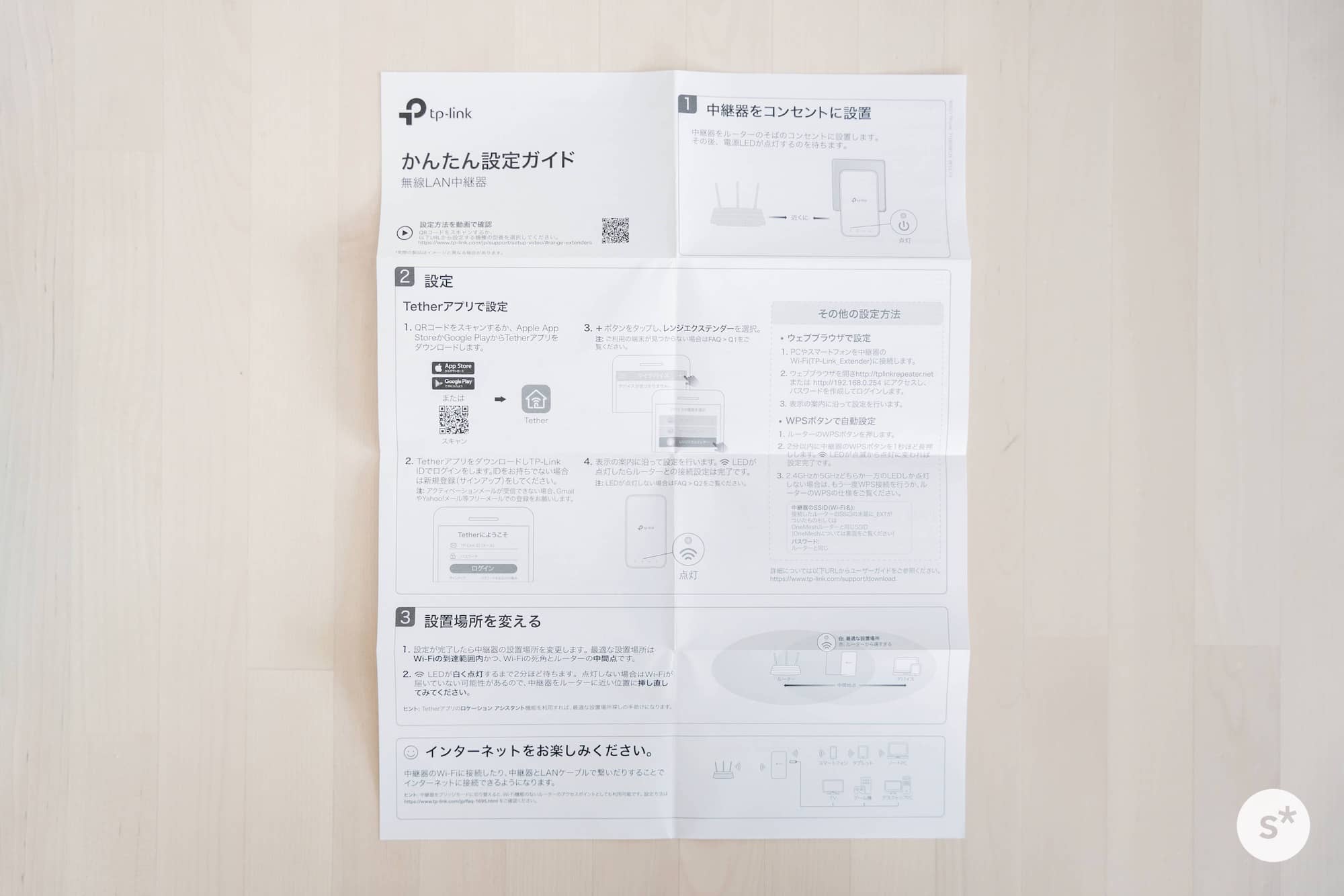
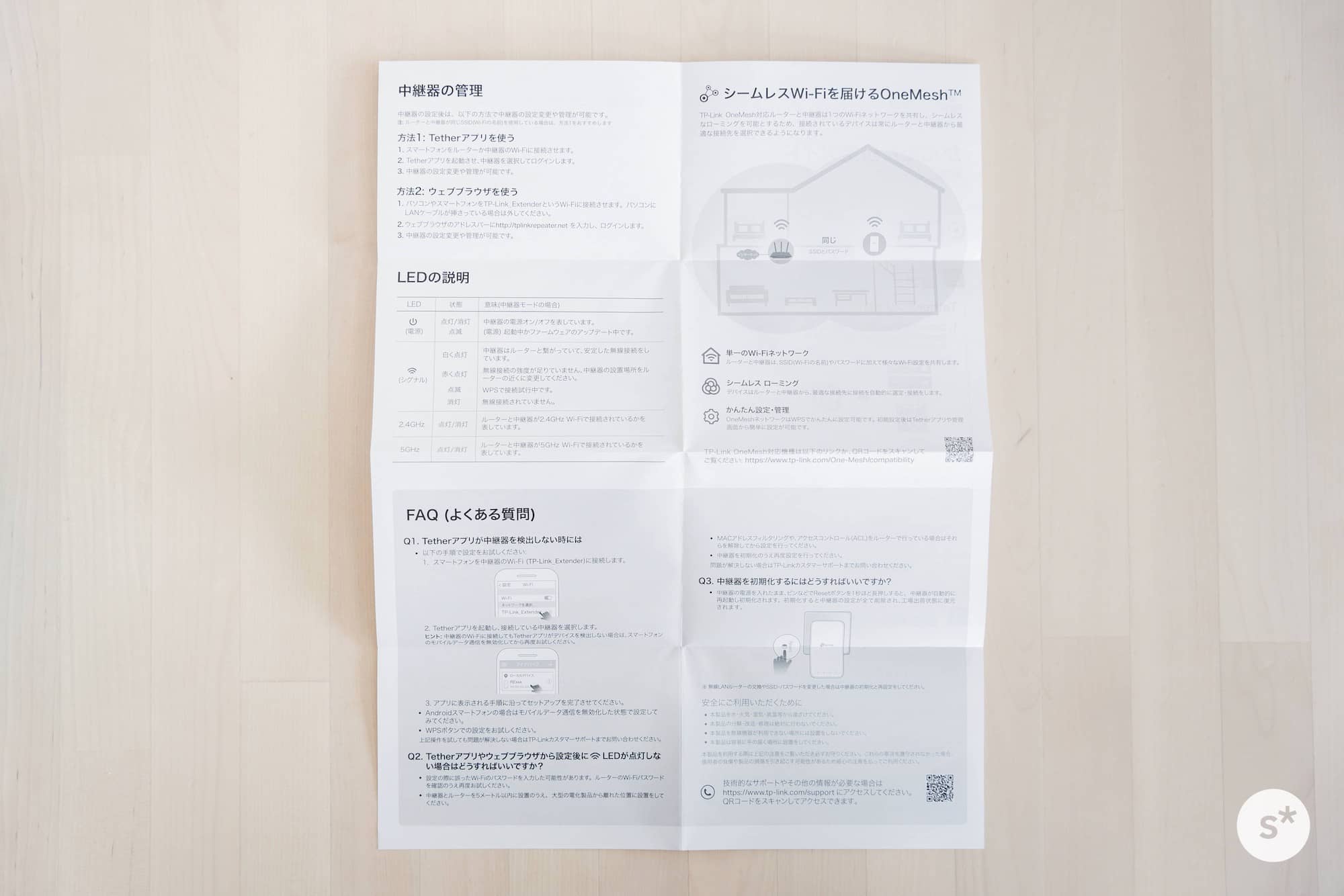

アプリをダウンロードし、アカウント作成など
TP-Link製品の設定や管理に使うのはこちらのアプリです。まずはダウンロードして規約の同意やアカウントの作成をやります。
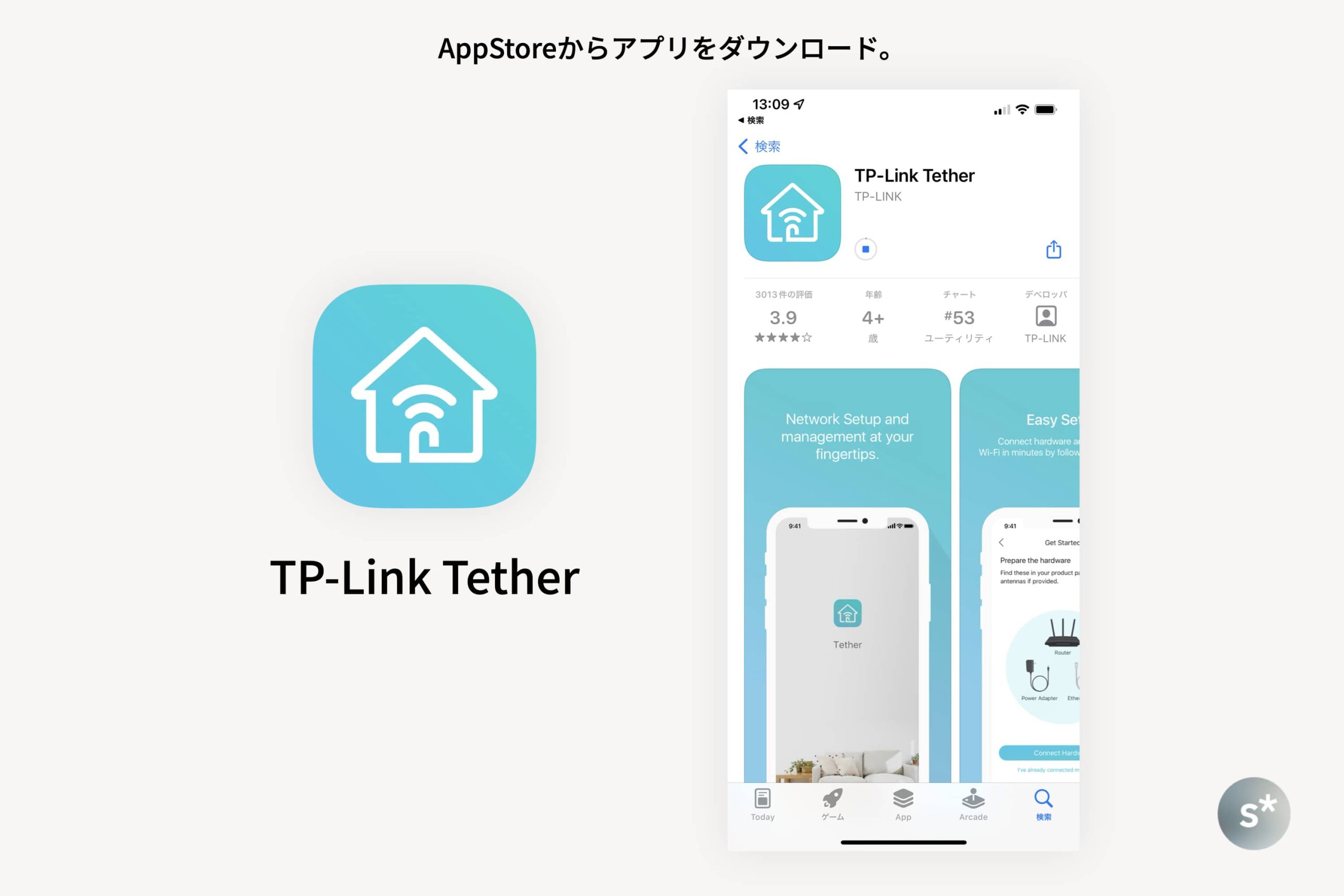
アプリを起動するとローカルネットワーク権限に関するダイアログが出てくるので、権限を付与しておきます。その後、規約類に同意し、TP-Link IDの作成に移ります。
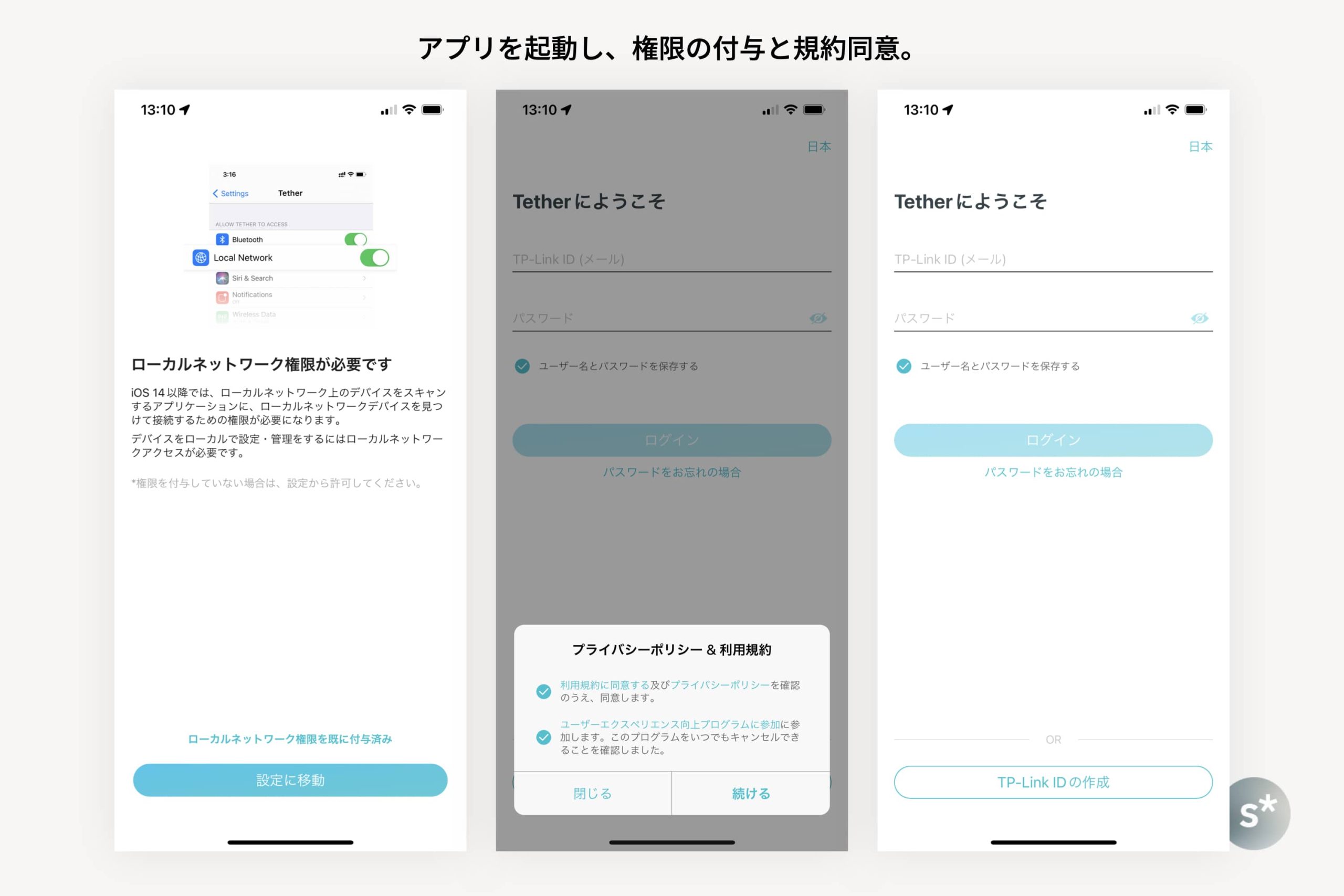
TP-Link IDの作成は、メールアドレスとパスワードを設定し、送られてきたメールのURLをタップして完了です。とても簡単でした。
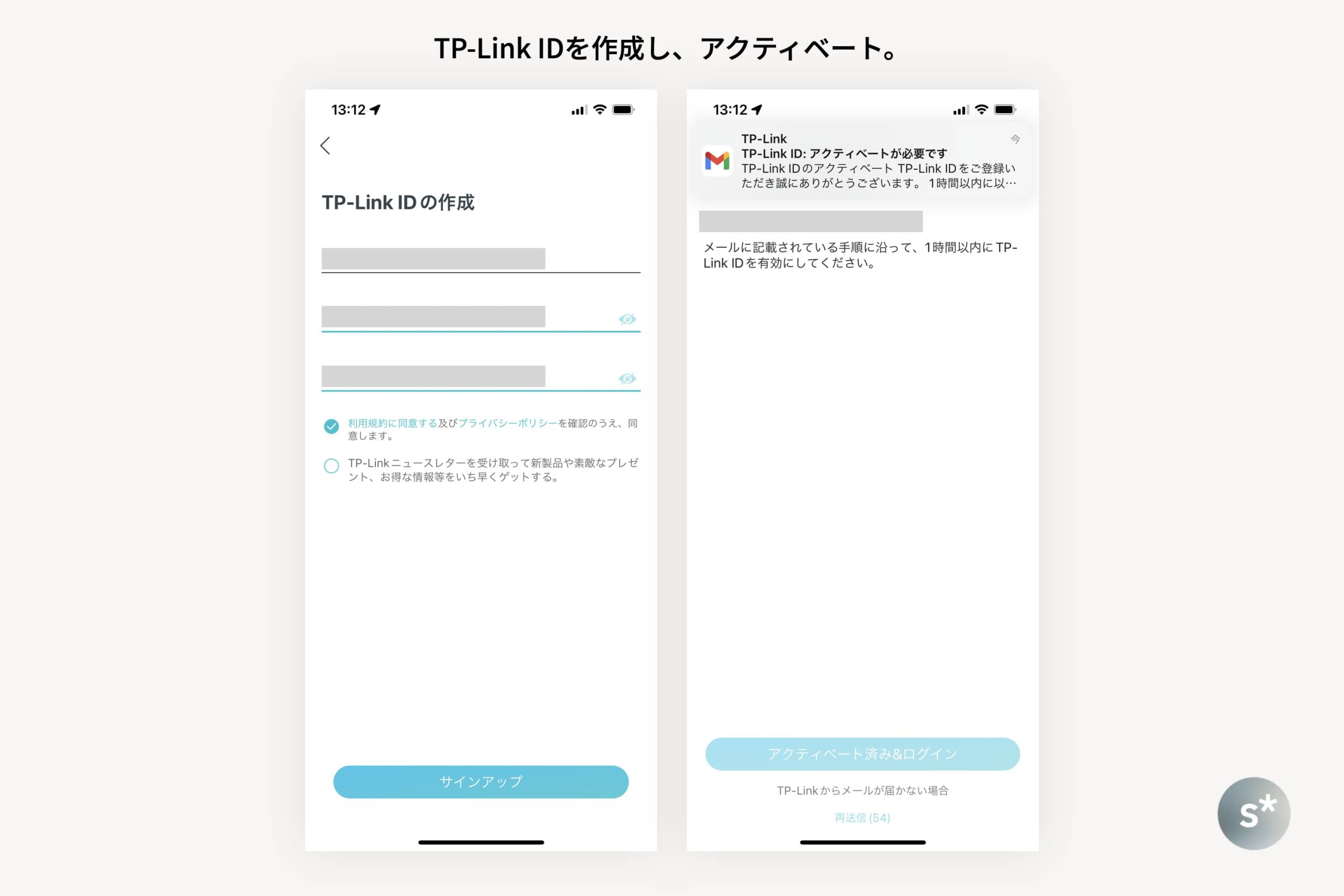
中継器を検出・登録する
アカウントを作成したら、いよいよ中継器の登録作業に入ります。「マイデバイス」の画面で右上の「+」ボタンをタップし、中継器を選択して進みます。
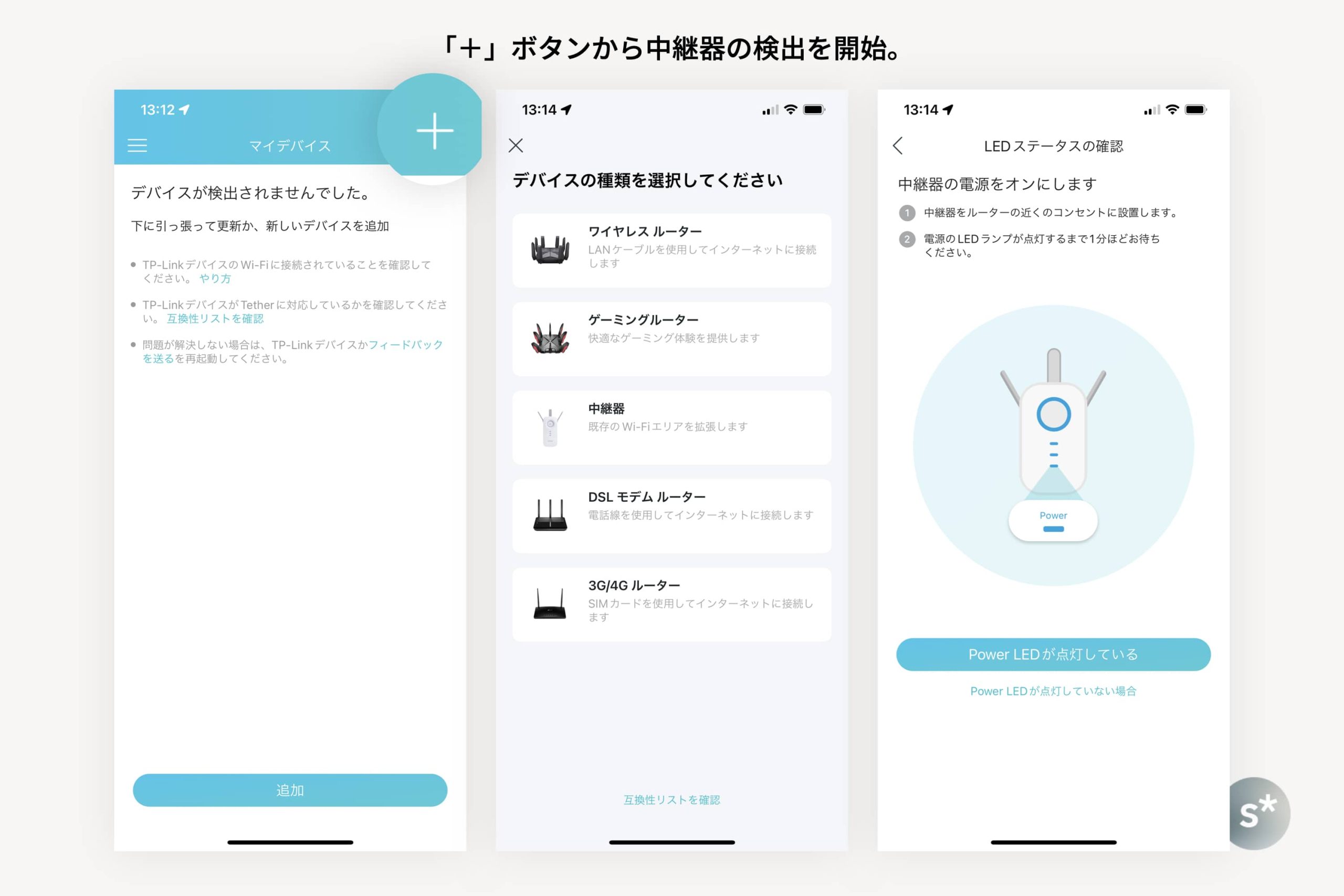
無事に検出されると、中継器用のローカルパスワードを設定。その後、接続するメインネットワークのSSIDを選択し、パスワードを入力します。下の画像では端折っていますが、2.4GHzと5GHzの両方とも設定する必要があります。
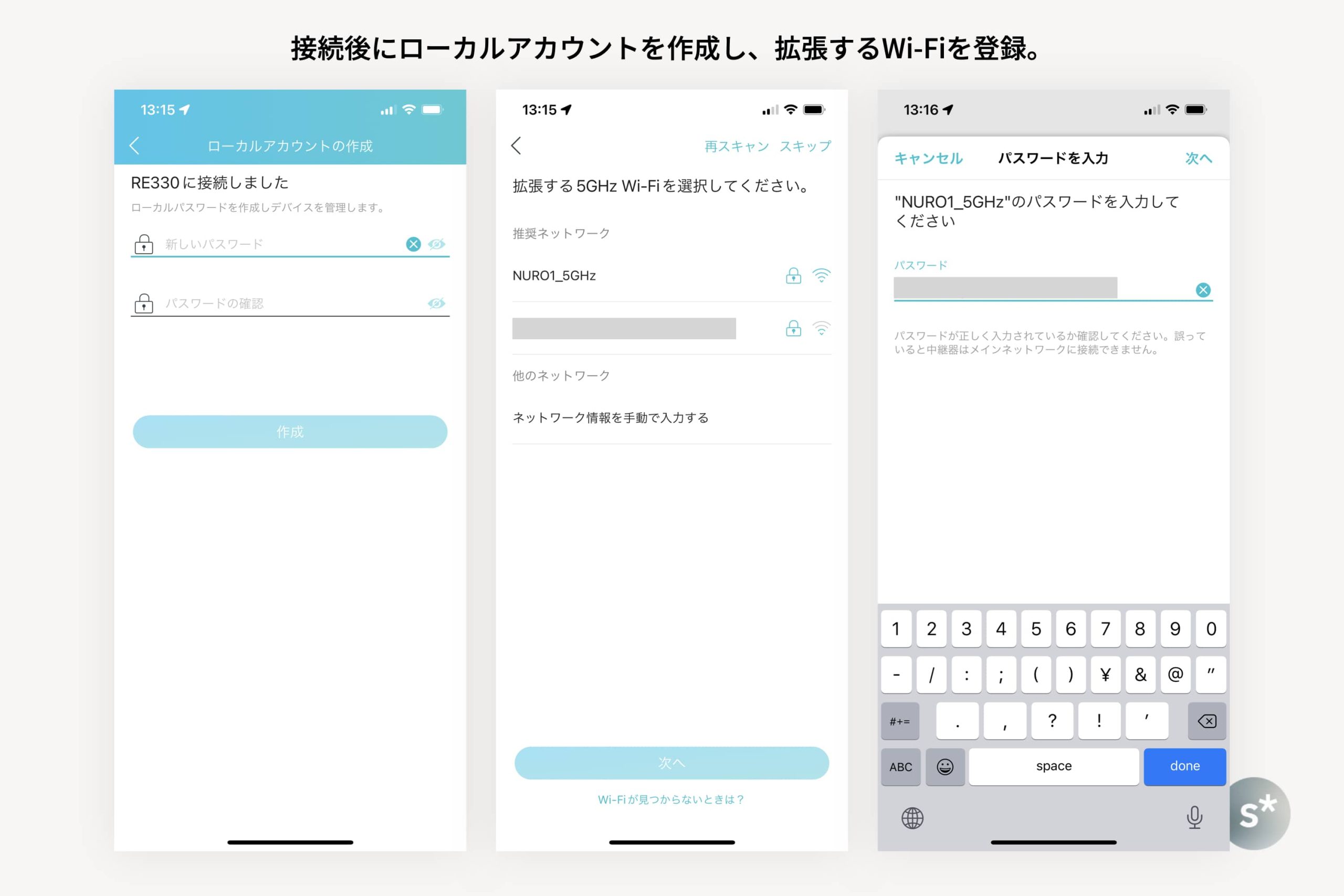
メインネットワークの内容を確認し、中継器のSSIDを設定します。ここでは初期設定のままにしておきました。なお、中継器のネットワークパスワードはメインネットワークと同じになります。問題なければ設定を適用します。
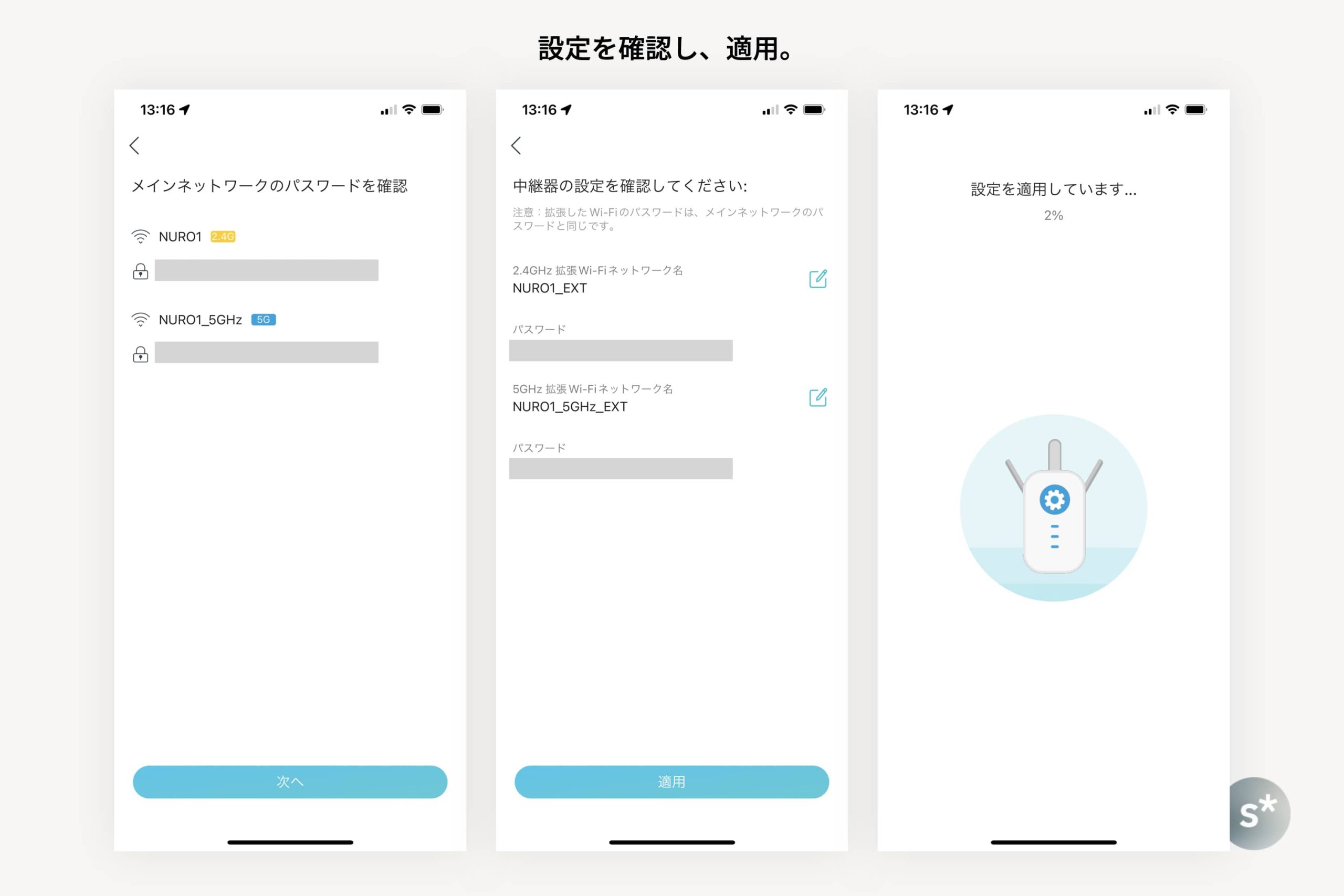
設置したら完了
この画面まで到達したら、中継器をコンセントから取り外し、実際の設置場所に持っていきます。メインネットワークの電波が届く範囲である必要があるので、今回はリビングと寝室の間にあるコンセントに設置しました。
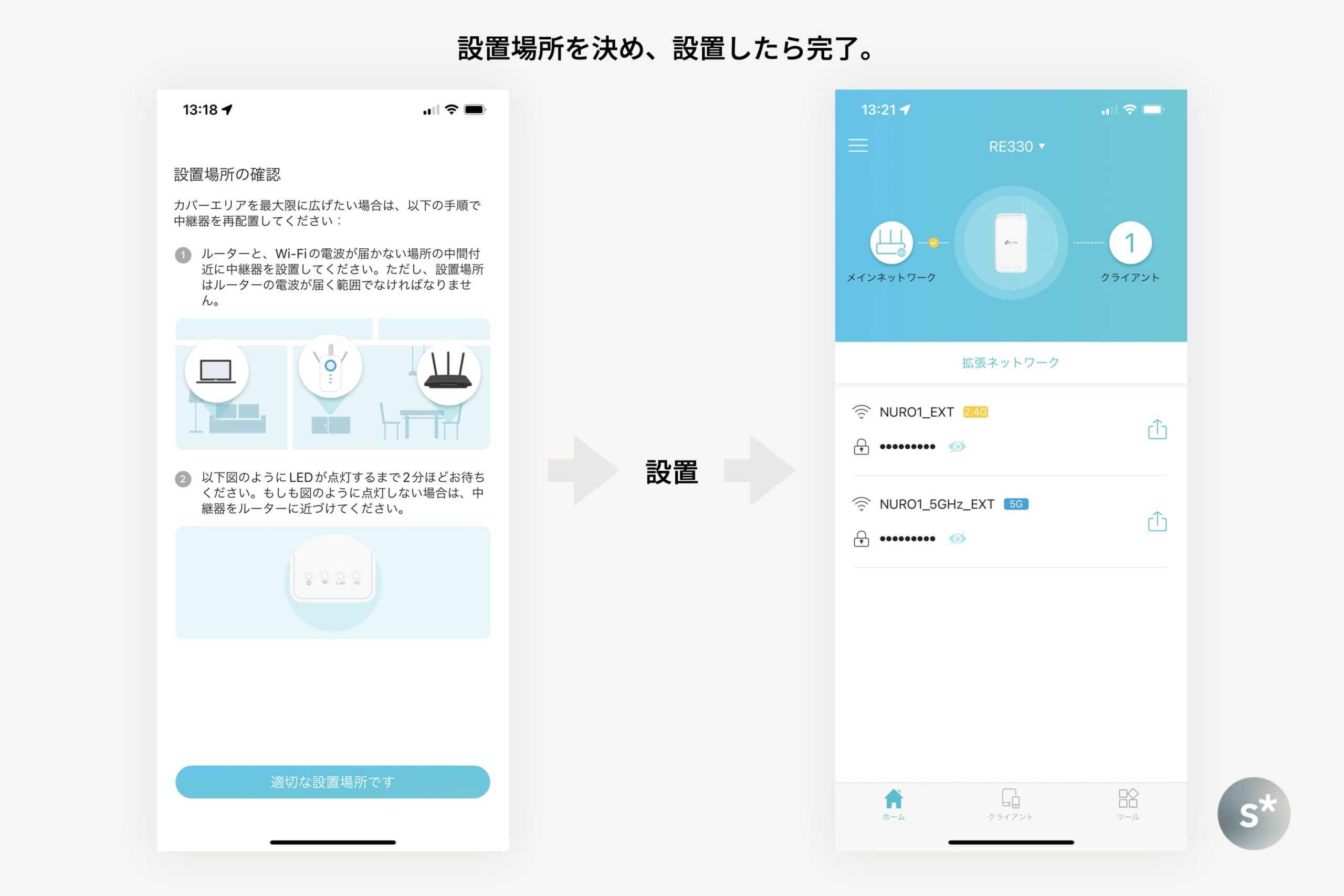


効果のほどは?
それでは、導入の効果を検証します。リビングデスクと寝室デスクにおいて、iPhone 12 Pro MaxをWi-Fiに接続してスピードテストを行いました。使用アプリは「Speedtest by Ookla」です。
接続先は「メインネットワーク(NUROのWi-Fiルーター)に直接接続」と「中継器経由で接続」の2つとし、場所ごとに比較しました。
テスト時間は日曜の夕方で、あまり回線が混雑していないような時間帯。有線なら上下ともに900 Mbpsを軽く超えてくるような回線です。なお、全てn=1なので参考程度にお願いします。
まず、リビングデスクで測定すると、以下のような結果になりました。
- メインネットワークに直接接続:Down 302 Mbps / Up 605 Mbps
- 中継器経由で接続:Down 190 Mbps / Up 189 Mbps
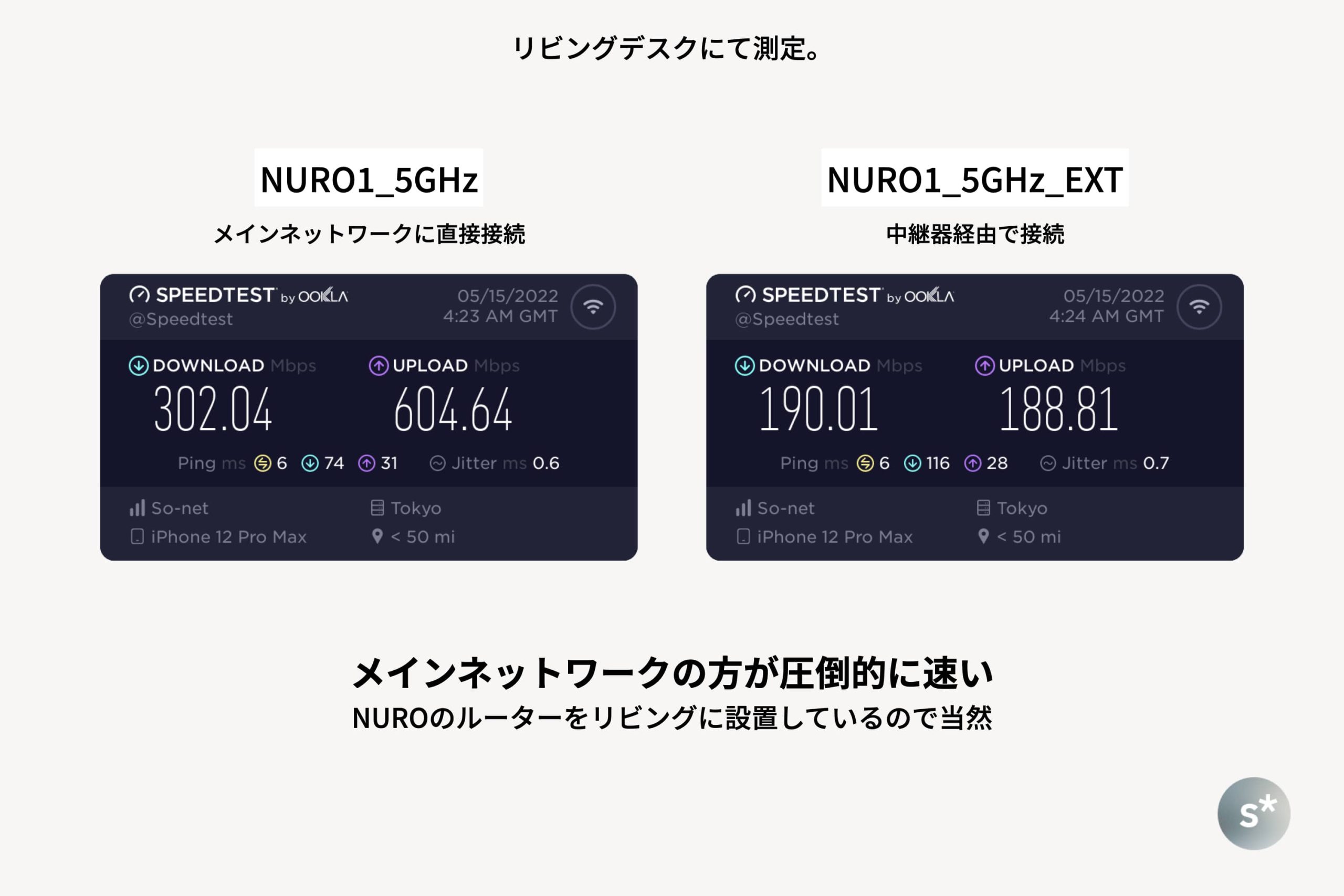
これは当然の結果となりました。NUROのルーターをリビングに置いており物理的に近いこと、中継器という余計なものが挟まっていないこと、これら2点からメインネットワークの方に接続した方が速いと考えられます。
一方、寝室デスクで測定すると、以下のような結果に。
- メインネットワークに直接接続:Down 89 Mbps / Up 121 Mbps
- 中継器経由で接続:Down 202 Mbps / Up 189 Mbps
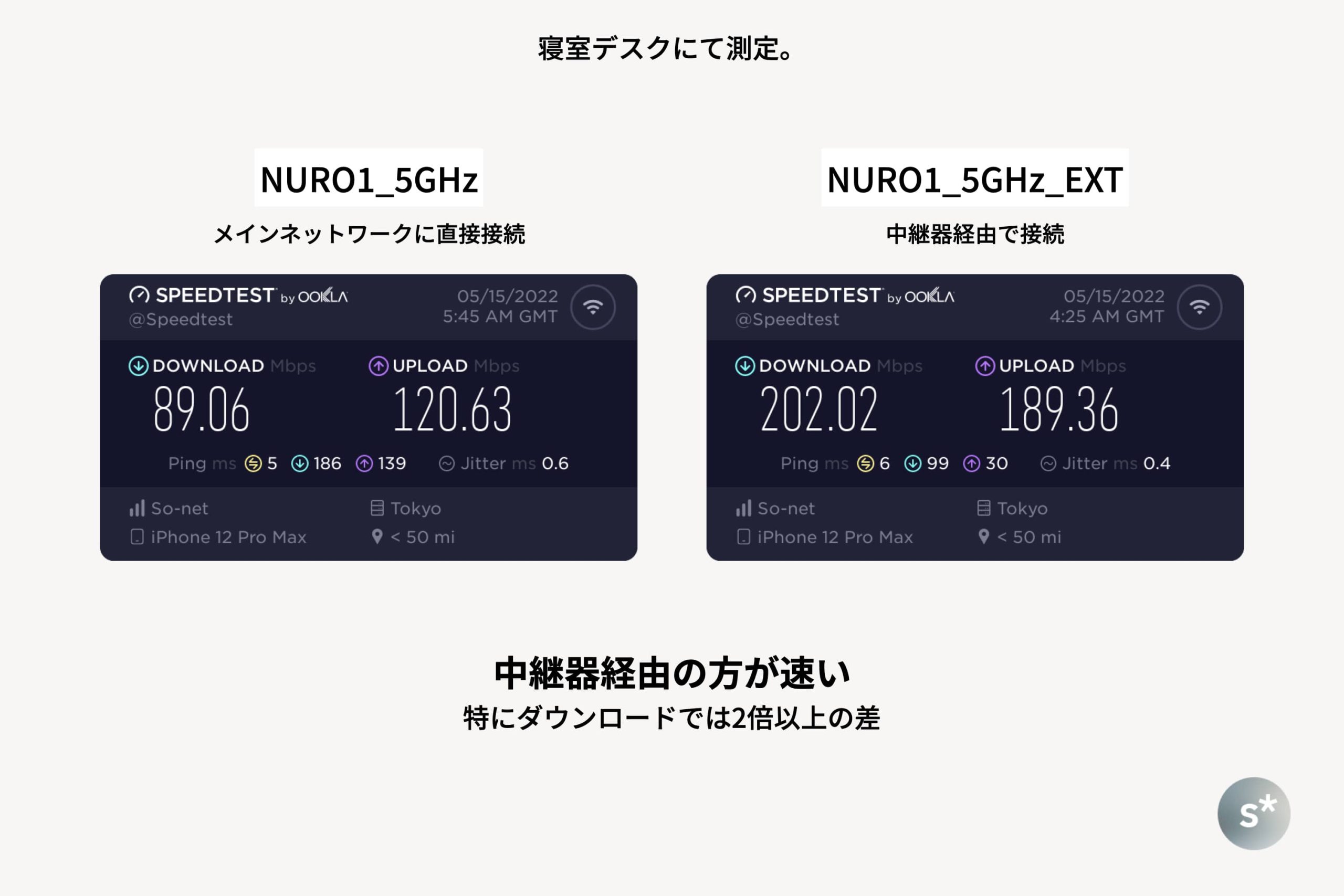
ダウンロードもアップロードも、中継器経由に軍配が上がりました。特にダウンロードに関しては2倍以上の差があり、中継機の効果が如実に表れています。
テスト時はメインネットワークでもこれだけの速度が出ていますが、実用に耐えられないほど(1 Mbps以下まで)落ちることも多々あります。また、Wi-Fiに繋がっているように見えても、実際はその先のインターネットに繋がらないこともあり、安定性にも不安がありました。
それが解消されたのは大きいですね。快適なデスク環境がより快適になりました。
まとめ
以上、Wi-Fi中継器を導入して寝室の死角を解消した話でした。僕は1台だけ導入しましたが、もっと広い家の場合はルーターに対して3台程度まで中継器を追加することができるようです。
たったの2,000円あまりの投資でこんなに快適になるのであれば、導入しない手はありません。設定も簡単で、上のスクリーンショットの時計を見ていただけると分かりますが、アプリのダウンロードから設定完了までたったの12分でした。
自宅の一部だけWi-Fiが遅い/繋がらないといったお悩みがあれば、ぜひ導入してみてください。安くて簡単なのに大きな効果が得られるはずです。











