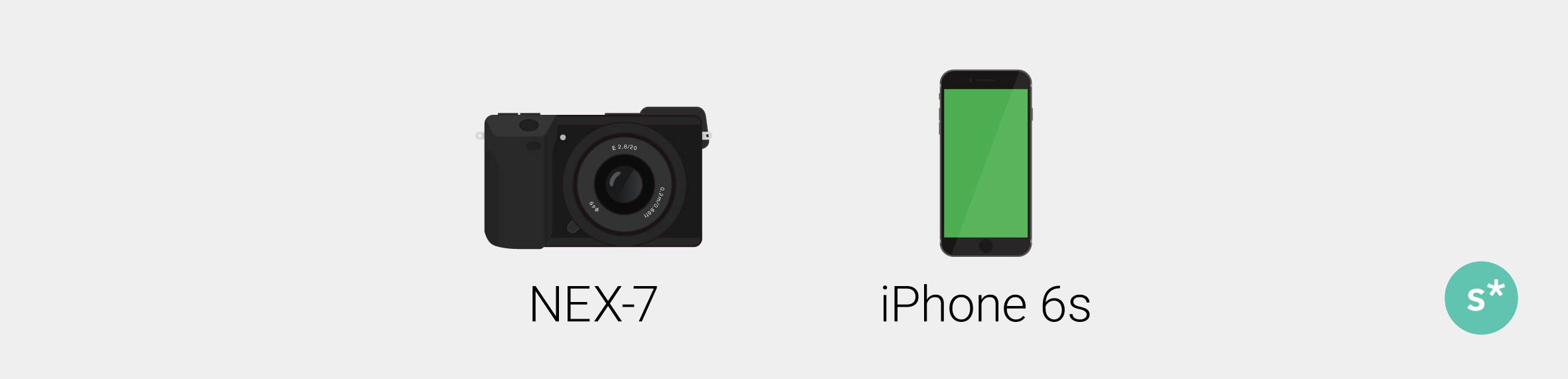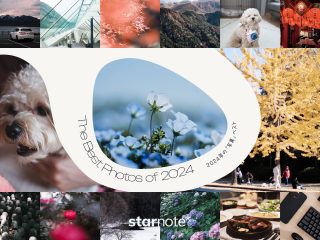写真をよく撮る人なら一度は考える問題。それはスマホや一眼レフなど複数のデバイスで撮影した写真を1箇所でまとめて管理する方法ではないだろうか。どうすればお手軽に管理でき、かつ昔の写真を簡単に探し出すことができるか。僕なりに試行錯誤してみた結果、Macを使っている人ならiCloudフォトライブラリを中心に管理すると使い勝手がよかったので紹介しておきたい。
この記事には広告が含まれています。
もくじ
iCloudフォトライブラリを中心に据えた写真管理
まずは以下に示している図を見て欲しい。iCloudフォトライブラリを中心に据えた写真管理の全体の流れだ。要となるiCloudは50GBプラン(月額130円)を契約している。
写真を撮るのはiPhoneとミラーレス一眼の2台
僕の場合、主に写真を撮影するデバイスは2つだ。iPhone 6sとソニーのミラーレス一眼NEX-7。
iPhoneで撮影した写真は自動でiCloudフォトライブラリへ
iPhoneのiCloud設定でフォトライブラリをオンにすると、iPhoneで撮影した写真はすべてiCloudフォトライブラリへ自動的に流れるようになる。特別な設定は必要ない。
ミラーレス一眼の写真はLightroomで現像したい
僕はNEX-7で撮影する写真はすべてRAW+JPEG形式で撮影しているので、一旦MacのLightroomに取り込んで現像作業を行いたい。その後でLightroomからMacの写真.appに書き出してiPhoneの写真と一括管理する、という流れだ。
確かにiPhoneの写真をLightroom側に取り込んで、Lightroomで一括管理する方法もあるが、閲覧時の操作性ではLightroomよりも写真.appの方に軍配が上がると僕は思っている。でも現像作業はLightroom一択なので、このような使い分けにしている。
そこでここからは、「ミラーレス一眼NEX-7で撮影した写真をLightroomで現像し、写真.appに取り込んでiCloudフォトライブラリに流す」という一連の流れをできるだけ自動化する方法についてまとめてみたい。
NEX-7からMacへの転送はEyefiで自動化
正直に言って写真の管理はとても面倒だ。少しでも手順が複雑になると、途端に重荷に感じてしまってだんだんやらなくなる。だから自動化できることはできるだけ自動化しておいた方がいい。それはカメラからMacへの写真の転送にも言えることで、いちいちSDカードを抜き差しして写真を取り込むのが億劫になってくる。
NEX-7はWi-Fi機能がついていないので、Wi-Fi転送したい場合はSDカード側にその機能を持たせる必要がある。そこで活躍するのが「Eyefi」だ。僕が使っているのは旧製品の「Eye-Fi Pro X2」で、RAW画像の転送にも対応し、撮影時にはジオタグもつけてくれるスグレモノ。ただし、現行の「Eyefi Mobi Pro」はジオタグ付与機能が削られてしまったのでとても残念だが、RAW画像の転送機能は引き続き備わっている。
ちなみに今僕が使っている「Eye-Fi Pro X2」を含むEye-Fi旧製品群は2016年9月16日をもって使えなくなってしまうので、「Eyefi Mobi Pro」へ移行するかどうか検討中だ。
Eyefiの旧製品が9月16日から使えなくなるみたい。旧製品のユーザーは現行製品への移行が必要。 – starnote*
Eyefiから取り込んだ写真をLightroomに自動インポート
Eyefiからは特定のフォルダに写真を読み込むようにしておいて、Lightroom側でそのフォルダを同期するように設定する。
Lightroomの自動読み込みの設定は ファイル > 自動読み込み > 自動読み込み設定… から。
- 監視フォルダー:Eyefiからの写真が保存されるフォルダを設定
- 保存先:Lightroomで管理する写真の保存先
Lightroomで読み込むと「監視フォルダー」にあった写真は「保存先」のフォルダへ移動されるので、監視フォルダーには何も残らない。また、RAW+JPEGで撮影した場合1枚の写真につきファイルが(RAWとJPEGの)2つ存在するが、Lightroomはこれらをまとめて1枚として処理してくれる。
Lightroomに読み込んだ写真は現像して完成させるが、この時点でいらない写真を選別しておこう。何でもかんでもiCloudに放り込んでいたらすぐ上限にいっちゃうからね。
現像した写真はJPEGで書き出してMacの写真.appに取り込むのだが、ここでも自動化のためのポイントがある。
Lightroomから写真.appに直接転送
Lightroomで現像した写真を写真.appに書き出す。目当ての写真を探し出すのが楽なので、僕は「写真.appで管理している写真がマスター」だという考え方で管理している(ブログ用の写真はLightroomから直接書き出しているが)。
ここではLightroom標準の書き出し機能を使おう。ファイル > 書き出し… とクリックすると以下のウインドウが現れる。
リサイズやファイルサイズ制限などはお好みで設定してください。必須項目は2点:「書き出し場所」と「後処理」だ。さらにこれをプリセットとして保存しておくと便利。
書き出し専用のフォルダを作ろう
書き出し場所はどこでもいいのだが、書き出し専用のフォルダを作っておくと管理が楽だ。というのも、書き出したファイルは写真.appに取り込んでも自動で削除されず手動で消す必要があるので、1つのフォルダに集約しておいた方が便利なのだ。
僕はピクチャフォルダ内にExportというフォルダを作ってそこで管理している。特に指定はないので任意の場所でOK。
後処理で写真.appを指定
ここが一番のポイント。書き出したファイルを写真.appに読み込むように設定しよう。
まず書き出し後の処理を「他のアプリケーションで開く」に設定。開くアプリケーションに「写真.app」を指定しよう。これだけでOK。
すると書き出し終了後に自動で写真.appが開き、今書き出した写真の一覧が表示されるので「すべての新しい写真を読み込む」をクリック。これで読み込まれる。
iCloudフォトライブラリをオンにしよう
Mac・iOSデバイスの両方でiCloudフォトライブラリをオンにしておこう。初回はアップロードに時間がかかるのでしばらく放置しておこう。もちろん固定回線で行うのがマスト。
Macは写真.appの環境設定から
写真.appの環境設定 > iCloudタブ からiCloudフォトライブラリをオンにしよう。「Macのストレージを最適化」にチェックを入れると本体ストレージを圧迫しないようにいい感じに管理してくれるみたい。
iOSは設定アプリから
設定 > 写真とカメラ とタップしていきiCloudフォトライブラリをオン。iOSモストレージを最適化のオプションがある。
他のサービスも併用してバックアップを万全に
写真.appに取り込んだ写真は各サービスのアップロードツールを使ってGoogle PhotosやFlickrにバックアップするようにしている。写真は消えてしまったら二度と取り戻せないので、二重・三重のバックアップをかけておこう。
特にGoogle Photosには自動コラージュ機能や昔の写真をプッシュ通知してくれる機能など、Mac・iOSの写真アプリには備わっていない機能もたくさんあるので、併用する価値は十分にあると思う。また、Android端末も持っているような人はGoogle Photosを中心に写真を管理してもいいかもしれない。これはいつか記事にしたいと考えている。
まとめ
写真管理には「自分なりのルール決め」が重要。僕は今回紹介したようなルールで管理しているが、要はLightroomと写真.app(あるいはGoogle Photos)の使い分けのバランスさえ身につけてしまえば、自分なりのルールを確立できるのではないだろうか。最重要ポイントは「繰り返すうちにだんだんと面倒に感じるようなルールを作らない」ということなので、自動化できるところはできるだけ自動化して、肩の力を抜いたゆるーいルールを作ることが大切だと思う。
無料の5GBでは少ないと思うのでiCloudの容量を購入する必要はあるが、月額130円で50GBを契約すればかなりの枚数を保存することができる。実際、僕は現在10,000枚弱の写真で17GBほどを消費しているがまだまだ余裕がある。もちろん、購入した容量はフォトライブラリだけでなくiPhoneのバックアップにも使えるので、「写真とiPhoneの保険」くらいの感覚で購入してもいいかもしれない。
※ Lightroomを使ってみたい!という方はAdobe Creative Cloudフォトグラフィプランがお得ですよ!