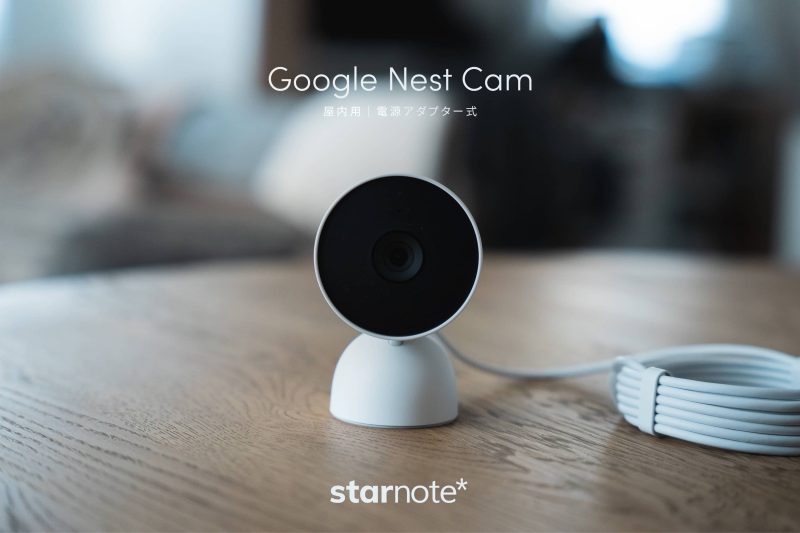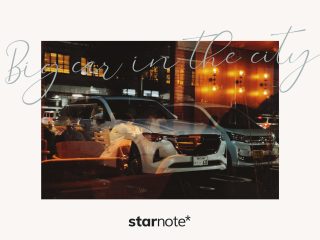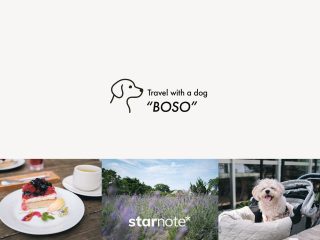さまざまなデバイスから映像を確認できます。
この記事には広告が含まれています。
子犬を迎えて、早2週間……

時間が経つのはとてもとても早いもので、仕事にブログに子犬の世話にと追われていたら、気づけば1月が終わろうとしています。1月上旬に迎えた子犬もすっかり我が家に慣れて、仰向けお腹丸出しで昼寝をする始末。
子犬は成長スピードがとても速いので、2週間で体は一回りも二回りも大きくなりました。これからもっと成長していく過程で、きちんとお留守番ができる天才犬になってもらわないと困るので、今のうちからトレーニングしておきたいのです。
特に、私たちは平日に在宅勤務をしていることが多く、2人揃って家を空けることはまずありません。だからこそ、土日に2時間ずつ敢えて家を空け、お留守番の練習をしてもらう必要があります。
とはいえ、2時間も放置すると変なことをしていないか気になるので、見守りカメラを導入したいところ。いろいろな商品を調べてみたけれども、我が家はGoogle Homeでスマートホーム化しているので、Google製品を加えることにしました。
そのようなつもりで導入してみたところ、なんと在宅勤務中にも多大な恩恵があると気づくことになりました。
Google Nest Cam(屋内用/電源アダプター式)
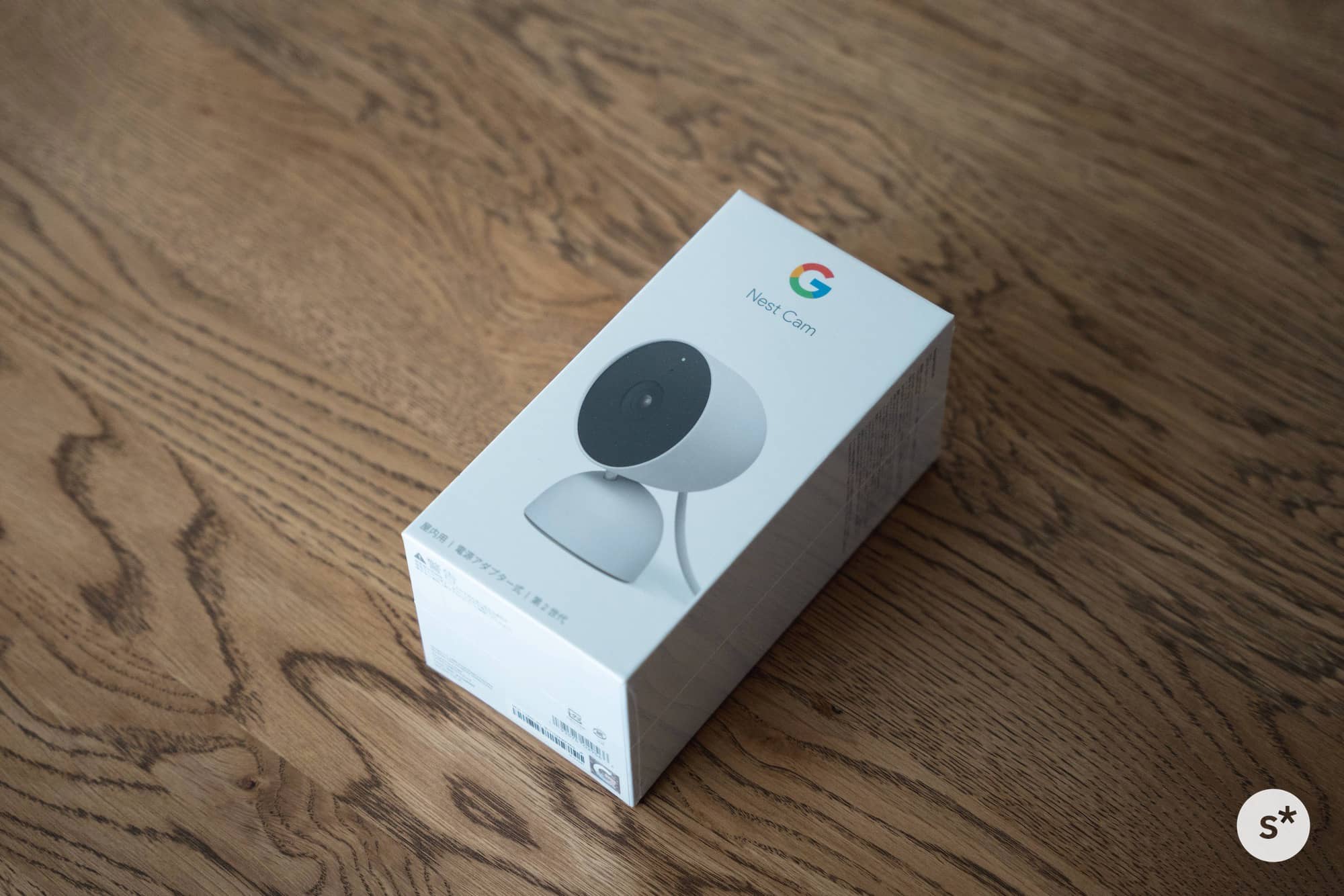
購入したのは、「Google Nest Cam」という製品。
この製品には、「屋内・屋外対応/バッテリー式」と「屋内用/電源アダプター式」の2つのバリエーションがあります。今回の用途では、常に電源が取れる屋内に設置するので、後者を選択しました。
見守りカメラはいろいろなメーカーから発売されており、3,000円台で買えるものもあるから、1万円超えのGoogle Nest Camは高価な部類に入ります。
しかし、その丸っこくてかわいいデザインや、Google Homeアプリと連動することで生まれる使い勝手を考えると、別に悪い選択肢ではないのではないかと思いました。
そうはいっても、他の見守りカメラを使ったことがあるわけではないので、他製品との比較はできていません。一方、少なくともこの「Google Nest Cam」は満足のいく製品であることは間違いないです。
開封してみよう
いつものGoogle製品のように、素敵な化粧箱に入れられて届きました。
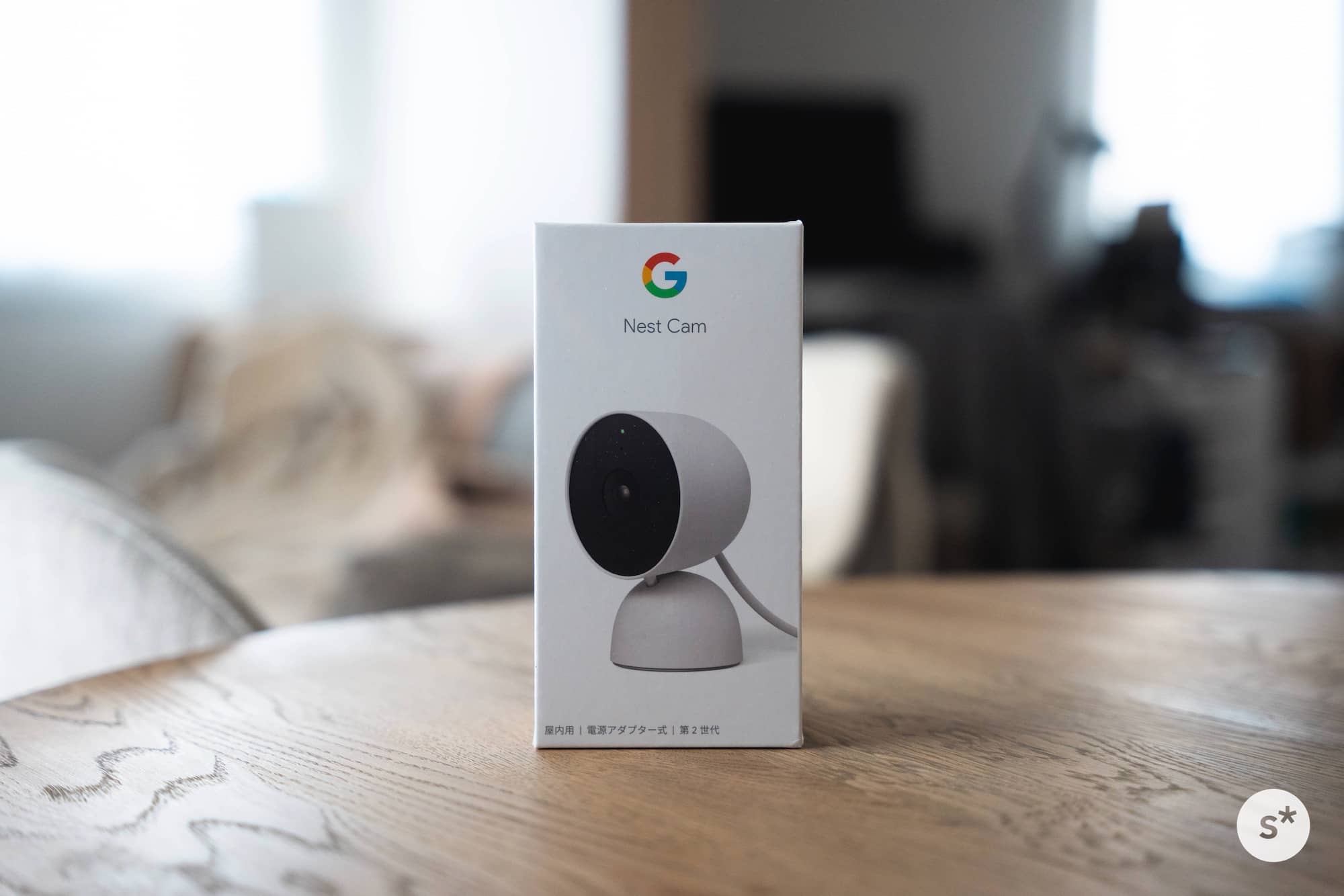

開けると本体が出てきました。想定よりコンパクトで、この程度なら全然場所取らなくていいですね。
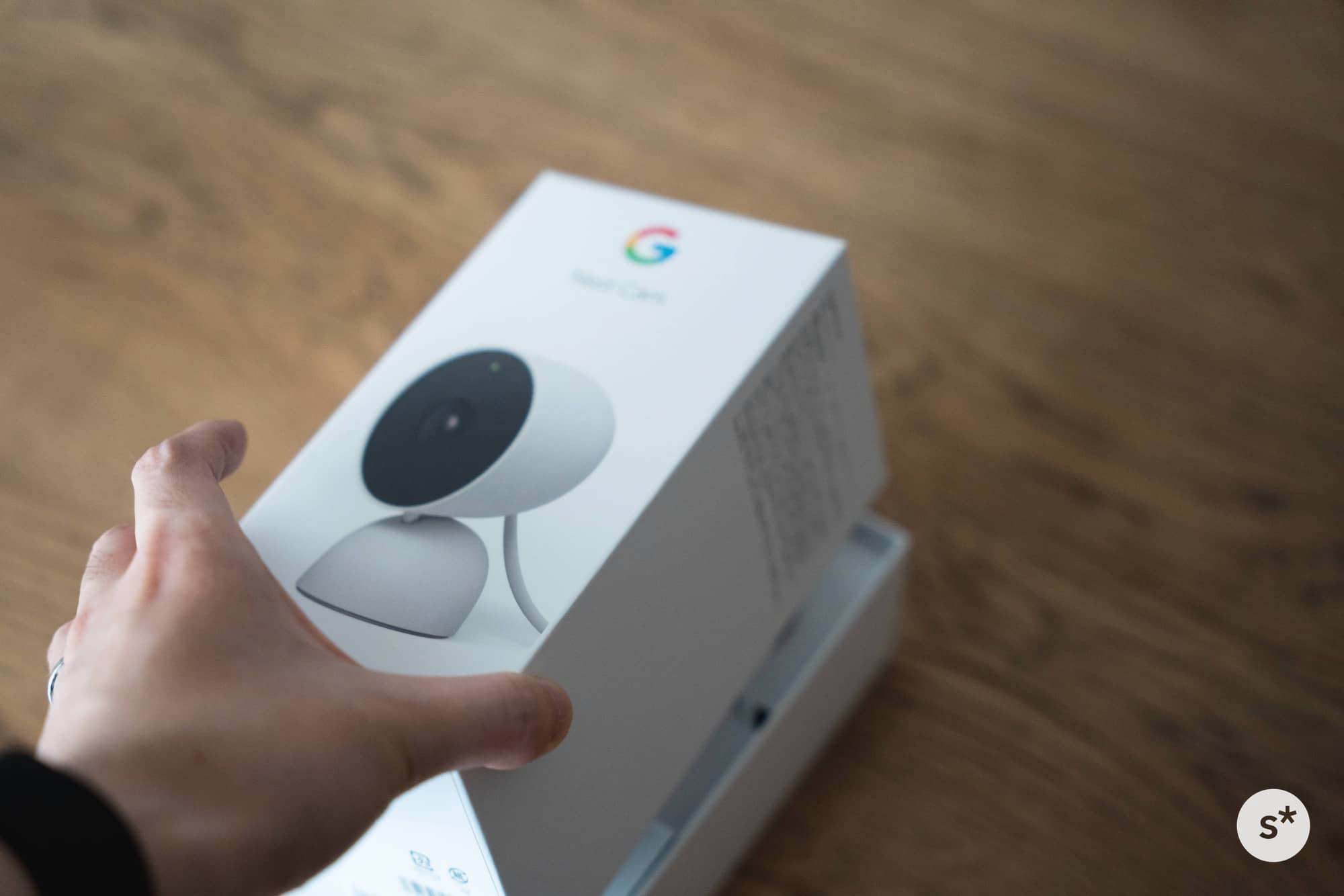


下には付属品が入っています。

本体の裏にはケーブルが。

外観とスペック
見てのとおり、外観は文句なしのデザインです。背面にはスピーカー用の穴が開けられていて、遠隔地から話しかけることができます。



底面にはラバー加工。

手のひらにすっぽりと収まるようなコンパクトなサイズです。

スペックをまとめると以下のようになります。ざっくり言うと、宅内のWi-Fiに接続して、フルHD・30fpsの映像を配信することができます。
また、USB-Aから電源を取るようになっています。本体から3mのUSB-Aケーブルが伸びているので、その先端を充電器に接続すればOK。充電器は付属していますが、汎用のUSB充電器も使えます。
撮影した動画を保存しておくためには、Google Nest Aware / Google Nest Aware Plusの定期購入が必要です。課金しない場合、基本的にはライブカメラとして機能し、過去3時間のうち動きのあった場面だけをプレイバックすることができます。
| カテゴリー | 仕様 |
|---|---|
| カメラ | 2 メガピクセル カラーセンサー 対角画角 135° 6 倍デジタルズーム アスペクト比 16:9 |
| 動画 | 最大 1080p(1,920 × 1,080)、30 フレーム/秒 24 時間連続稼働のライブビュー機能 HDR ナイトビジョン機能 H.264 エンコード |
| 動画履歴 | 直近 3 時間以内のアクティビティの動画クリップをキャプチャして保存 ・Google Nest Awareを定期購入(別途契約)すると、最大 60 日分のアクティビティの動画履歴をキャプチャして保存 ・連続録画(最大 10 日分の連続動画履歴)のご利用には、別途 Google Nest Aware Plus の定期購入が必要 |
| オーディオ | 高音質のスピーカーとマイク ノイズ キャンセル機能付きの全二重双方向音声 |
| 無線 | Wi-Fi: 802.11a/b/g/n/ac(2.4 GHz / 5 GHz) WEP、WPA、WPA2、WPA3 の暗号方式に対応 Bluetooth Low Energy(BLE) |
| セキュリティ | オンデバイスの機械学習 セキュアブート 自動セキュリティ アップデート 128 ビット AES 暗号化(TLS / SSL) |
| 電源 | USB-A コネクタ搭載の 3.0 m 電源ケーブル付属 7.5 W USB-A 電源アダプター付属 |
| サイズ・重量 | 高さ: 98.47 mm × 幅: 64.03 mm × 奥行: 56.93 mm 重量(電源ケーブル使用時): 393 g |
| 取り付けオプション | テーブルトップ(テーブル設置式) 壁面への取り付け(一体型の壁取り付けプレートと 2 本のネジを使用 |
付属品
付属品は極めてシンプルです。本体、電源、固定用ネジ類、クイックスタートガイドの4つだけ。

電源はUSB-A端子を搭載したシンプルなもので、7.5Wの出力に対応しています。



傾き調整機能を搭載
Google Nest Cam(屋内用/電源アダプター式)は、テーブルトップに据え置きで設置する方法と、壁にネジで固定する方法に対応しています。
テーブルトップに据え置きするときは、以下の写真のような角度で調整することができます。調整の範囲の両端の2枚です。


そして、カメラをぐるっとねじると、壁付けモードにすることができます。壁付けなので基本的には高いところに設置して下を写すような仕様ですね。




アプリで設定、10分程度で完了
だいたいの位置を決めて設置すると、「Google Home」アプリで初期設定をやっていきます。
我が家はGoogleデバイスでスマートホーム化を果たしているので、その中に1つ入れ込むだけでした。そのため、10分程度で初期設定が完了しました。
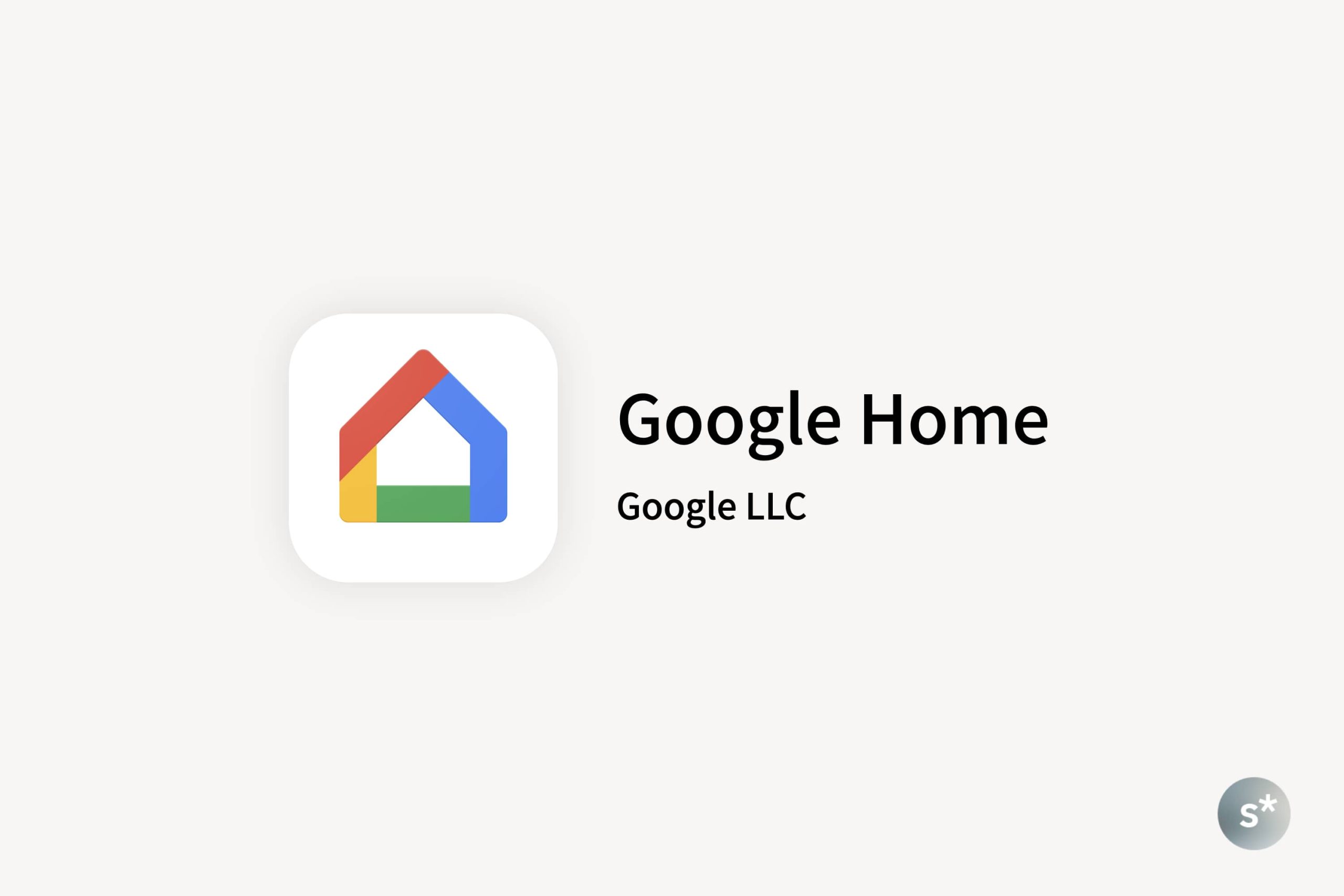
初期設定の全工程を載せるわけではないですが、要点だけを掻い摘まんでご紹介します。
まずは、アプリの左上「+」ボタンをタップして、デバイスのセットアップに入ります。その後、「新しいデバイス」から「カメラ」を選択。
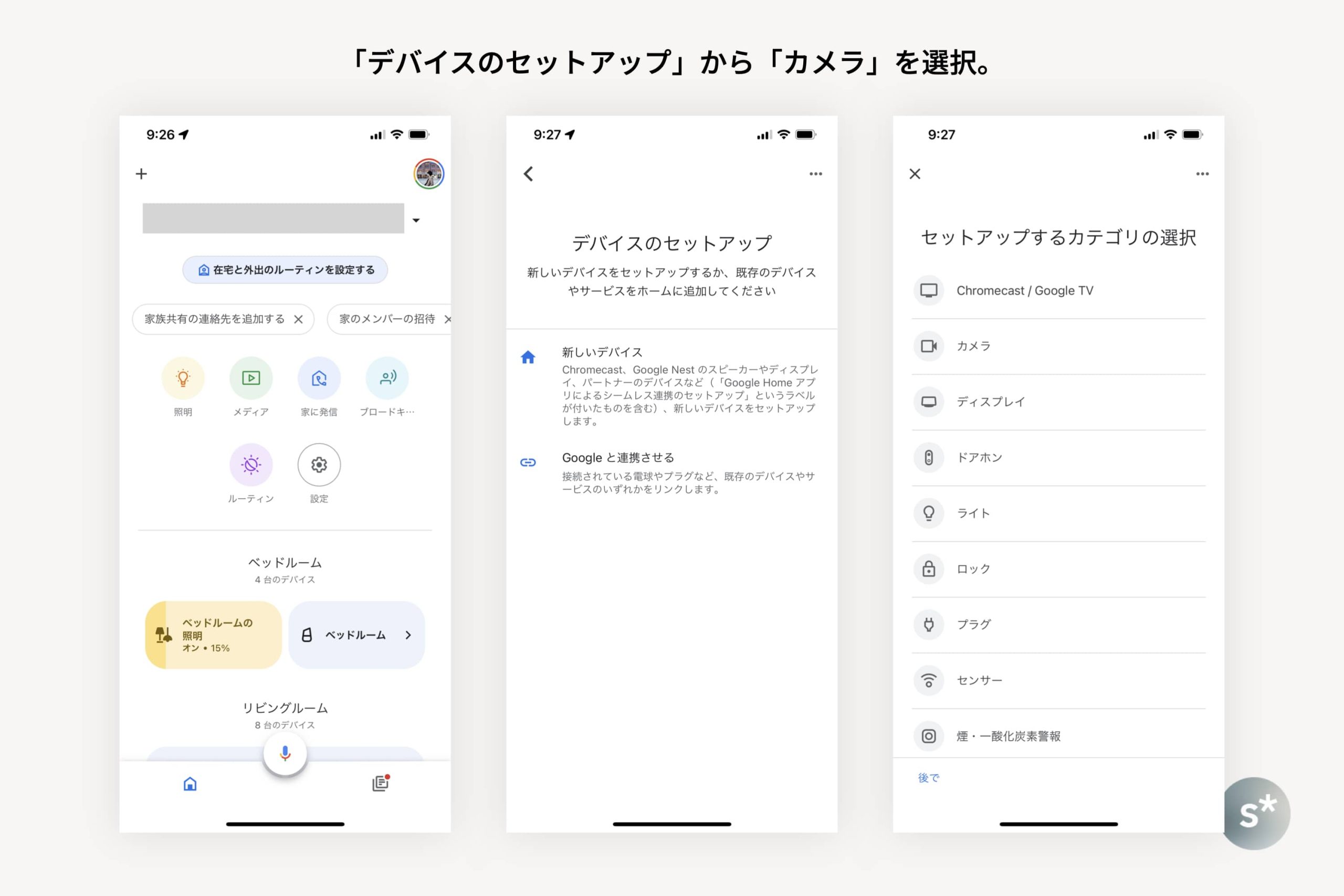
権限を付与するために、カメラに貼ってあるQRコードを読み込みます。その後、カメラを電源に接続します。

うちの場合、犬用ケージが見渡せるテレビボードの上に設置することにしました。こんな位置関係です。


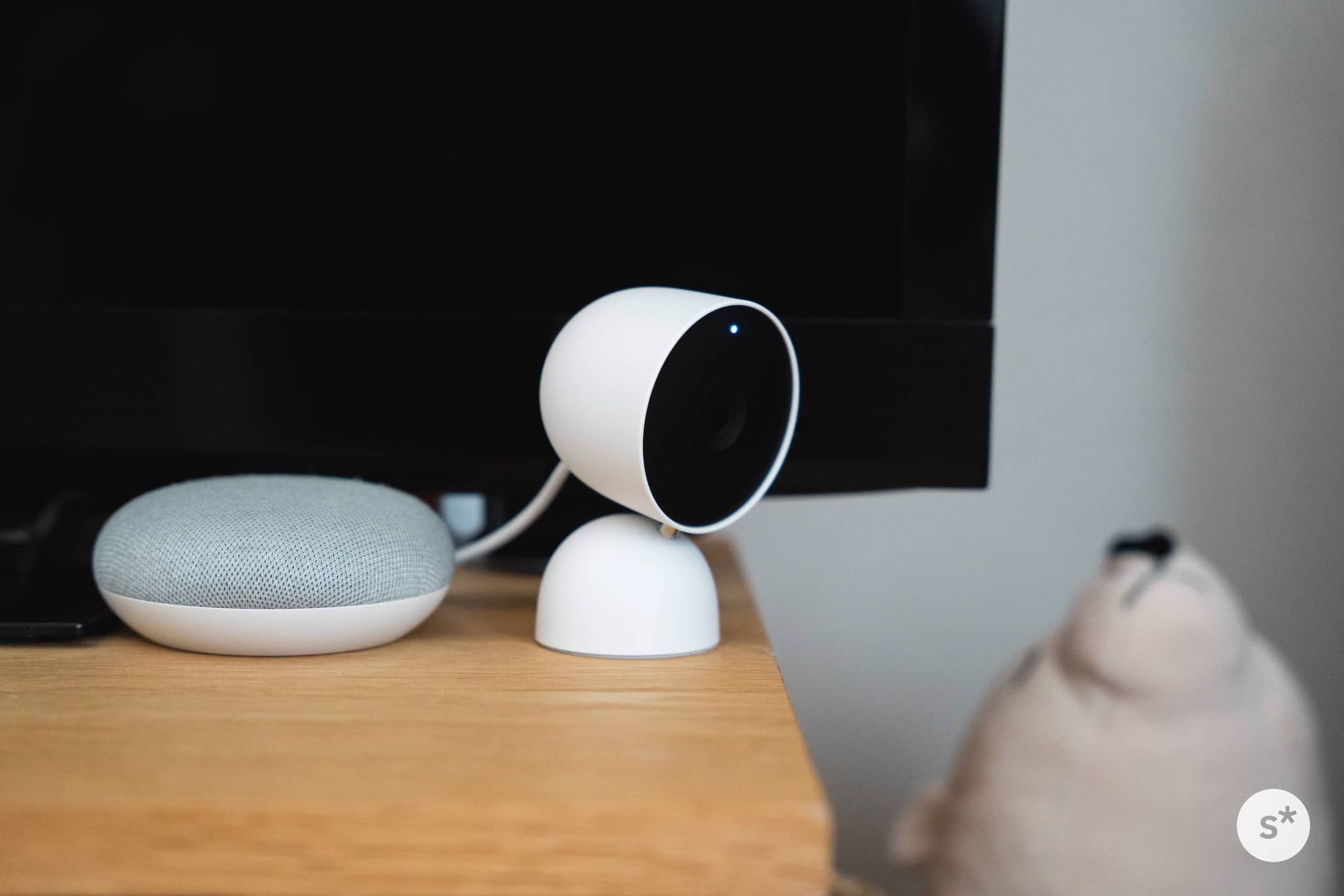
そして、テレビ裏に設置した電源ボックスの中にあるAnkerのUSBアダプタから電源を取りました。付属のアダプターは使っていません。

その後、鬼のようにいろいろな規約が表示されるので、片っ端から同意していきます。そしたらやっと映像が出ました。
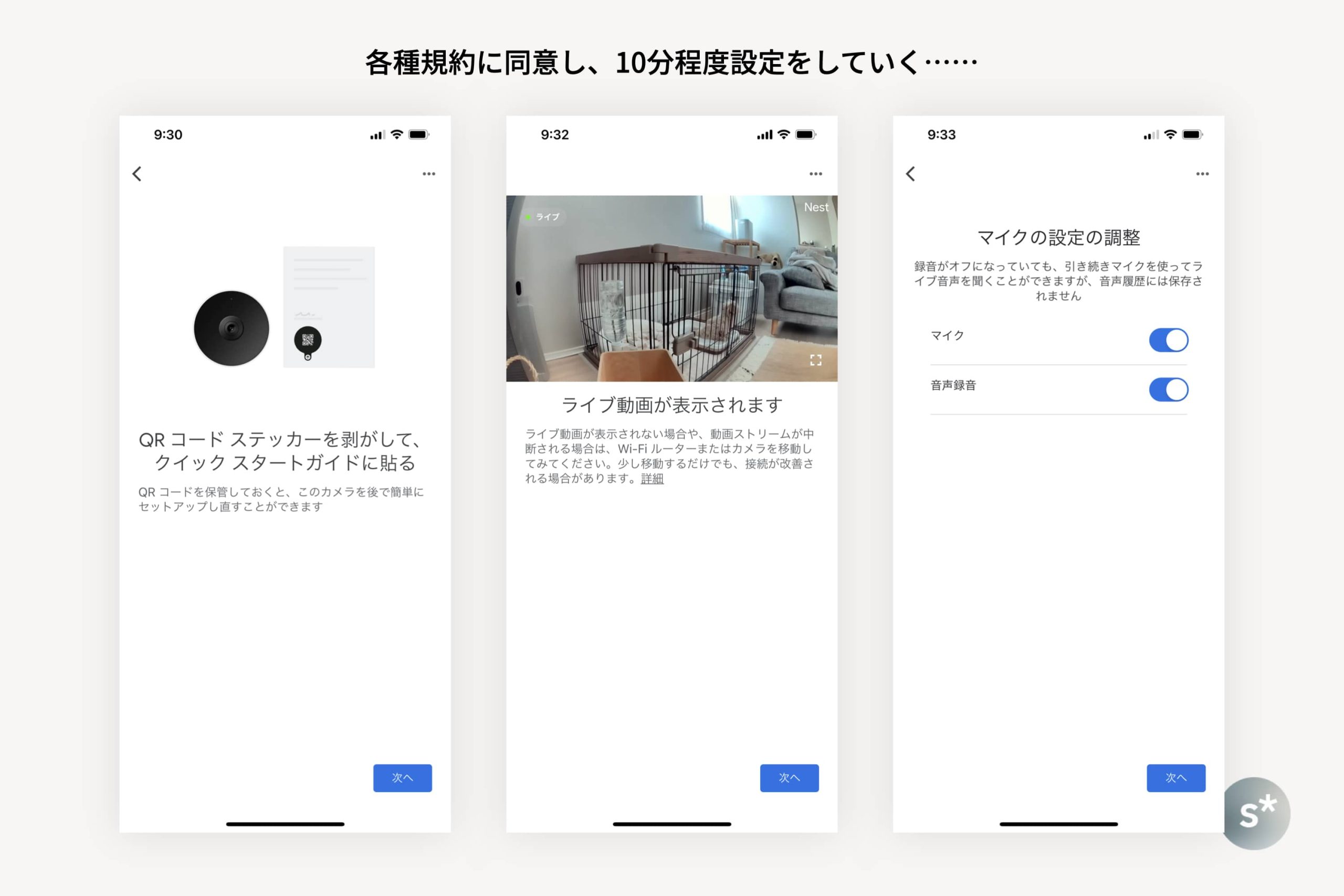
また、画面上で案内があったとおり、カメラに貼ってあったQRコードは、クイックスタートガイドに貼り付けて保存します。再度設定するときに必要となるので無くさないように気をつけます。
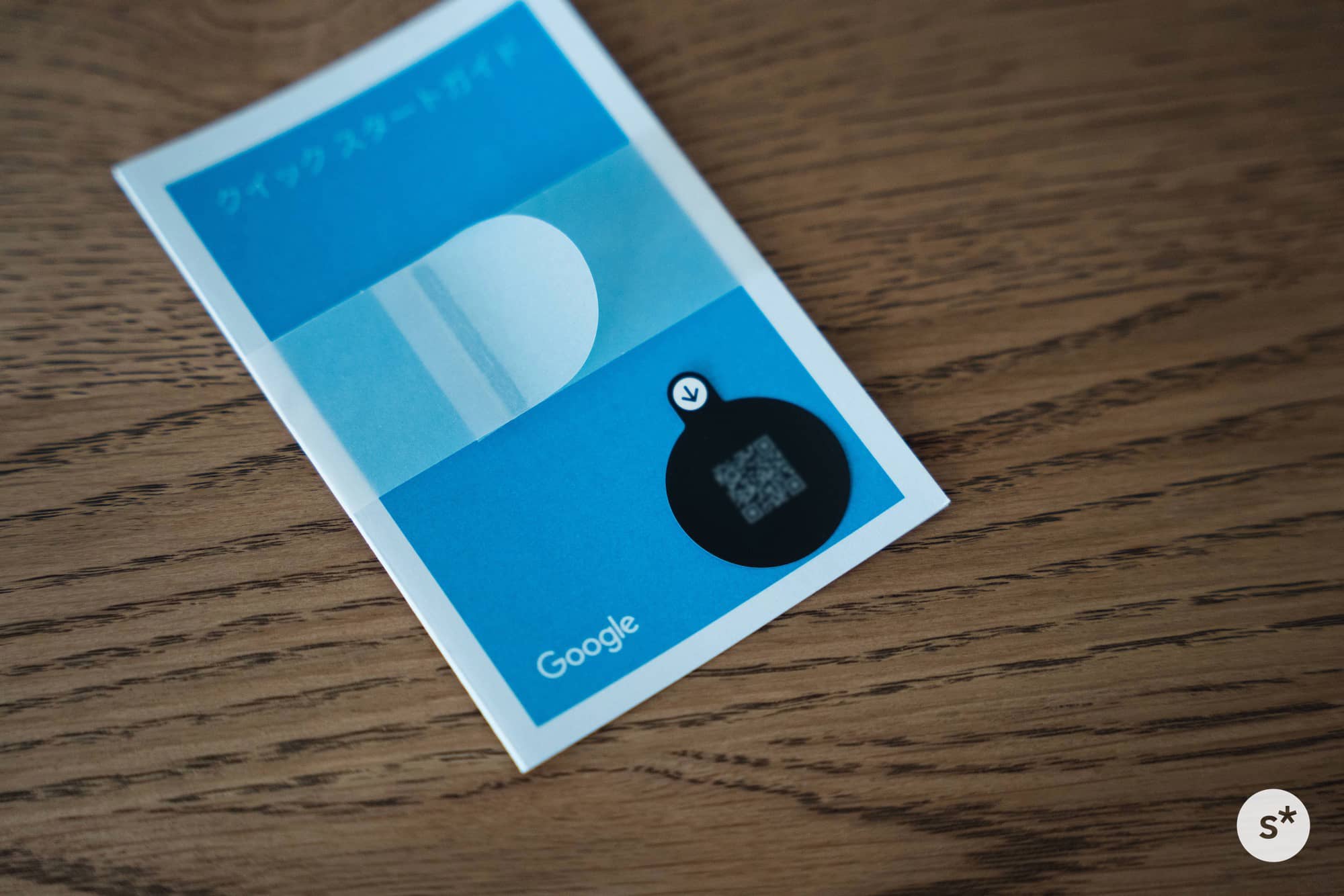
十分な画質、低遅延な映像、さまざまなデバイス
それからいくつかの工程をくぐり抜け、やっとのことで設定完了しました。時間にして10分程度ですが、このようなデバイスの初期設定としてはステップが多いように感じました。
設定完了すると、「Google Home」アプリのデバイス一覧にカメラが現れます。これをタップすると、カメラの映像が表示されます。
映像はインターネットを介して表示されているので、自宅内のWi-Fiだけでなく、外出時のモバイル回線でも表示することが可能。
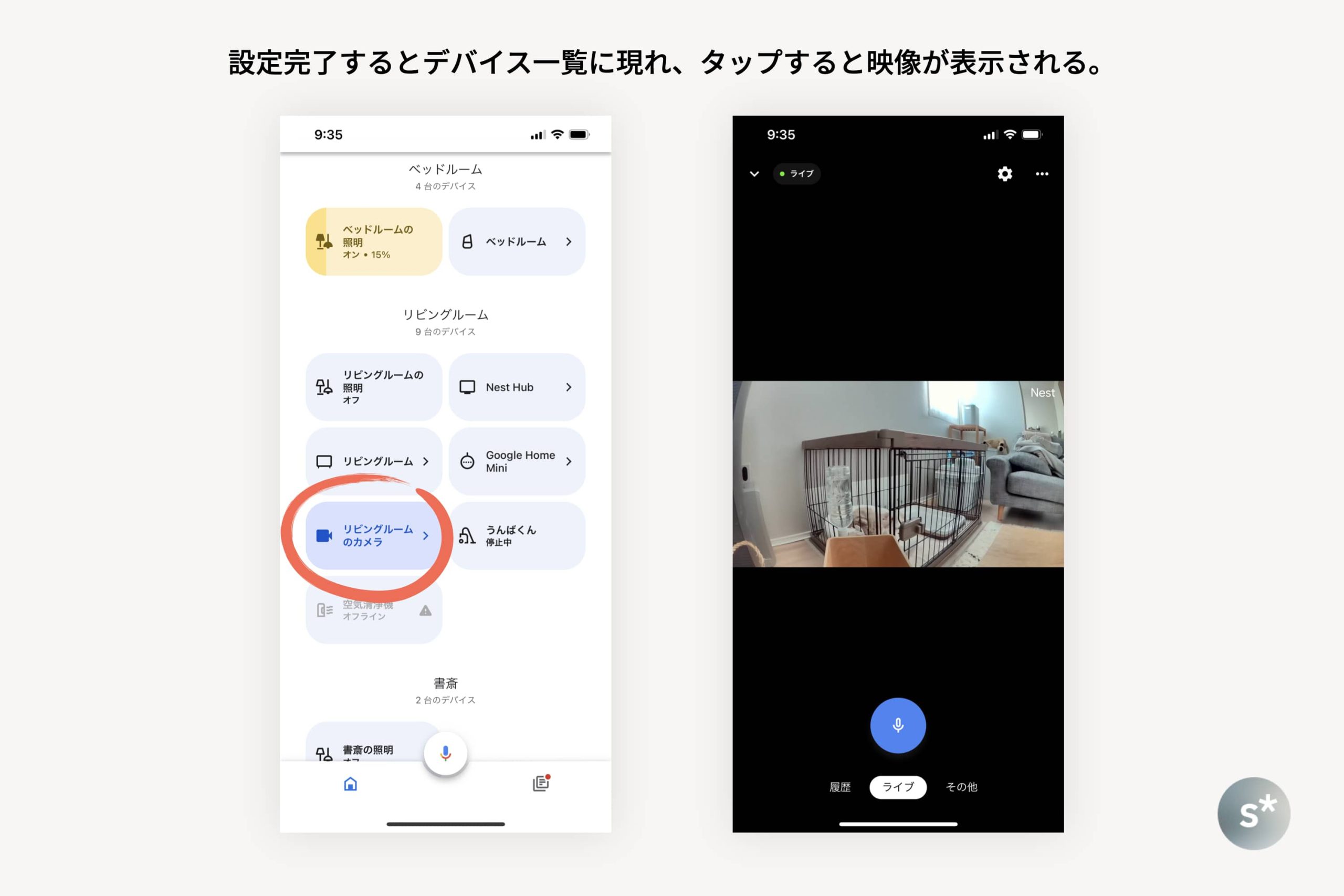
さすがのGoogle、アプリの安定性や使い勝手も申し分ありません。映像を表示したあとは、ダブルタップで全画面に拡大することも可能だし、もちろんピンチイン・アウトで好きな大きさにすることもできます。
フルHDでの配信なので映像はそんなに粗くないし、ブロックノイズやコマ落ちなどの気になりません。このあたりのチューニングは、YouTubeを抱えているGoogleならではの技術が発揮されているのではないかなと。
いやいや、これだけの画質で家の中のライブ映像を確認できるとは、かなり驚きました。十分なクオリティです。
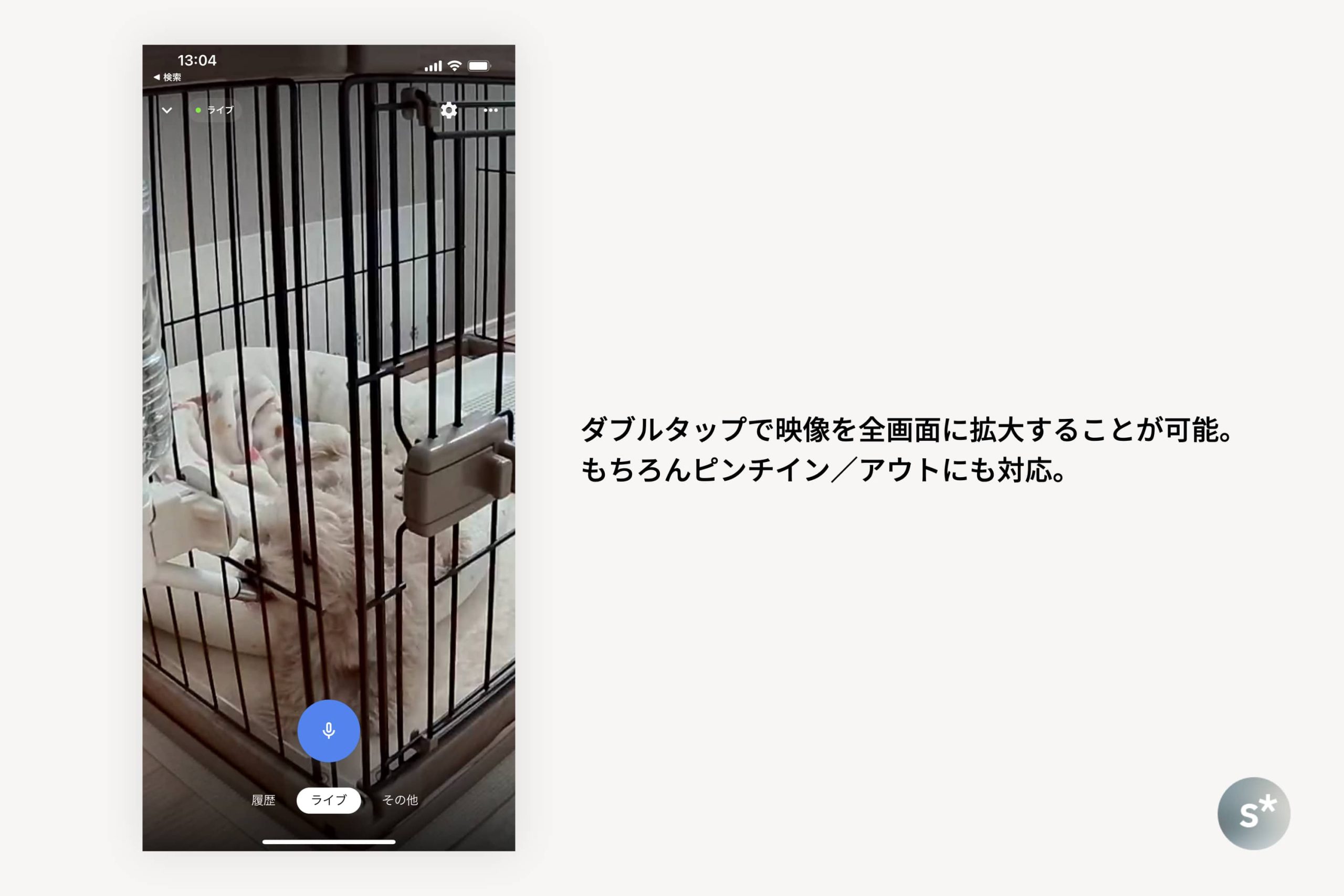
そして、横向き表示にも対応しております。横長の16:9の映像なので、カメラで写している範囲を満遍なく見たいときは横向きの方がいいかもしれません。
ちなみに、映像の遅延は0.2秒程度と、ほとんど気になりません。フルHDの映像をこんなに低遅延で配信できるの、結構すごいことをやっている気がします。(ライブ映像の遅延に関する課題、仕事でよく遭遇するので)
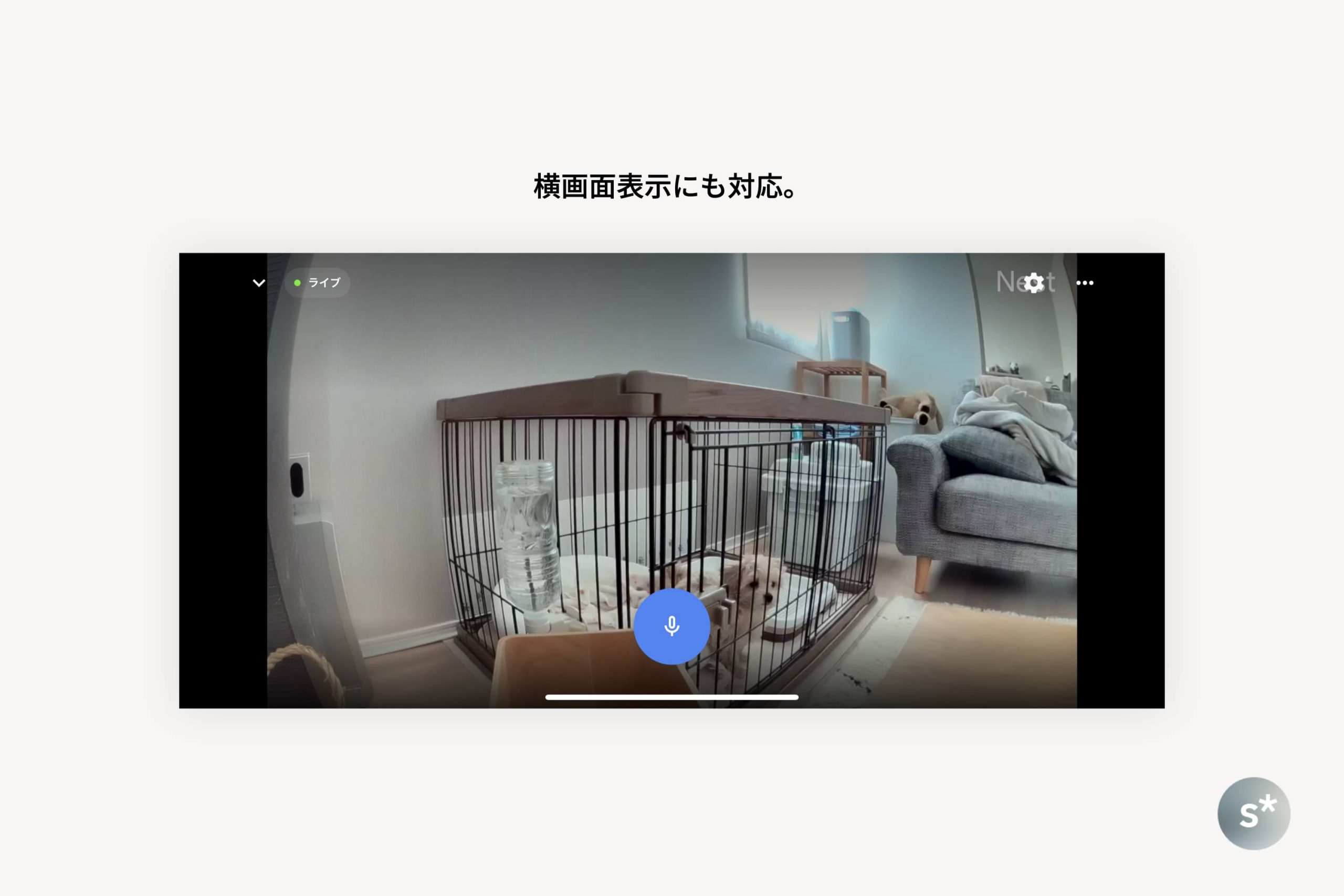
さらに、画面中央の青いマイクボタンをタップすると、通話モードに切り替えることができ、もう一度タップすると終了します。
通話モードの開始時と終了時にはカメラからベル音が鳴り、現場にいる人にも通話モード中であることが知らされる仕組み。
通話モードでは、視聴デバイスのマイクから音声を拾って、カメラのスピーカーに流すことができます。こちらは1秒くらい遅延がありそうです。
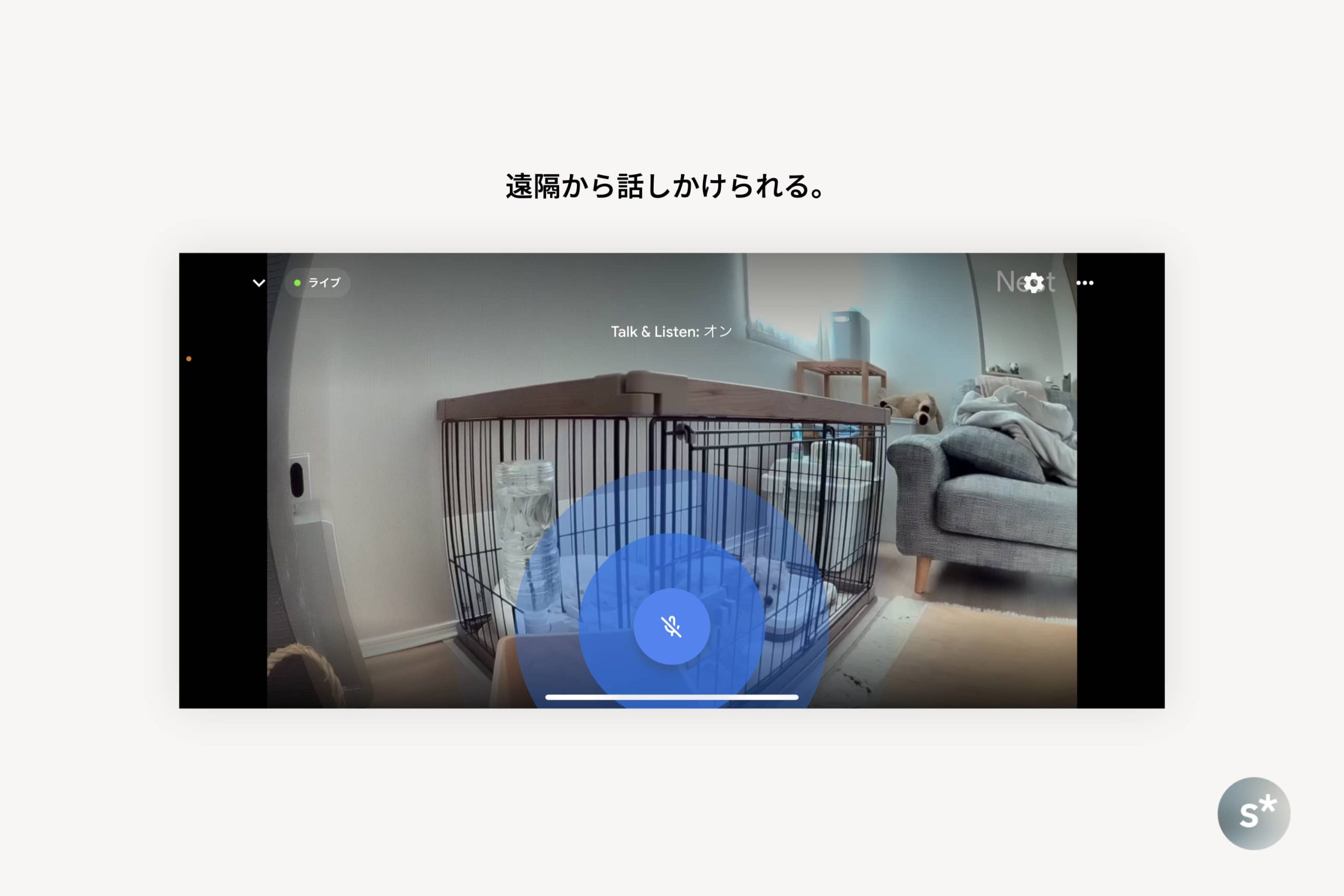
iPadアプリでも
iPad版の「Google Home」アプリもあるので、画面の大きなiPad Proなどで映像を確認することもできます。
犬用ケージはリビングの一角に設置しているのだけれども、在宅勤務を行う作業部屋からちょうど死角になるような場所なんです。だから、自宅にいるときはデスク脇にiPadを置き、そのiPadで映像を確認しています。
ただ、デスク脇のiPadを音楽再生機として使っている僕としては、この方法はあまり適していないのです。Google Nest Camからの音声が流れるので、iPadで音楽を流せないんですね。
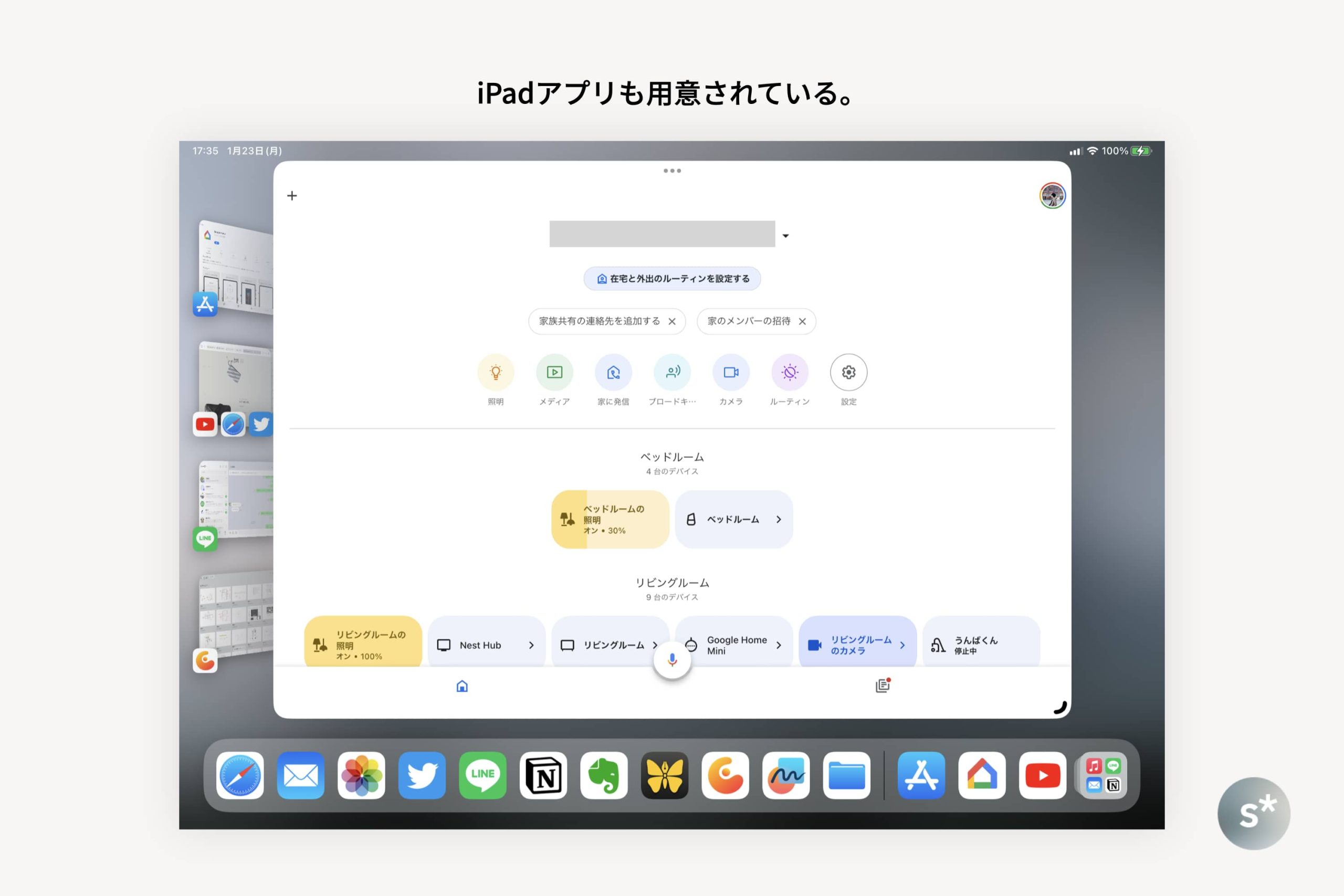
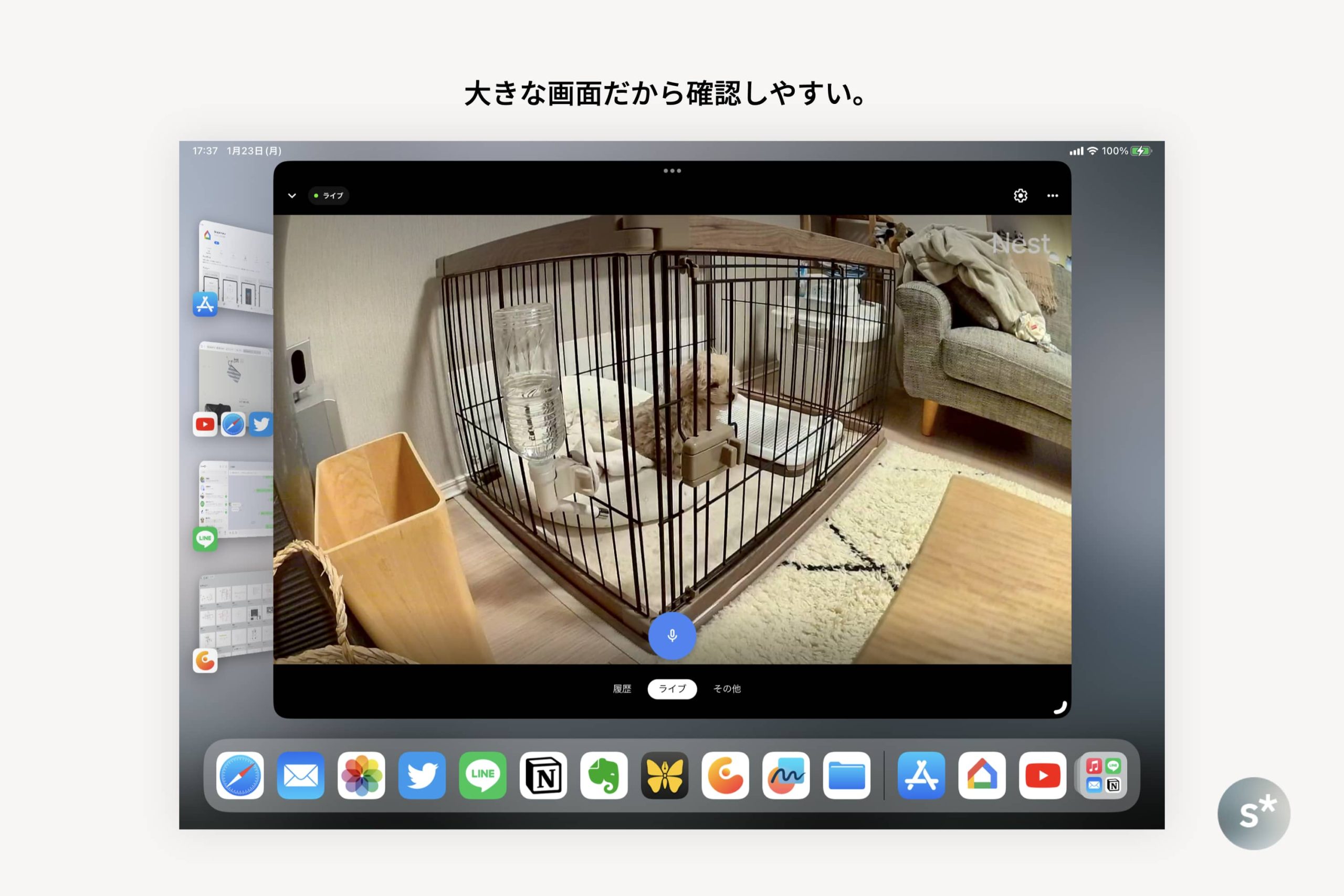
ブラウザでも(パブリックプレビュー版)
さらに極めつけは、Google Nest Camの映像はPC/Macのブラウザでも見ることができます。こちらはまだパブリックプレビュー版とのことですが、問題なく映像が表示できます。
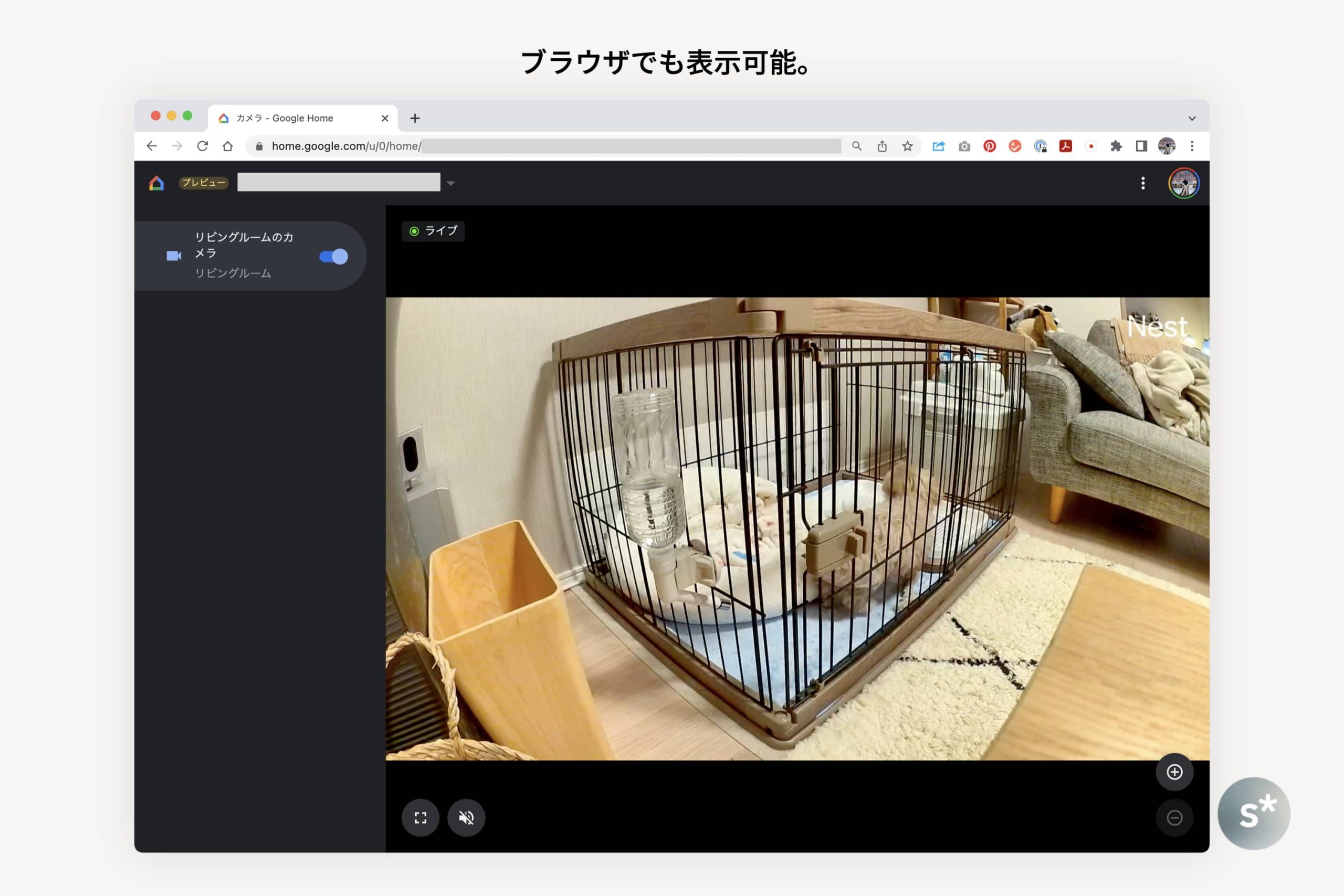
そして、ブラウザで映像を表示できるということは、Google Chromeでのピクチャー・イン・ピクチャー表示にも対応していることを意味します。
映像の上で右クリックして「ピクチャー イン ピクチャー」をクリックするだけで、映像だけをMacの最前面に表示することができるのです。在宅勤務中やブログ執筆中にも画面の片隅で映像を確認しやすく、とっても便利!
例えば、トイレ(大)をしたときは速やかに回収しないと食べてしまうことがあるんです。食後に騒ぎはじめたらそのサインなので、映像で監視し、終わったら回収しに行きます。
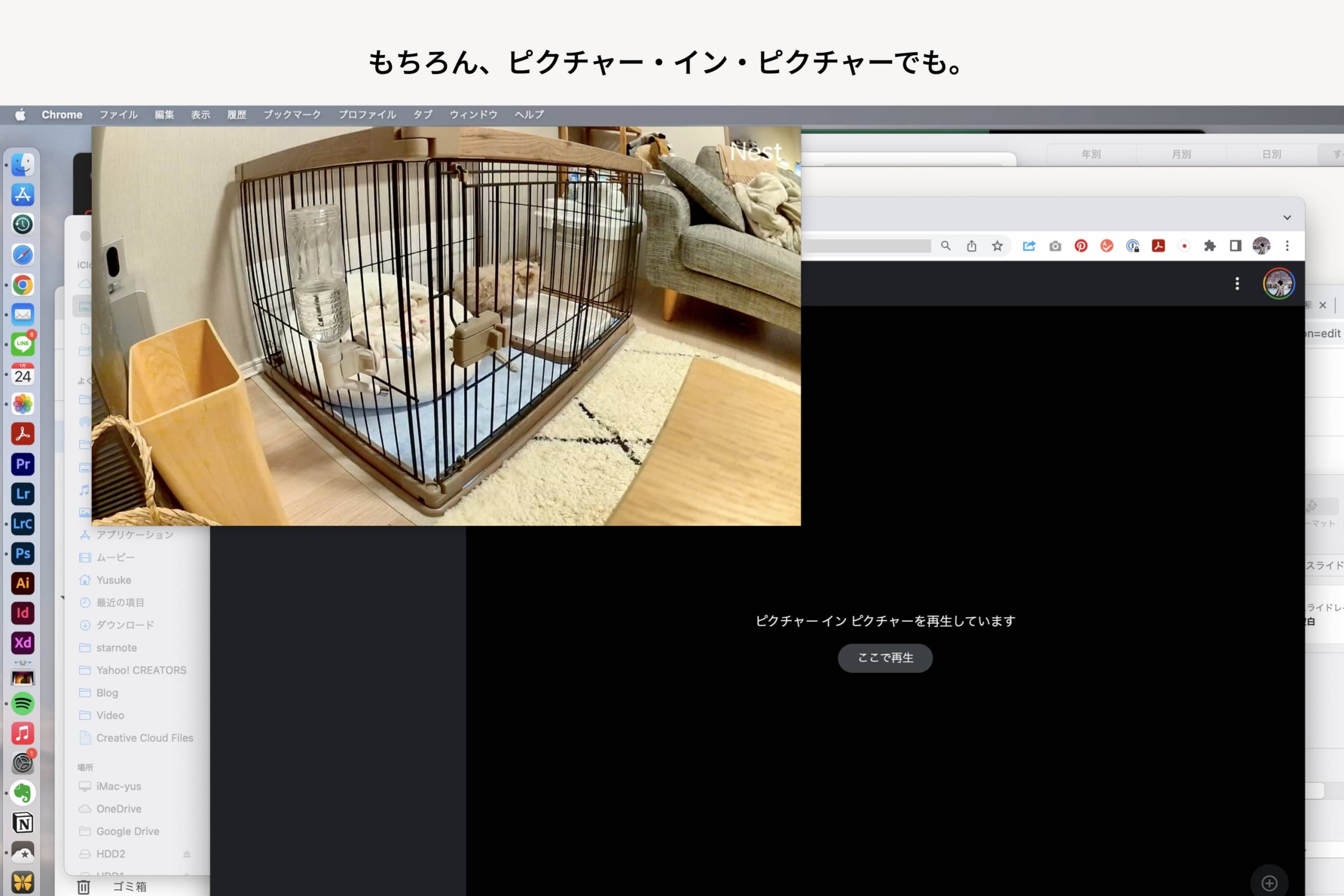
外出中も在宅勤務中も、ペットを見守る優秀カメラ
以上のように、外出中に子犬を見守るために「Google Nest Cam」を導入したところ、在宅勤務中にも思わぬ恩恵がありました。
特に子犬のうちは、いつ何をしでかすか分からないので、常に見守れる体制が整っているのが望ましいです。適当な中華製品ではなく、Google製のハイクオリティな「Nest Cam」を導入したことで、安心かつ便利に使うことができているはずです。
という感じの「Google Nest Cam」、かなり満足のいく製品でした。すでにGoogle製品でスマートホーム化を行っているご家庭には特におすすめなので、ぜひご検討ください。