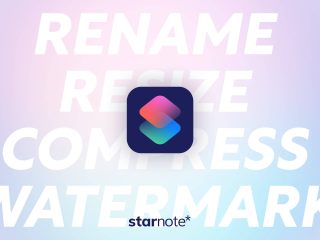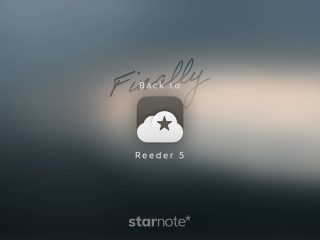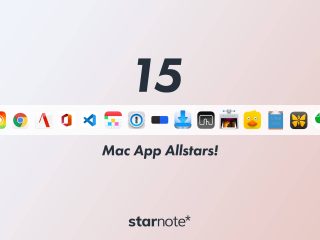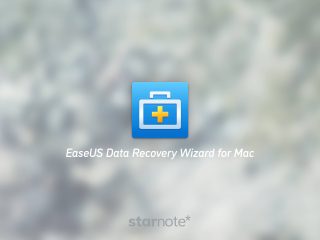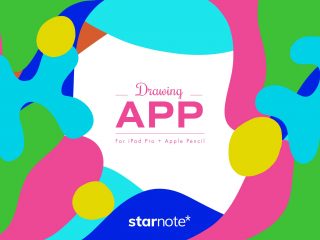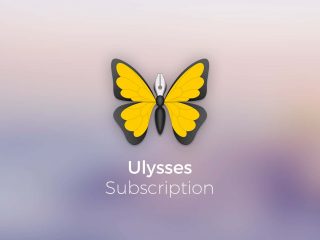Mac/PCを使っているときに画像を加工したい場面って割とあると思う。確かにスマホの画像加工アプリはたくさん出ているけれど、いちいちスマホに画像を転送するのも面倒。だからといって新しいソフトをインストールするのも億劫だし、Photoshopを使うほど大袈裟じゃなくてもいい。
もっと簡単に、手っ取り早く画像を加工する方法があったらいいのに。と思っていた矢先、PR記事執筆のご依頼を頂きました。これが何もインストールせずにブラウザ上で完結できるサービスだったので、PRとか関係なくオススメ。
この記事には広告が含まれています。
PR記事です
この記事はFotorを運営するEverimaging社よりご依頼を受け、Proアカウント1年分を無償提供して頂きレビューしています。当ブログのPR記事に対するポリシーはこちらの記事へ。
もくじ
Fotorとは?
アプリ版のFotorは昔からあるので割と有名だと思う。こんなアプリ。使ったことある人もいるのではないだろうか。
で、このFotorをブラウザ上で利用できるのが今回ご紹介する「Fotorオンライン版」。どうやら一部Flashを使っているようなので、Mac/PCからの利用に限られます。スマホやタブレットからはアプリ版を利用しましょう。
何ができるの?
できることは大きく分けて3つ。
- 編集:色の補正やリサイズといった基本調整機能に加え、様々な効果を加えられる。
- コラージュ:4枚の画像を1枚にまとめたりすることが可能。
- デザイン:TwitterやFacebookのカバー画像・アイコンなどを、数多くのテンプレートから作成できる。
これらの機能について深く掘り下げてみようと思います。ですがその前に。
今回使う写真はフリー写真素材サイト「Unsplash」から
僕がいつもお世話になっているフリーの写真素材サイト「Unsplash」。今回使う写真もすべてこのサイトから頂きました。個人利用・商用利用を問わずフリーで、加工しようが何しようがOKという太っ腹なサイトなのです。超オススメ。
Unsplash | Free High-Resolution Photos
パワフルな「編集」機能
こちらの美しい画像を使って編集機能を試してみましょう。
まずは「編集」機能でできることを羅列しておきますね。
- 基本調整:ワンタッチ補正、切り取り、回転、基本的な調整、カラーレベル、色調整、色調補正、リサイズ
- 効果:アーティスティック、追憶と回帰、クラシック、ホッとウィンター、ホワイトXMAS、フェスティバル、シネマティック、などなど
- ビューティー:美顔、デカ目、ビューティーリップ
- フレーム:ビンテージ、古い学校のエッジ、シンプルフレーム、素敵な時間、境界、古いエッジ、手描き枠、デコ、レース、などなど
- クリップアート:CELEBRATION、NEW YEAR WISH、CHRISTMAS WISHES、WINTER、コミックXMAS、などなど
- テキスト挿入
かなり端折ってこんな感じです。本当に機能が多いので、ぜひ自分で試してみて実感してくださいね。
試してみよう。
では、先ほどの画像を使って試してみましょうか。
まずはローカルに保存してある画像をインポートします。中央上の「開く」をクリックし、インポートする画像を選択してください。

するとこのように読み込まれます。

まずは正方形に切り取ってみましょう。

続いて「ヴィンテージ」という効果を入れてみます。

「変更する」を押すと…

なぜか真っ黒になりました。Safariだからかな?と思ってGoogle Chromeでやるとうまくいきました。これは早急に改善してほしい点です。

ここからはChromeで進めますね。次はフレームをつけよう。選んだのは「アートフレーム」のこれ。

クリップアートも入れときますか。お正月なので「NEW YEAR WISH」というクリップアートからこちらをチョイス。色も変えられます(後述します)。

あとはテキスト挿入機能を使ってブログ名も入れときましょう。

保存します。中央上の保存ボタンをクリック。
すると、保存形式と保存場所を選択できます。保存形式はPNGとJPEGから、保存場所はローカルとDropboxから、それぞれ選択可能。直接プリンターに出力することもできます。
この画像の場合はフレームをつけている関係で、画像周囲に透過領域ができています。このような画像をJPEGで保存すると、透過部分(外周のギザギザの部分)が切り取られてしまうみたいです。そうするとフレームの意味がなくなるので、PNGで保存しましょう。
完成!すごくいいのができたと思いません?

GOODな点
まずは使ってみて感じた「いい点」から。
1つ目。クリップアートの配置のときに中央に持ってくると、このようにセンターラインが表示されて正確に配置できるんですよ!これはお世辞じゃなくて本当にすごいと思った!
2つ目はテキスト挿入に関して。打ち込んだテキストはフォントを自由に選べるんですけど、そのフォントがオンラインだけでなく、なんとローカルのフォントも選択可能。なにこれどういう仕組みなの? すげぇ。
NOT GOODな点
個人的にはSafariで使えないのはイマイチかな。他のエフェクトも試してみてたのですが、真っ黒になるもの、暗くなるもの、と様々でした。ここは早急に最適化してほしい部分です。
複数の画像を並べる「コラージュ」機能
続いてはコラージュ機能。要するにいくつかの画像を並べて1枚にする機能なのですが、これもテンプレートが非常に豊富。一例を示しておきますね。
コラージュの上からクリップアートやテキストを配置可能
複数画像を並べた上にクリップアートやテキストを置くこともできます。こんな感じですね。
このように、クリップアートの色も変更可能です。特筆すべきは、カラーコードを指定できて、さらにスポイトツールまで搭載している点。これ、ブラウザ上で動いてますからね?
編集した画像を使うことも可能。
今回はUnsplashで配信されている画像をそのまま貼り付けましたが、もちろん「編集」機能で加工した画像を使ってコラージュを作ることも可能です。加工した画像が右カラムの「画像一覧」に出てくるので、そのままドラッグ&ドロップすればOK。
SNS用の画像を作成できる「デザイン」機能
SNS用のアイコンやカバー画像を作成可能なこの機能。テンプレートから選ぶだけで簡単に作成できます。
網羅しているのは
- YouTube
- Google+
などなど。その他、ブログ用のバナー広告とか、Etsyのショップアイコンまで対応しています。幅広いですね!
Twitterのカバー画像を作ってみる
ここではTwitterのカバー画像を作ってみましょう。まずはテンプレートを選びます。ちゃんと数えてないですけど、ざっと見積もって100種類ほどでしょうか。ちょっとすごすぎませんか?
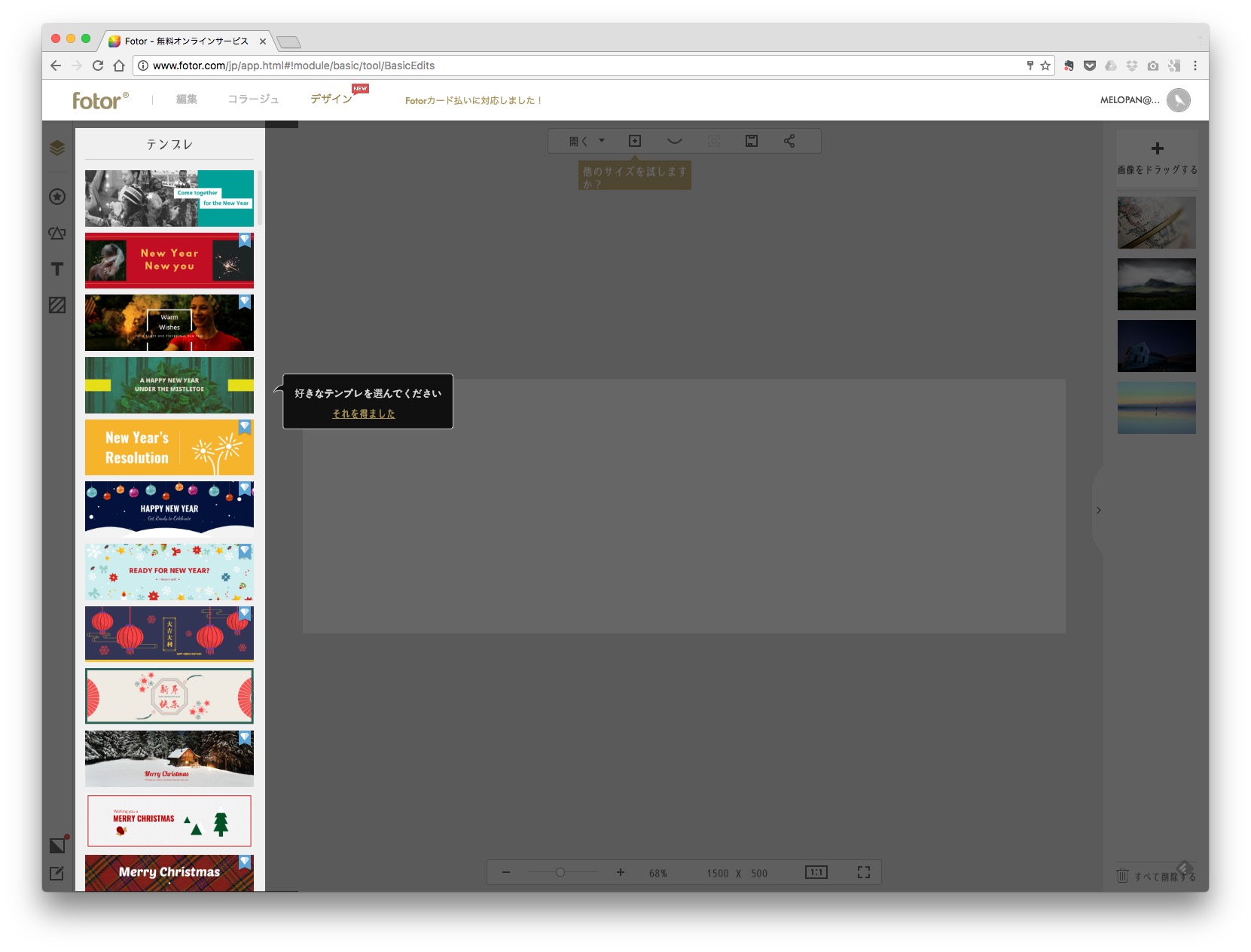
日本語のテンプレートもたくさんあります。今回はこちらにしてみましょう。

画像をドラッグ&ドロップで入れ込んで、テキストを編集します。
ただ、縦書きのテンプレートの場合は横書きの文字を無理矢理改行して縦表示しているようで、句読点の場所が怪しいですね。ここは改善してほしい点です。

完成したのがこちら。
編集した画像を使うことも可能。
こちらも同様に、編集機能で加工した画像を使うことも可能です。このように加工→利用の流れがシームレスにいくのもFotorのいい点ですね。
まとめ
いくつか突っ込みどころも書きましたが、総合的にはオススメできるWebサービスだと感じました。特に画像加工の幅広さやテンプレートの充実さはピカイチだと思います。普段Photoshopなどのプロ用のツールを使っている人でも、時間をかけずにサクッと編集したいときには重宝するのではないでしょうか。
広告は表示されますが、基本機能は無料で使えるサービスなので、まずは自分で試してみて良さを実感してみてください。ちなみに今回ご提供頂いたProアカウントは、年額39.99ドル(執筆時点のレートで4,734円)。まずは無料で試してみて、気に入ったらアップグレードするのがベストかな。