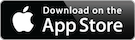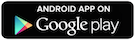ドコモから発売されている「dtab d-01G」を車載してカーナビ化してみようという企画の3回目。今回はdtabをカーナビとして使うための設定方法について解説したい。
この記事には広告が含まれています。
以前の記事はこちらからどうぞ。1回目はなぜdtabなのかということについて書いた。
dtabカーナビ化計画。〈その1:検討編〉 – starnote*
2回目はdtab本体や車載スタンドなど購入品のレビューをした。
dtabカーナビ化計画。〈その2:dtabレビュー編〉 – starnote*
まずは必要なアプリをダウンロード
僕はdtabを現在地周辺の地図の表示と音楽の再生に使おうと思っている。それぞれ使うアプリは以下の通りだ。
地図の表示 → Yahoo! カーナビ
無料で高品質なカーナビアプリだ。その名の通りYahoo! Japanが提供していて、Yahoo!アカウントでログインすると渋滞状況も表示させることができる。個人的には他の地図アプリよりも運転中にチラ見で地図が見やすいと感じた。
音楽の再生 → Google Playミュージック
このアプリを使うとGoogleのサーバーにアップロードした手持ちの音楽をストリーミング再生することができる。僕はdtabを常に車載しておきたい(家に持って帰りたくない)のでPCに繋がなくても音楽の同期ができるこのアプリを選んだ。
Taskerでエンジン始動/停止と連動させる
dtabをカーナビ化するに当たって肝となる作業だ。Google PlayストアでTaskerというアプリを購入しよう。このアプリはエンジンの始動/停止とdtabのスリープ解除/スリープを連動させるために使う。有料アプリだがこれがないと始まらない。
僕はこんな感じで設定している。Taskerを使うとこの一連の動作をすべて自動化させることが可能なので、普通のカーナビと同じように使えるのだ。
| 【エンジン始動時】 エンジン始動(USB給電開始)→ スリープ解除(画面ON)→ モバイルデータ通信ON → Wi-Fi ON → Google Playミュージックで音楽を続きから再生 → Yahoo!カーナビ起動 |
| 【エンジン停止時】 エンジン停止(USB給電停止)→ ホームスクリーンに戻る → 音楽停止 → モバイルデータ通信OFF → Wi-Fi OFF → スリープ(画面OFF) |
エンジン始動時の設定
① スリープを解除して画面ON
画面のONに関してはTaskerではなくAndroid標準の機能を使っている。Android端末は充電を開始すると画面がONになるようになっているのでこの機能を使う。しかしながらそのままの設定ではロック画面が表示されたままとなりホーム画面へは遷移しない。つまりロック画面を無効にしておけば充電開始と同時にいきなりホーム画面を表示させることができるのだ。
設定 > セキュリティ > 画面のロック > ロックなし を選択。これでOKだ。
② モバイルデータ通信とWi-FiをON
ここからはTaskerを使う。ほとんどの車の場合エンジン始動/停止とシガーソケットの給電ON/OFFは連動していると思うので、ここでは充電の開始をトリガーとして一連の動作をする設定にしたい。
Taskerを起動すると上のような画面となり、3つのタブ “PROFILES” “TASKS” “SCENES” が並んでいるが、今回使うのは “PROFILES” と “TASKS” だ。
- “PROFILES” … 動作を開始するトリガー。
- “TASKS” … トリガーによって開始される一連の動作。
今回は “PROFILES” に充電の開始を割り当て、“TASKS” でエンジン始動時の動作を設定したいと思う。
まずはタスクから作っていこう。3つのタブの真ん中 “TASKS” をタップ。続いて下にある“+”ボタンをタップして新しいタスクを追加しよう。
次にタスク名を設定してチェックマークをタップ。自分が分かれば何でもいいが、ここでは「Turn on」とした。
すると新しいタスクが生成されるので、ここに動作させたい順番で登録していく。
Android標準機能で画面はONになっているので、それ以降のタスクを登録しよう。まずはモバイルデータ通信とWi-FIをONにするタスクを登録する。
“+” をタップすると登録するアクションを選ぶ画面になるので、“Net” を選択。
続いて “Mobile Data” を選択。
“On” を選択し、戻るボタンで戻る。
すると1つ目のアクション「モバイルデータ通信をON」が登録される。
同じ要領でWi-Fiも登録してみよう。“+” > “Net” と選択した後 “Wi-Fi” を選択。
“On” を選択した後戻るボタンを押せば2つめアクション「Wi-FiをON」が登録される。
ここまでで エンジン始動(USB給電開始)→ スリープ解除(画面ON)→ モバイルデータ通信ON → Wi-Fi ONまで完了だ。
③ 待機時間を設定
モバイルデータ通信とWi-FiをONにしてから実際に電波をつかむまでにタイムラグがあるので、音楽を再生させる前に待機時間を設定した方が安定する。10秒くらい待てば電波をつかむと思うのでそのように設定しよう。同様に “+” をタップして新規アクションを追加し “Task” を選択。
“Wait” を選択。
続いてSecondsの下のスライダーを動かして10に設定。これで10秒間待機状態が続く。最後に戻るボタンでアクション一覧画面に戻ろう。
④ 音楽を続きから再生
たいぶ要領をつかんできただろうからここからは画像は省略しながら進めたい。
次は音楽を続きから再生させるアクションだ。このアクションはGoogle Playミュージックに限らず、他の音楽再生アプリでも使えるようになっているのでそのまま設定してもらってOKだ。つまり直近に使っていた音楽アプリを参照するようになっている。
同様に “+” > “Media” > “Media Control” と選択していくと以下のような画面になるので、“Play [Simulated Only]” を選択。続いて戻るボタンをタップしてアクション一覧画面に戻る。
⑤ Yahoo! カーナビを起動
続いてYahoo! カーナビを起動する設定を行う。“+” > “App” > “Launch App” と選択していくとアプリ選択画面が現れるのでY! カーナビをタップ。他の地図アプリを使いたい場合はここで指定しよう。
起動するアプリが間違っていないか確認して戻るボタンをタップ。
これでエンジン始動時のタスクの設定は完了だ。以下のような画面になっていればOK。
⑥ エンジン始動とタスク「Turn on」を連動させる
最後にエンジン始動(=充電開始)すると同時に、今作ったタスク「Turn on」が実行されるように設定しよう。あと一歩だ。
“PROFILES” タブを選択し、画面下の “+” をタップして新規プロファイルを追加。
“State” を選択。
“Power” を選択。
“Power” を選択。
Sourceは “Any” でOK。戻るボタンで戻ろう。
すると参照するタスクを聞かれるので、今作った「Turn on」を選択。
エンジン始動時の設定はこれで完了だ。
流れをおさらいすると、エンジン始動(USB給電開始)→ スリープ解除(画面ON)→ モバイルデータ通信ON → Wi-Fi ON →(10秒待機)→ Google Playミュージックで音楽を続きから再生 → Yahoo!カーナビ起動 というタスクを作った。
エンジン停止時の設定
エンジン停止時は、エンジン停止(USB給電停止)→ ホームスクリーンに戻る → 音楽停止 → モバイルデータ通信OFF → Wi-Fi OFF → スリープ(画面OFF) というタスクを作る。似たようなところは端折りながら説明したい。
① ホームスクリーンに戻る
“TASKS” タブで “+” をタップして新しいタスクを作成する。名前は「Turn off」とした。
続いて1つ目のアクション「ホームスクリーンに戻る」を追加しよう。“+” > “App” > “Go Home” とタップ。
続いてホーム画面の戻りたいページを設定しよう。戻るボタンでアクション一覧画面に戻る。
② 音楽を停止
音楽再生時と同様に、“+” > “Media” > “Media Control” と選択していくと以下のような画面になるので、“Pause” を選択。続いて戻るボタンをタップしてアクション一覧画面に戻る。
③ Wi-Fiとモバイルデータ通信をOFF
駐車時のバッテリーの消費をできるだけ抑えるためにWi-Fiとモバイルデータ通信はOFFにしておいた方が無難だ。手順はONのときと同じ。“+” > “Net” > “Wi-Fi” or “Mobile Data” と選択し、以下の画面で “OFF” に設定。戻るボタンでアクション一覧画面に戻る。
④ 待機時間を設定
OFFにするのにもタイムラグがあるので、5秒間待機時間を設けよう。“+” > “Task” > “Wait” と選択していき、5秒に設定。戻るボタンでアクション一覧画面に戻る。
⑤ スリープ(画面OFF)
アクション一覧画面で “+” をタップし、“Display” を選択。
“System Lock” を選択し、戻るボタンでアクション一覧画面に戻る。
以上でエンジン停止時のタスクの設定は完了だ。以下のような画面になっていればOK。
⑥ エンジン停止とタスク「Turn off」を連動させる
最後にエンジン停止(=充電停止)すると同時に、今作ったタスク「Turn off」が実行されるように設定しよう。エンジン始動時とほぼ同じなので画像は省略しながら進めたい。
“PROFILES” タブで “+” > “State” > “Power” > “Power” と選択すると以下の画面になる。Sourceは “Any” で大丈夫だが、今回は “Invert” にチェックを入れる。こうすることで充電の停止がトリガーとなる。
最後に今作ったタスク「Turn off」を選択して終了だ。お疲れさまでした。
Taskerを終了してホーム画面に戻るときは、ホームボタンではなく戻るボタンをタップしよう。こうすることで確実にTaskerをバックグランドに回すことができる。
エンジン停止時の流れをおさらいすると、エンジン停止(USB給電停止)→ ホームスクリーンに戻る → 音楽停止 → モバイルデータ通信OFF → Wi-Fi OFF →(5秒待機)→ スリープ(画面OFF) というタスクを作った。
スリープを無効にしておこう
使用中に勝手にスリープに入らないようにしておいた方がbetter。こうすることでさらにカーナビっぽくなる。
設定 > 画面 > スリープ > タイムアウトなし と選択。
まとめ
今回はdtabをカーナビとして使うための設定について解説した。使用したアプリ「Tasker」は使い始めの敷居は若干高いものの、一旦使い方をマスターしてしまえば使いこなすことができるアプリだ。僕のやり方が最善であるとは限らないので改良できるところがあれば各自でアレンジして欲しい(もしよかったらアレンジしたアイデアも教えて欲しいな)。
このdtab、車載し始めて1か月ほど経つので、次回は使用感を中心にお伝えできればと思う。
以前の記事はこちら。